工具摳圖,色彩范圍命令摳圖實例
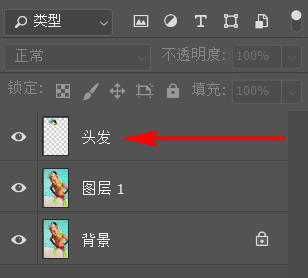
(3)選中【頭發】圖層,執行:【選擇】-【色彩范圍】,打開“色彩范圍”對話框。
a)將鼠標光標移動到圖像中的藍綠色海水中,點擊拾取顏色;
b)接著將“顏色容差”的滑塊拉到最大;
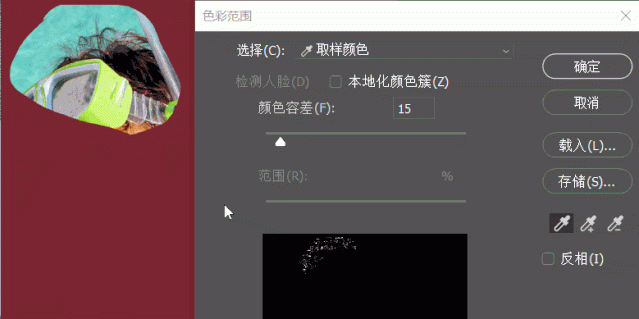
【PS】:為什么要拉到最大?因為這是我多次試驗得出的結果,“顏色容差”這個參數對于選區的生成有著非常大的影響,要找到一個合適的容差,只能不斷嘗試。
c)點擊確定后,生成的選區是外圍海水的選區,此時直接按下Del鍵,把選區刪除;
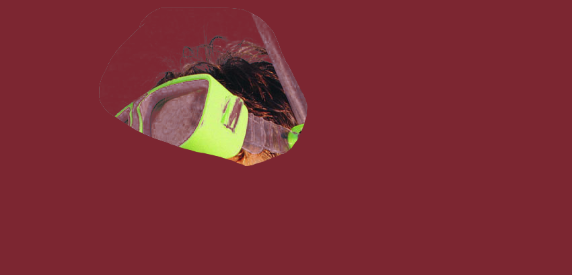
【PS】:為了方便地觀察選區的效果,建議在【圖層1】的上方新建一個圖層,將其填充純色,作為底色;
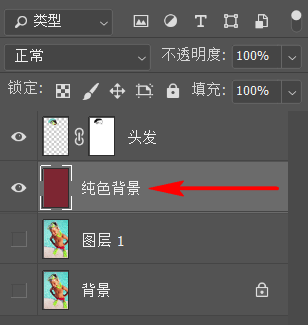
到這里,頭發部分就摳完了,可以看到,“色彩范圍”命令摳出的頭發雜色比非常少,還是比較令人滿意的。
03.
摳出水管、腳丫
(1)再切回【圖層1】,使用【多邊形套索】工具沿著水管建立選區;

(2)創建好選區后,保持【圖層1】的選中狀態,按下:Ctrl+J,將選區中的圖像復制到新建圖層上,將其命名為:【水管】;
(3)再切回【圖層1】,使用【鋼筆工具】沿著小男孩的腳丫建立路徑;
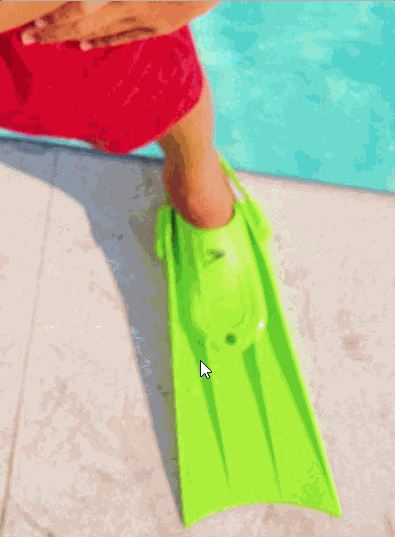
(4)勾勒出路徑后,按下:Ctrl+Enter,將路徑轉換為選區,使用同樣的方法,將摳出的腳丫放置在一個新圖層上,將其命名為:【腳丫】;
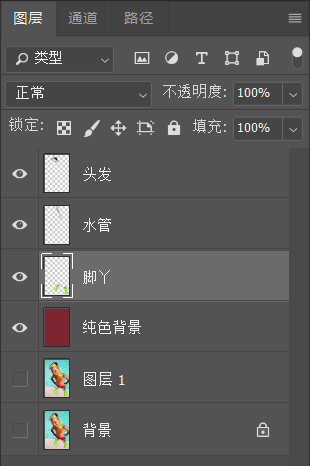
經過以上4步,水管、腳丫這兩個部位已經摳好,并且各個占一個圖層,再算上之前的【頭發】層,現在看一下三個圖層疊加后的效果:
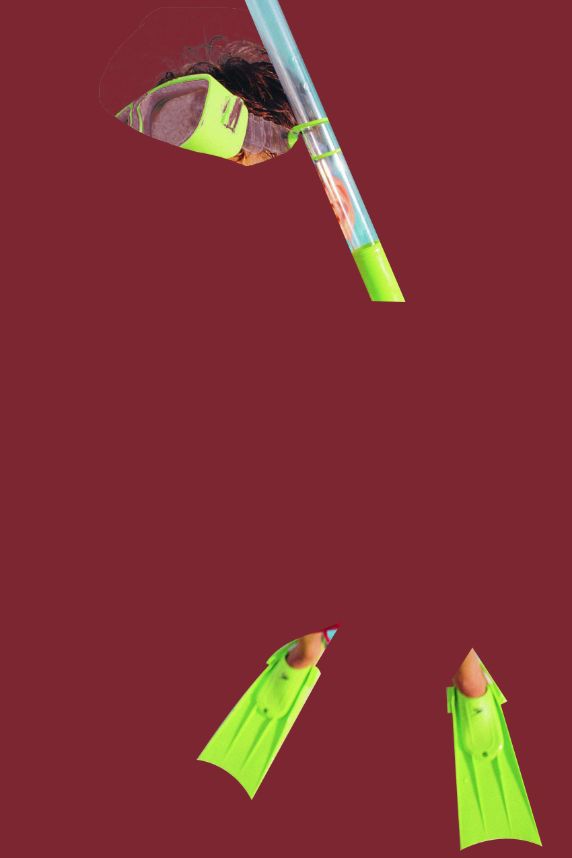
至此,已經把需要單獨摳的全部摳出來了,接下來就要使用【快速選擇工具】摳出主體部分了。
上一篇:ps的通道摳圖
下一篇:摳婚紗,通道摳婚紗照片實例



























