摳發絲,用PS中圖層混合模式給楊冪單色照片摳圖
第二步:添加背景觀察層
為了便于摳圖后的觀察,我們通常都會建立一個單色的背景圖層做觀察,看摳圖是否得到較好的細節,這個背景圖層可以提前建立。
順便把剛才摳出的多余背景選區刪除,為了后面的方便講解,這里給素材重新命名為人物素材。
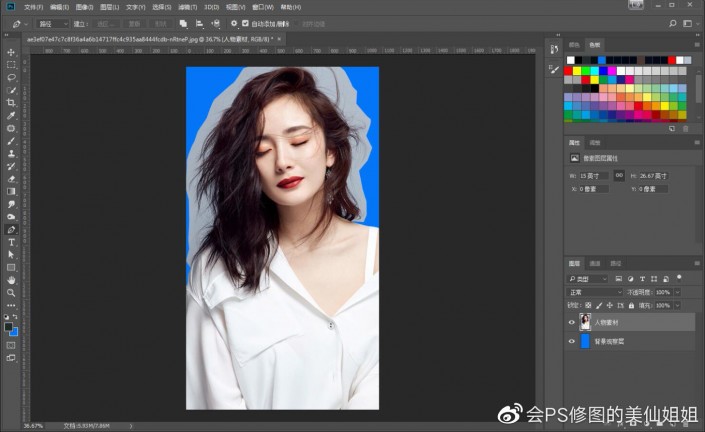
添加背景觀察層
第三步:建立發絲圖層
現在的問題,就是摳發絲了,可能很多同學會問,為什么不用快速選擇工具+選擇并遮住?
對于長發絲,這個方法會比較實用,所以就不考慮選擇并遮住了。
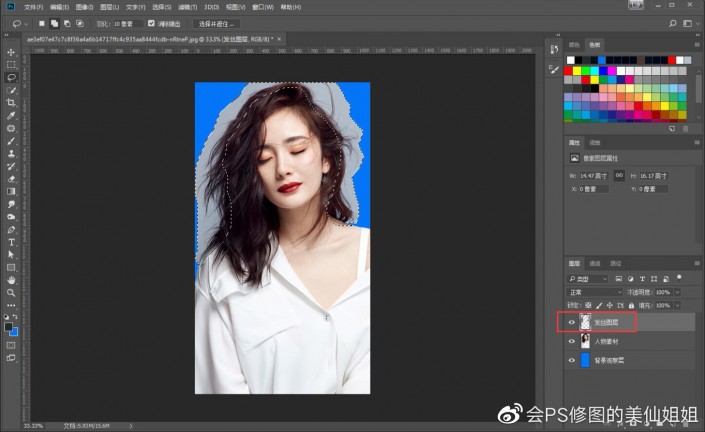
建立發絲選區
第四步:將背景色改為白色
1.先隱藏人物素材圖層,
2.在發絲圖層上方建立一個色階層,并且使用剪切蒙版http:///tags/38847/,因為只需要把發絲圖層的背景改成白色;
3.選擇色階中的第白場吸管,如圖所示,色階中的三個吸管,從上至下,第一個是黑場,專用來吸黑色,第二個為灰場,主要吸取灰色部分,第三個則是白場,用來吸白色部分。
4.用白場吸管工具,在背景上點擊,注意不要點到頭發絲,因為背景色是頭發絲淺的,所以我們就使用白場吸管將背景改成白色。
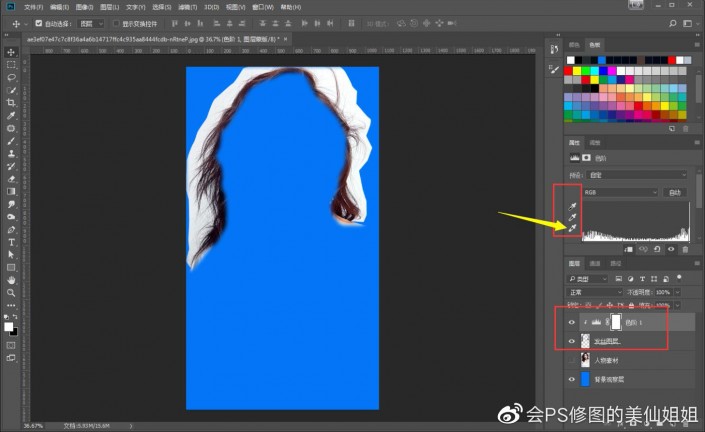
發絲圖層背景改成白色
第五步:將發絲圖層模式改為正片疊底,得到分離好的絲發圖層;
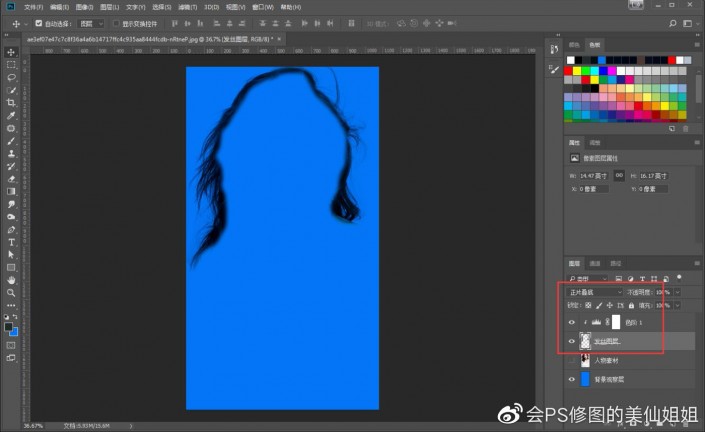
使用混合模式-正片疊底,摳圖發絲
第六步:擦除人物素材圖層發絲周邊背景
到了這一步,我們剛才做人物和發絲分離圖層的作用就顯現了,上一步已將發絲周邊的背景去除,摳出了發絲;
現在,將人物素材圖層打開,然后擦除發絲周邊的背景,添加一個圖層蒙版,使用白色畫筆,擦除圖中紅色線框起來的部分,注意靠近人物肩膀和頭發與背景邊緣時,適當縮小畫筆,避免過多擦拭。

擦除人物素材圖層的背景
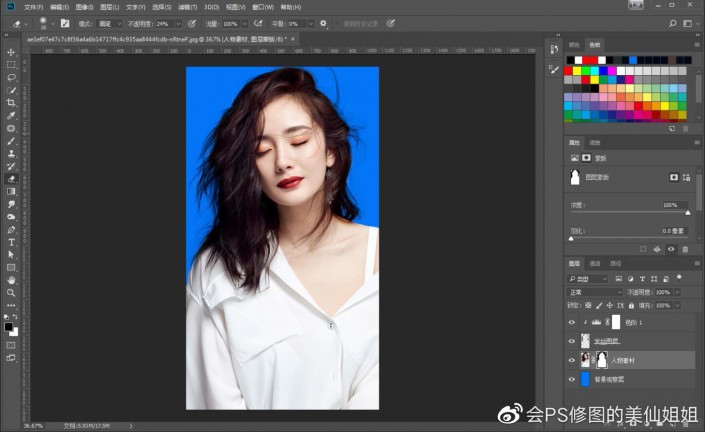
人物素材圖層擦除背景色后的效果
第七步:適當提亮發線圖層
摳圖工作已完成,這時候,發絲圖層的顏色對比原圖是比較深的,畢竟是使用了正片疊底,顏色加深了,這時候需要調亮一下。
在這里,我是建了一個柔光圖層,用白色的畫筆將發絲周邊深色的地方涂抹,畫筆不透明度在20%左右即可,得到最終效果。
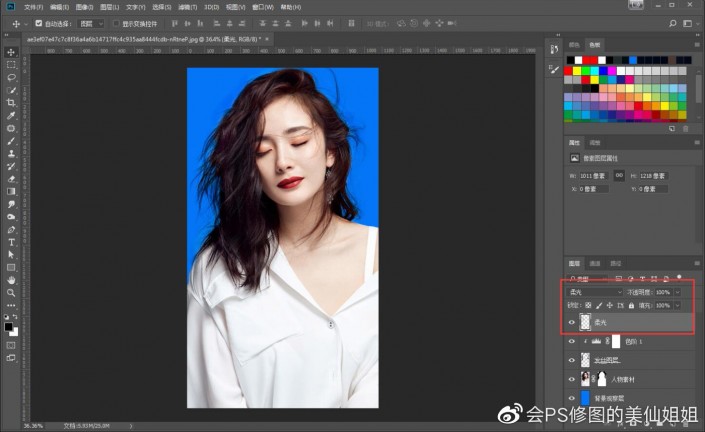
最終效果
最后,把除了背景觀察層的所有圖層建一個組,就可以把摳好的人物自由的移到其它背景里了。

完成:
 學習PS請到
學習PS請到
本次的摳圖方法,就是做了一個分離摳圖,重點還是在發絲,發絲部分可以將背景顏色很好的分離,那么摳圖效果就很好,混合模式摳圖方法還是比較簡單的,大家可以自己練習,像證件照背景換色,也同樣可以用這個方法。
上一篇:PS 通道扣圖實例



























