PS把灰暗的風景照片調出靚麗的色調效果
按照上述方法,再新建“圖層3”并設置其混合模式為“疊加”,設置前景色的顏色值為efa222并進行涂抹,以增強太陽附近的暖調效果。
9、為草地賦予新色彩
此時,照片中大部分的照片已經有了比較好的效果,但仔細觀察可以看出,底部黃褐色的草地顯得很突兀,而且與照片整體色彩不協調。此時我們可以有兩種選擇:一是將草地調整為綠色,突顯整體的自然情懷;二是將草地調整為被夕陽暖光照射的橙紅色。相對來說,第二種選擇可以更好地強化畫面的視覺對比,因此這里就第二種選擇為例講解其調整方法。
按照第7步的方法,創建“色彩平衡2”調整圖層,并分別選擇“暗調”與“中間調”選項設置參數,使草地變為橙紅色。由于后面會用蒙版限定調整范圍,因此這里只關注對草地的調整效果即可。
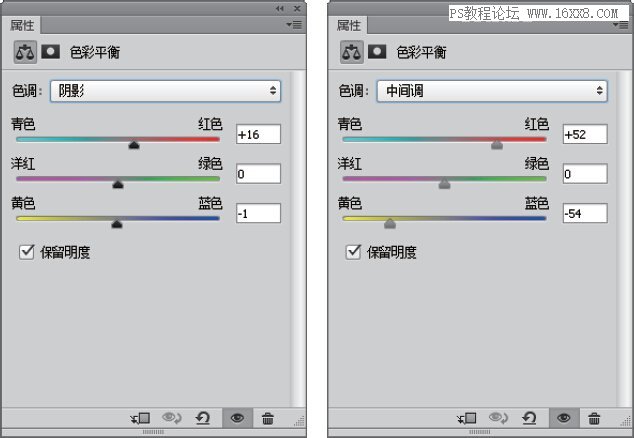

選擇“色彩平衡2”的圖層蒙版,使用畫筆工具并設置適當的畫筆大小,在草地以外的區域進行涂抹,使該調整圖層只針對草地進行色彩調整。在涂抹草地邊緣時,可適當降低不透明度進行細致的涂抹。

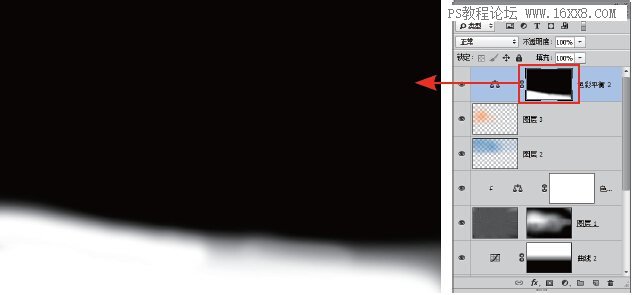
10、調整草地的明暗
草地被賦予新色彩后,在整個畫面中顯得過于突兀,下面就來對其有過渡性地調暗。
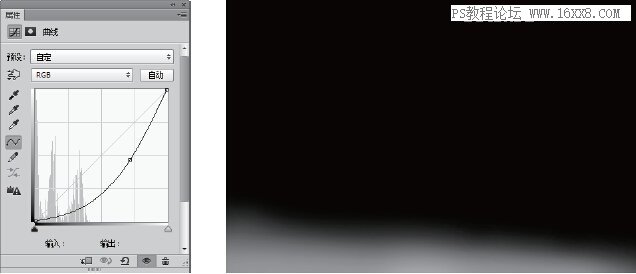

按照上一步的方法,創建“曲線3”調整圖層,并通過編輯其圖層蒙版,使調整范圍只針對底部的草地。
教程結束!
下一篇:PS商業人像后期精修與調出冷色調




























