處理出美女圖片的方格鏡像布景墻
2022-12-26 00:27:52
來源/作者: /
己有:2人學習過
效果圖:

素材圖片:

1、首先打開原圖,按下Ctrl+J得出出背景副本圖層,然后選擇“濾鏡—像素—馬賽克”,“單元格大小”的參數可以根據圖片的大小成定,如圖所示。

2、在圖層面板中設置背景副本圖層的混合模式為“濾色”,設置,降低“填充”的數值,效果如圖所示。
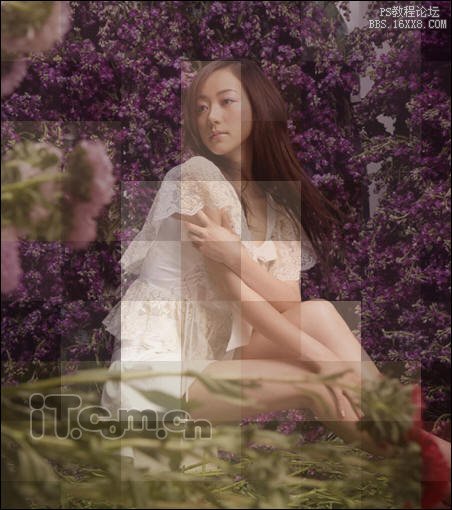
3、為了使方塊的邊緣更清晰,選擇“濾鏡—銳化—USM濾鏡”,設置數量為“500%”,如所示。

效果圖:
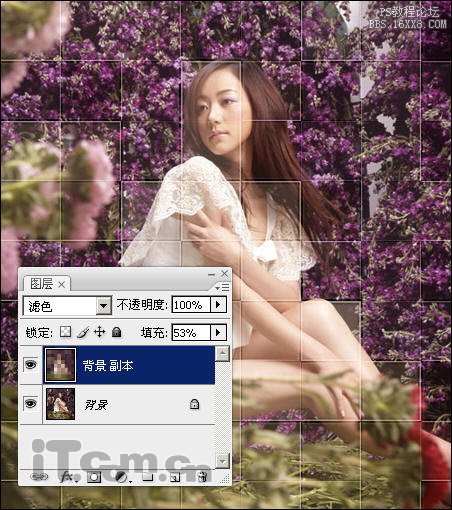
4、最后在單擊圖層面板中的“添加圖層蒙版”按鈕,為背景副本圖層添加蒙版,然后使用黑色的畫筆工具在蒙版層上涂抹人物,如圖所示。

最終效果:

上一篇:ps使用智能對象創建平面版式特效
下一篇:ps制作金蘋果樹效果教程




























