Adobe Photoshop CS3肖像修飾技巧之一高調人像
2022-12-26 00:19:46
來源/作者: /
己有:35人學習過
效果圖:

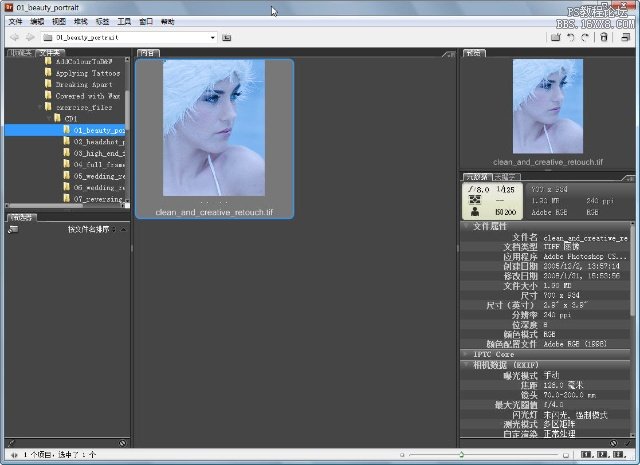
前期拍攝時,已經構思好后期將人像照片處理成為高調人像,類似于廣告效果,因此燈光布置主要突出人物面部,盡量避免陰影,所以光線很平。拍攝時構圖主要根據拍攝前期的準備和構思拍攝的人物面部。因此在后期中,就要按照前期的思路對照片進行調整和修飾。
在adobe bridge中,看到了已經從RAW格式轉換為Tif格式的照片,在右側可以看到照片的光圈、快門、ISO等拍攝信息。從照片的縮略圖可以看到,照片的色溫在raw轉換時候設置為了2900k,因此整體色調偏冷色調的藍色,這是為了后期處理高調效果而特意調整的。
雙擊圖片,在Photoshop中打開,觀察大圖。
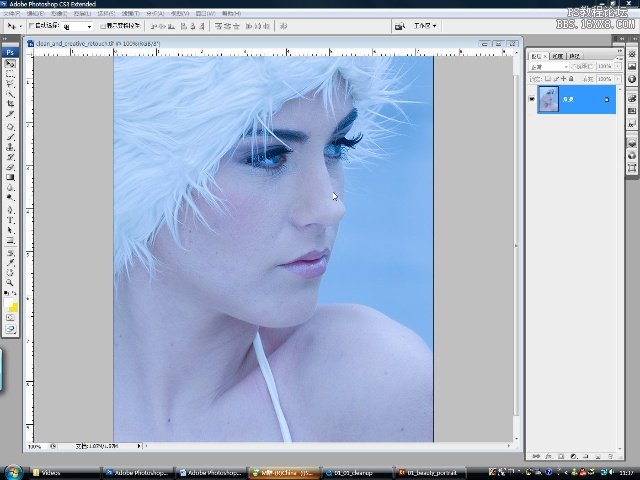
在Photoshop中,人物皮膚的瑕疵需要首先修復,因此,照片處理的第一步先處理皮膚的瑕疵。
01皮膚修飾:
按鍵盤的ALT健點選圖層調板“建立新圖層”按鈕,在建立新圖層對話框中將新圖層命名為“基礎修復”,點擊確定。建立一個新的圖層。
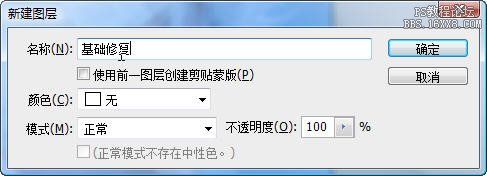
選擇工具相中的“污點修復畫筆工具”,選擇“對所有圖層取樣”這個選項。


畫筆直徑約5PX,對整張照片人物皮膚上的瑕疵以及一些細節進行修復。
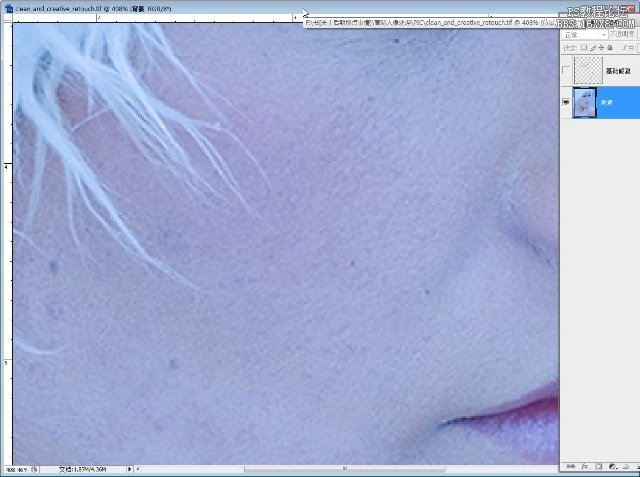
修復之前的皮膚。
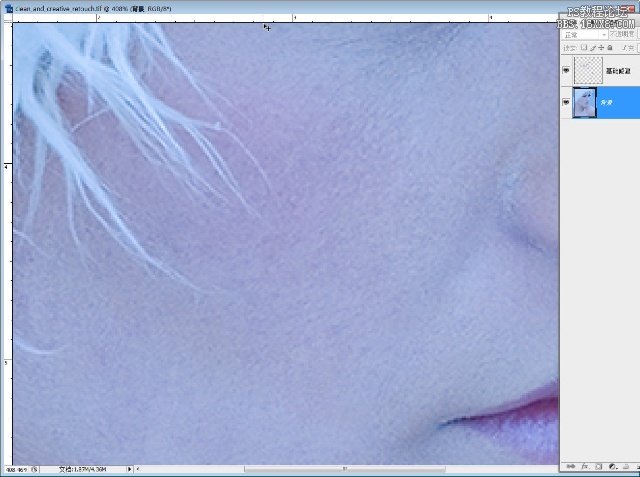
修復之后的皮膚。
繼續用“圖章”工具。將不透明度降低到20,在“樣本”選項里選擇“當前和下方圖層”選項,繼續對皮膚顏色的過渡部分進行修飾。
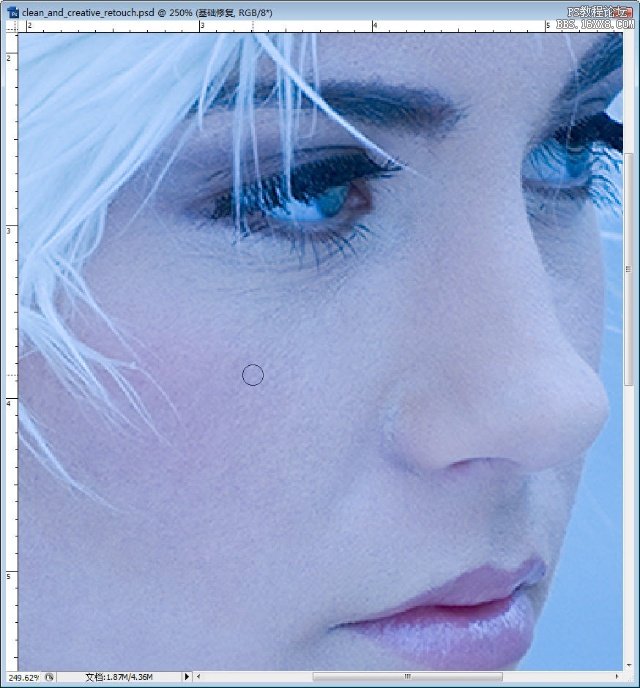
2、對照片的亮部以及細節進行調整。
按鍵盤的ALT鍵點選圖層調板“建立新圖層”按鈕,在建立新圖層對話框中將新圖層命名為“提高亮度”,將圖層的模式改“柔光”,選擇“填充柔光中性色(50%灰)”選項。點擊確定。建立一個新的圖層。

選擇工具箱中的畫筆工具,將不透明度設置為10%。選擇合適的畫筆大小,將人物的皮膚提亮。
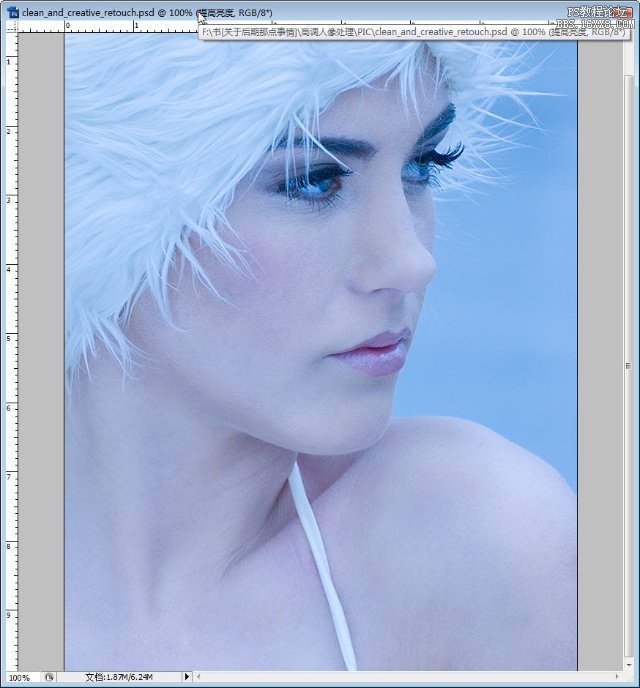
點擊濾鏡菜單>模糊>高斯模糊命令,對圖層上的白顏色設置一個模糊。

(這里的模糊數值應用的是5.7。更多時候,讀者應根據照片的分辨率以及照片上人物的實際大小而靈活的掌握模糊的數值。)
我在作者的教程上補充下:調出拾色器,輸入如下圖的數值.
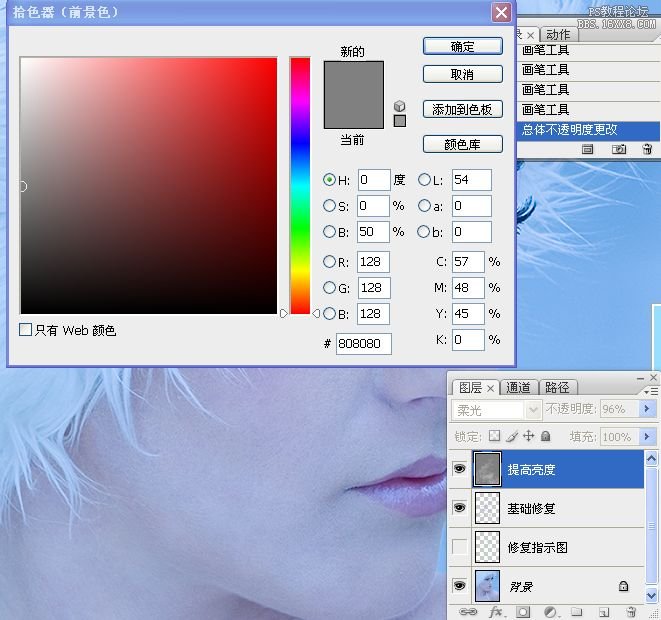
使用較大的30%透明度的筆刷在皮膚處涂抹.可能是起到均勻的作用.

修改圖層不透明度.

整體的亮度提升完成后,接下來的任務是調整人物面部細節的,這些細節包括眼睛,鼻,嘴以及頸部進行細節上的處理。
首先來處理眼部的皮膚細節。放大眼睛部分。新建一個圖層,將其命名為“細節提亮”并將圖層的混合模式改為“疊加”。將前景色改為白顏色,選擇畫筆工具,將畫筆的不透明度設置為10%。設置一個很細的畫筆直徑,將眼睛下部的皮膚紋理用畫筆涂抹,減輕眼睛下部皮膚的皺紋。
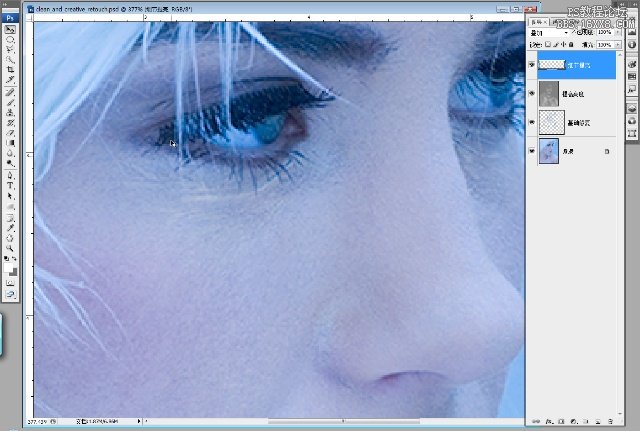
繼續調整鼻子、嘴部以及頸部的一些皮膚的紋路。方法和眼睛部分相同。將圖層的不透明度降低到約50%左右。
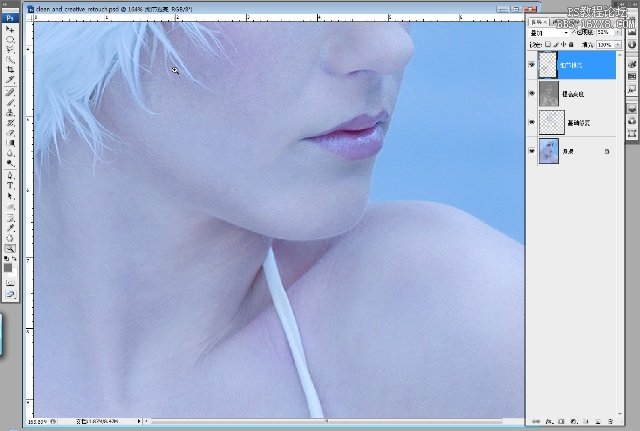
繼續選擇“提高亮度”圖層,將圖層的不透明度降低到60%左右,然后繼續用畫筆工具,前景色設置為白顏色,在此涂抹,將人物整體的亮度再提高一些。
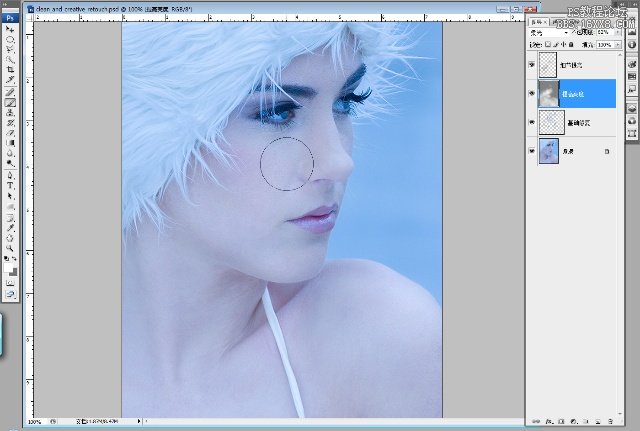
再次對“提高亮度”圖層應用一個高斯模糊。

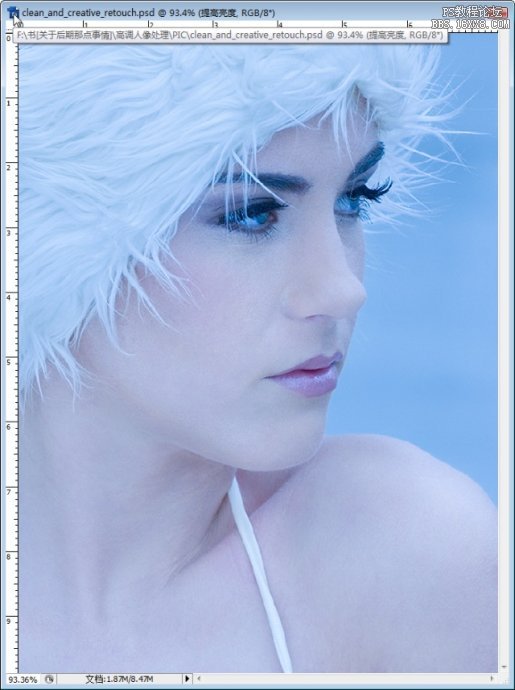
到此,人像調整的基本工作已經進行了一半,下面要做的就是柔膚的處理。
3、柔膚
首先點擊”細節提亮”圖層,這個圖層應該在所有圖層的最上邊。按鍵盤的Ctrl+Alt+Shift+E鍵,拼合所有可見圖層
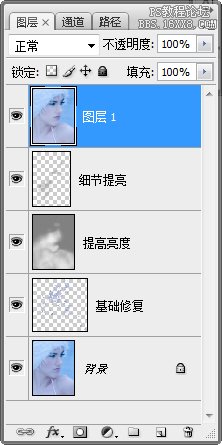
將“圖層1”從新命名為“柔膚”。選擇工具箱中的“修補工具”,對人物肩膀部分的皮膚修飾一下。用“修補工具”,在肩膀處將皮膚選出,然后用周圍的皮膚將選擇出來的皮膚進行復制。
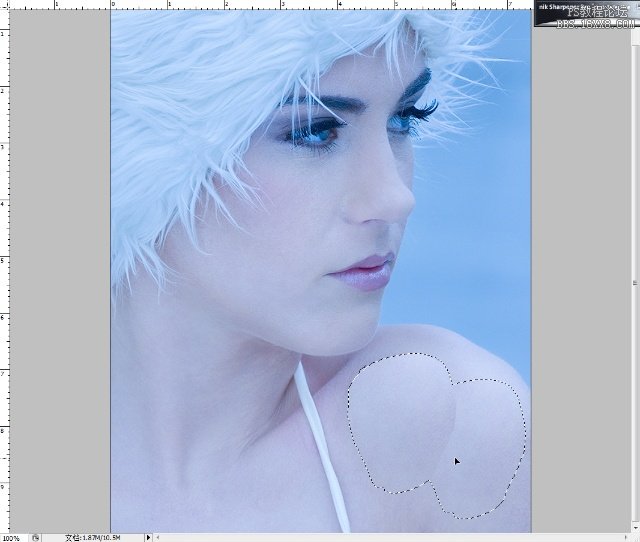
復制完成后,點擊“編輯菜單”,選擇“漸隱修補選區”命令。

在漸隱命令的對話框中,將選區的透明度降低到30%。然后繼續用相同的方法,將肩膀部分的皮膚稍微修飾下。
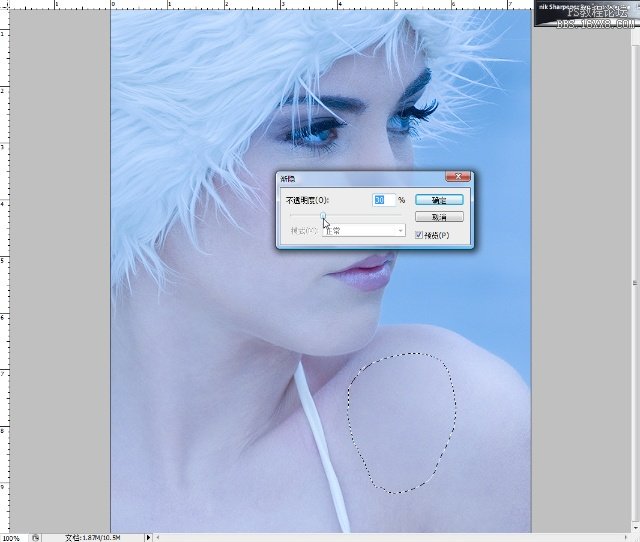
選擇工具箱中的“圖章”工具,將圖章的混合模式改為“變亮”,不透明度設置為20%,按alt鍵取樣,對皮膚的再進行一下修飾。
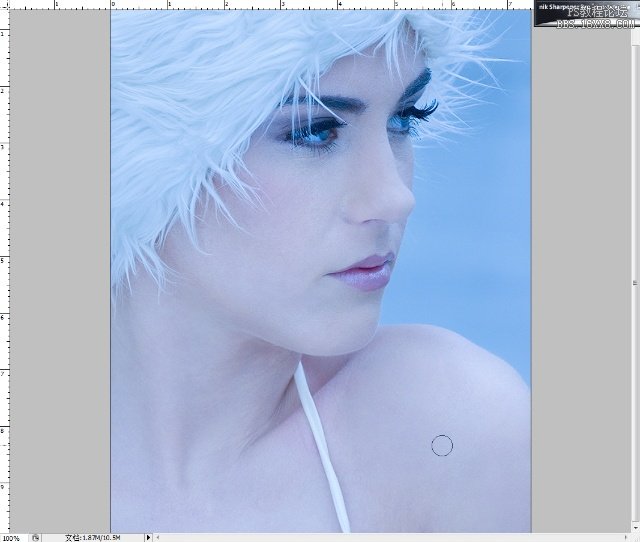

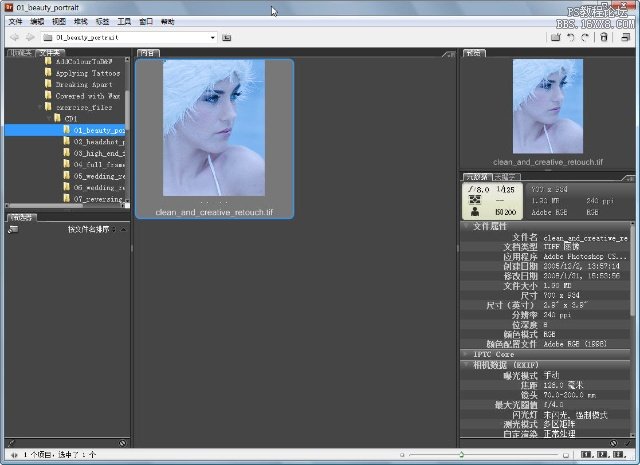
前期拍攝時,已經構思好后期將人像照片處理成為高調人像,類似于廣告效果,因此燈光布置主要突出人物面部,盡量避免陰影,所以光線很平。拍攝時構圖主要根據拍攝前期的準備和構思拍攝的人物面部。因此在后期中,就要按照前期的思路對照片進行調整和修飾。
在adobe bridge中,看到了已經從RAW格式轉換為Tif格式的照片,在右側可以看到照片的光圈、快門、ISO等拍攝信息。從照片的縮略圖可以看到,照片的色溫在raw轉換時候設置為了2900k,因此整體色調偏冷色調的藍色,這是為了后期處理高調效果而特意調整的。
雙擊圖片,在Photoshop中打開,觀察大圖。
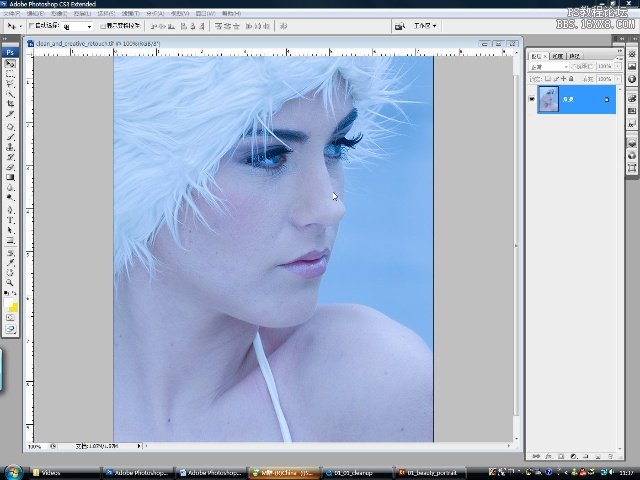
在Photoshop中,人物皮膚的瑕疵需要首先修復,因此,照片處理的第一步先處理皮膚的瑕疵。
01皮膚修飾:
按鍵盤的ALT健點選圖層調板“建立新圖層”按鈕,在建立新圖層對話框中將新圖層命名為“基礎修復”,點擊確定。建立一個新的圖層。
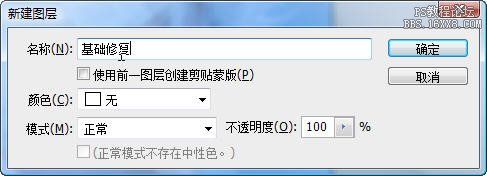
選擇工具相中的“污點修復畫筆工具”,選擇“對所有圖層取樣”這個選項。


畫筆直徑約5PX,對整張照片人物皮膚上的瑕疵以及一些細節進行修復。
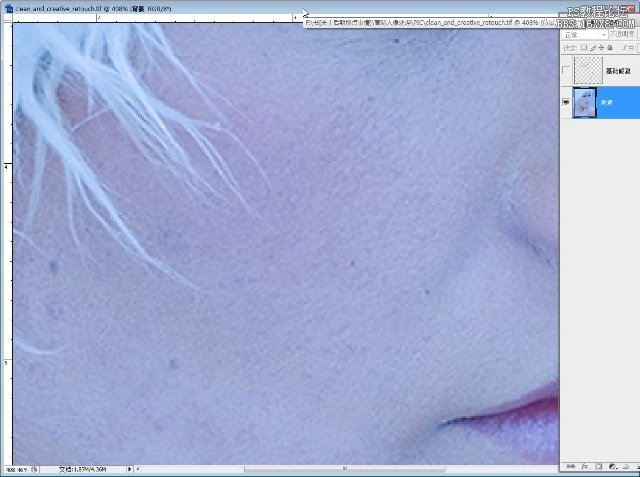
修復之前的皮膚。
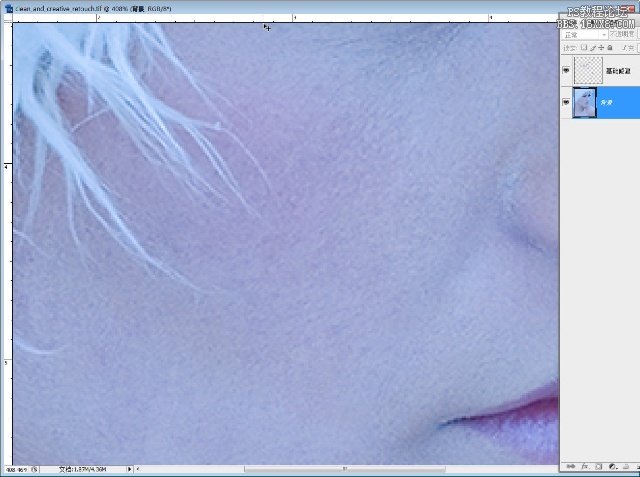
修復之后的皮膚。
繼續用“圖章”工具。將不透明度降低到20,在“樣本”選項里選擇“當前和下方圖層”選項,繼續對皮膚顏色的過渡部分進行修飾。
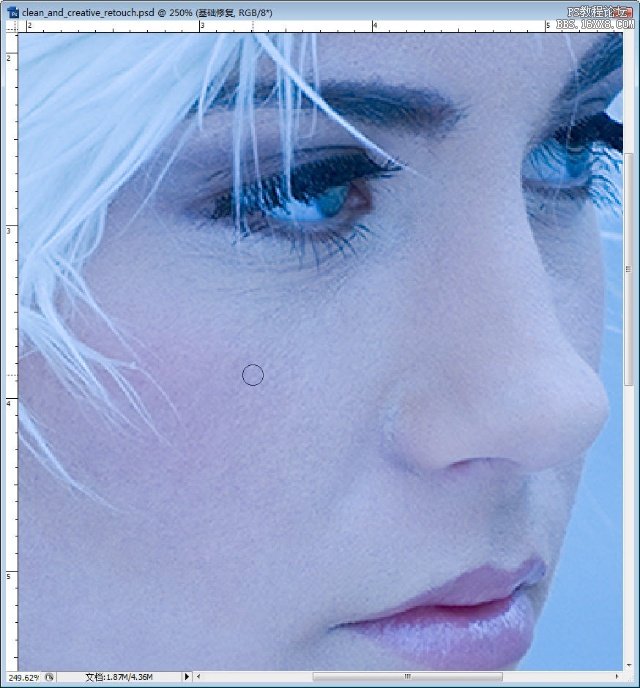
2、對照片的亮部以及細節進行調整。
按鍵盤的ALT鍵點選圖層調板“建立新圖層”按鈕,在建立新圖層對話框中將新圖層命名為“提高亮度”,將圖層的模式改“柔光”,選擇“填充柔光中性色(50%灰)”選項。點擊確定。建立一個新的圖層。

選擇工具箱中的畫筆工具,將不透明度設置為10%。選擇合適的畫筆大小,將人物的皮膚提亮。
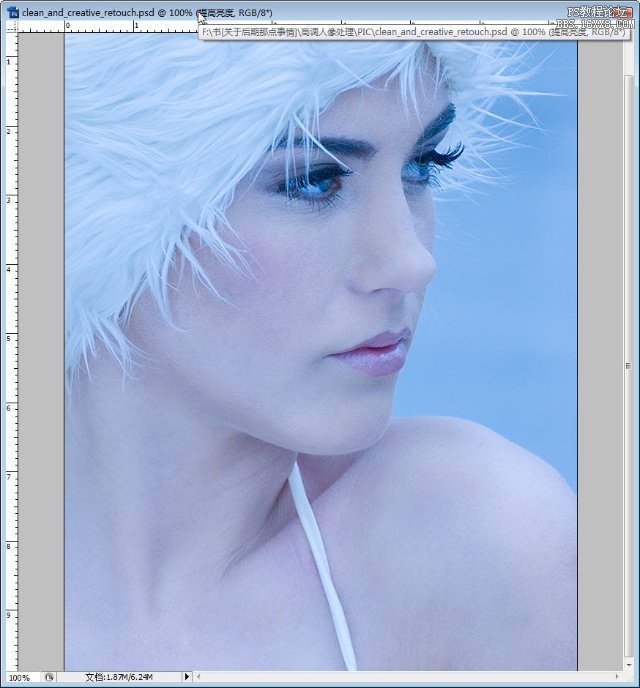
點擊濾鏡菜單>模糊>高斯模糊命令,對圖層上的白顏色設置一個模糊。

(這里的模糊數值應用的是5.7。更多時候,讀者應根據照片的分辨率以及照片上人物的實際大小而靈活的掌握模糊的數值。)
我在作者的教程上補充下:調出拾色器,輸入如下圖的數值.
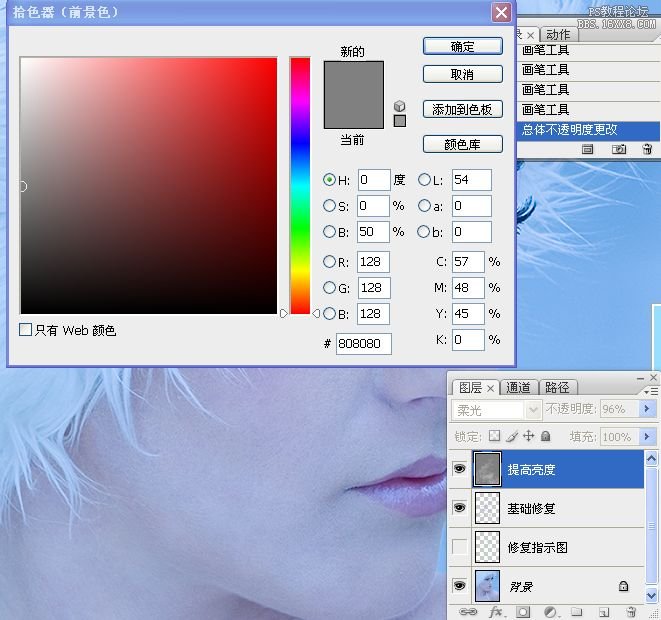
使用較大的30%透明度的筆刷在皮膚處涂抹.可能是起到均勻的作用.

修改圖層不透明度.

整體的亮度提升完成后,接下來的任務是調整人物面部細節的,這些細節包括眼睛,鼻,嘴以及頸部進行細節上的處理。
首先來處理眼部的皮膚細節。放大眼睛部分。新建一個圖層,將其命名為“細節提亮”并將圖層的混合模式改為“疊加”。將前景色改為白顏色,選擇畫筆工具,將畫筆的不透明度設置為10%。設置一個很細的畫筆直徑,將眼睛下部的皮膚紋理用畫筆涂抹,減輕眼睛下部皮膚的皺紋。
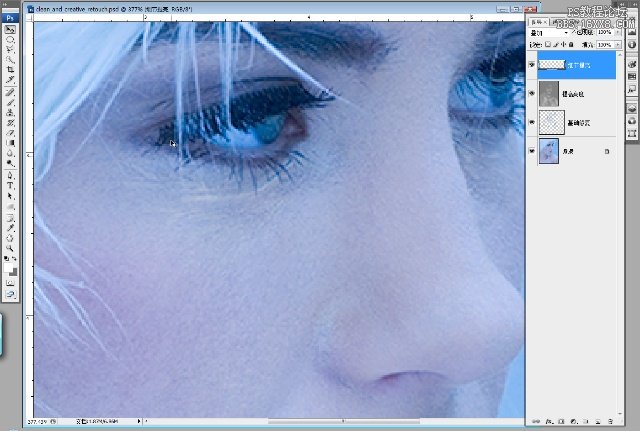
繼續調整鼻子、嘴部以及頸部的一些皮膚的紋路。方法和眼睛部分相同。將圖層的不透明度降低到約50%左右。
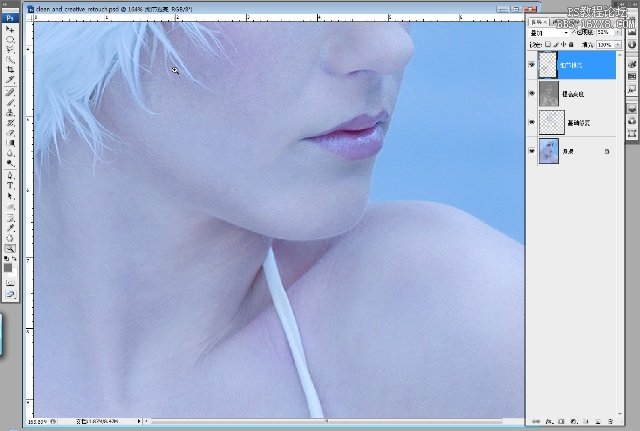
繼續選擇“提高亮度”圖層,將圖層的不透明度降低到60%左右,然后繼續用畫筆工具,前景色設置為白顏色,在此涂抹,將人物整體的亮度再提高一些。
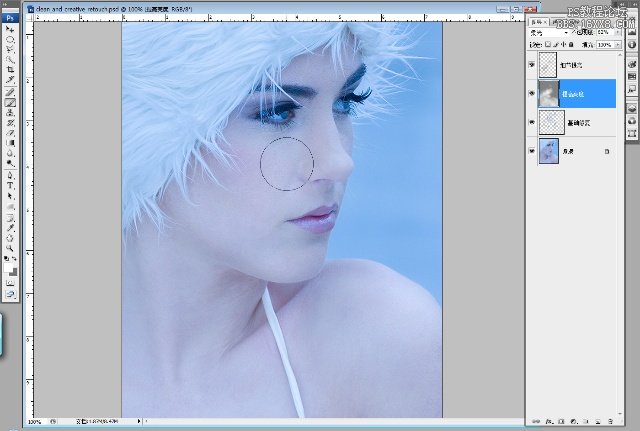
再次對“提高亮度”圖層應用一個高斯模糊。

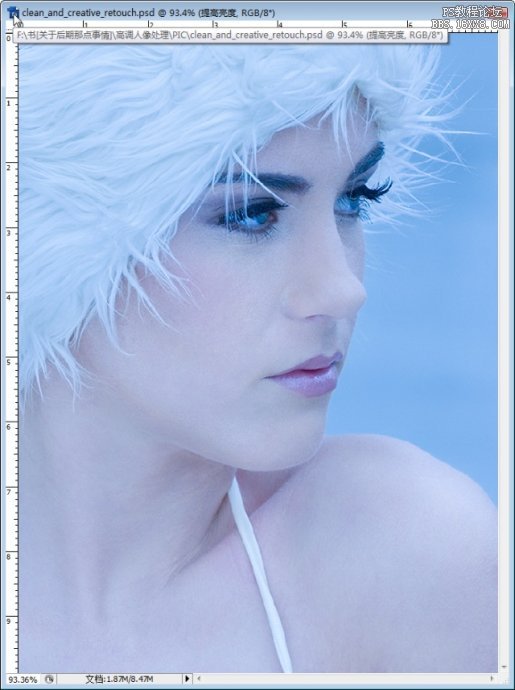
到此,人像調整的基本工作已經進行了一半,下面要做的就是柔膚的處理。
3、柔膚
首先點擊”細節提亮”圖層,這個圖層應該在所有圖層的最上邊。按鍵盤的Ctrl+Alt+Shift+E鍵,拼合所有可見圖層
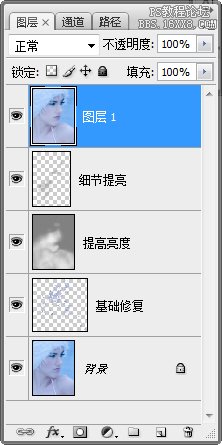
將“圖層1”從新命名為“柔膚”。選擇工具箱中的“修補工具”,對人物肩膀部分的皮膚修飾一下。用“修補工具”,在肩膀處將皮膚選出,然后用周圍的皮膚將選擇出來的皮膚進行復制。
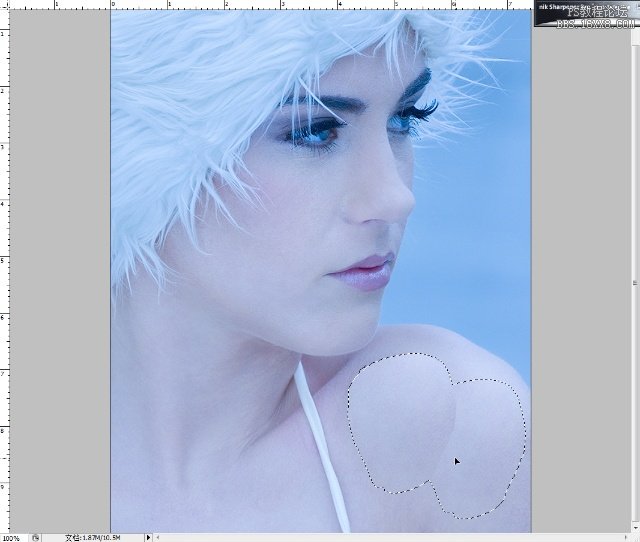
復制完成后,點擊“編輯菜單”,選擇“漸隱修補選區”命令。

在漸隱命令的對話框中,將選區的透明度降低到30%。然后繼續用相同的方法,將肩膀部分的皮膚稍微修飾下。
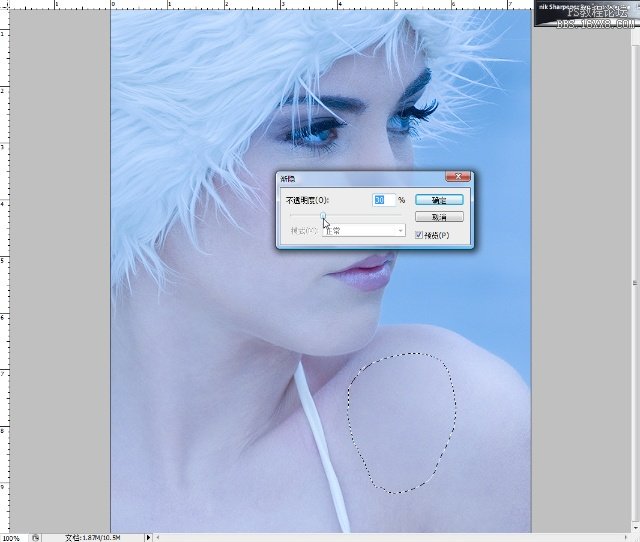
選擇工具箱中的“圖章”工具,將圖章的混合模式改為“變亮”,不透明度設置為20%,按alt鍵取樣,對皮膚的再進行一下修飾。
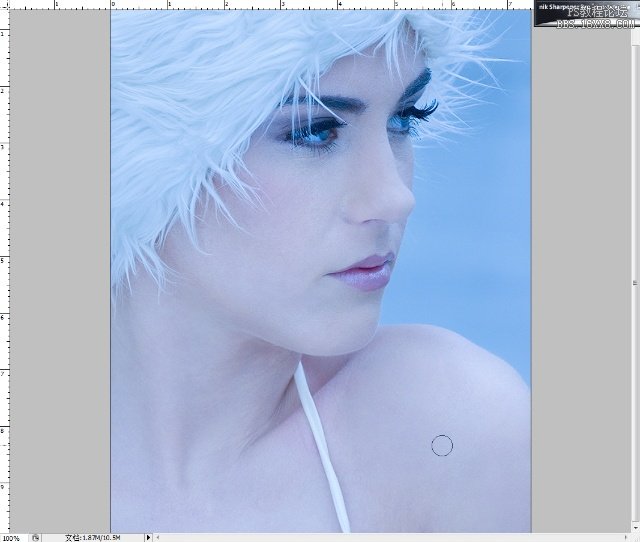
上一篇:ps火焰戰車效果
下一篇:ps添加光影效果教程




























