ps隱形水印
2022-12-26 00:17:05
來源/作者: /
己有:117人學習過
9、點擊編輯菜單下的填充,選擇使用“圖案 5”,其他參數如圖,點“好”確定填充
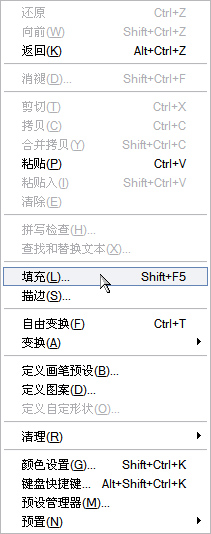
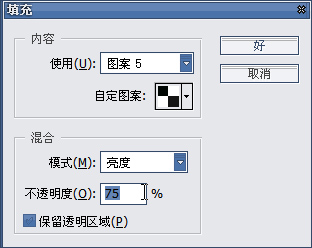
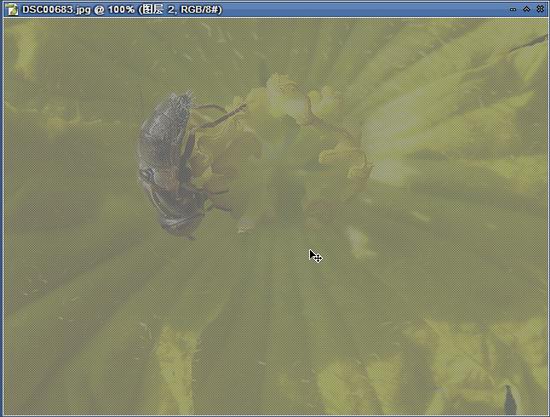
10、用縮放工具拉框放大局部,將“連續的”選框里的“√”去掉,再用魔棒工具選取黑色方塊
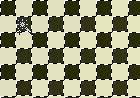
11、刪除圖層2
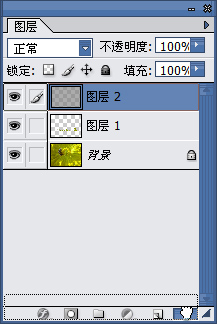
12、Ctrl+M打開曲線調節面板適當往亮處調節
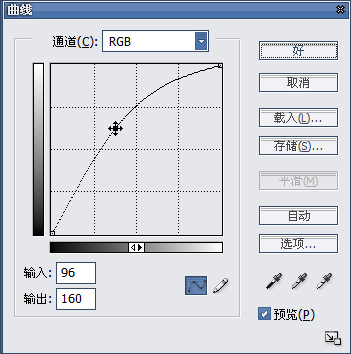
13、Ctrl+Shift+I反選,再打開曲線調節往暗處適當調節
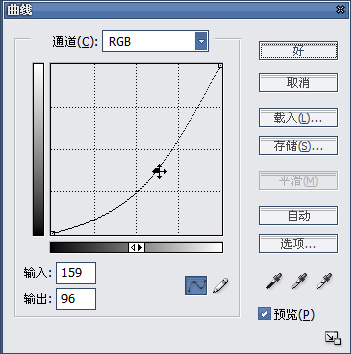
14、Ctrl+D取消選擇,雙擊縮放工具原大顯示圖像,這時如果發現文字沒有完全隱去,再次進行曲線調整,直至文字完全隱去
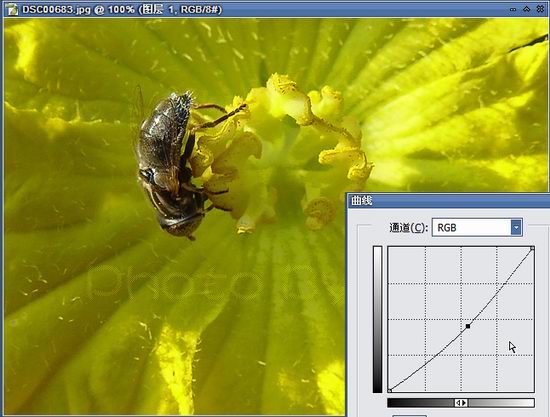
15、用縮放工具多次放大圖片,在文字處觀察到有明顯的馬賽克,即表明成功。最后Ctrl+E合層,存盤上傳
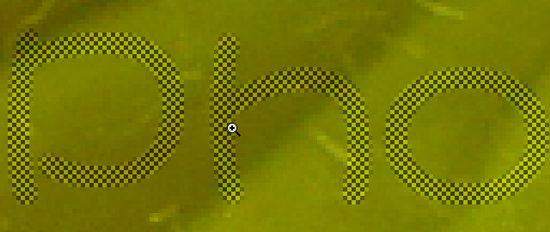
為了讓大家看得懂,步驟做的過細了點,大家乍一看這么多步驟好像很復雜,其實熟練了一分鐘搞定。
標簽(TAG) 效果教程
上一篇:PS教程:水晶球的制作方法
下一篇:ps制作數字藝術海報




























