ps模擬水中拍攝的人像特效
2022-12-26 00:25:57
來源/作者: /
己有:5人學習過
5、把準備好的素材拖入畫面中,生成新的圖層。
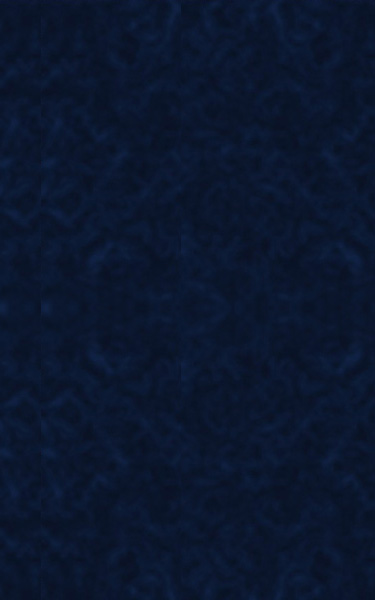

6、把素材圖層的疊加方式改成線性減淡,效果如圖,這一步就完全奠定了畫面顏色基調,素材的合成看上去讓女孩背后躺著的地方,不像是一塊黑布,有點斑駁確看不透的感覺。
7、完成好素材疊加,應用快捷鍵Ctrl+Alt+Shift+E,印蓋下面的可見圖層效果,并自動生成新的圖層。我們要在這個圖層上制作一些飄渺的軌跡效果,濾鏡—模糊—動感模糊,數值和方向按照自己喜歡的方式設定,然后添加蒙版,把人物主體部分擦拭回來,如圖效果。
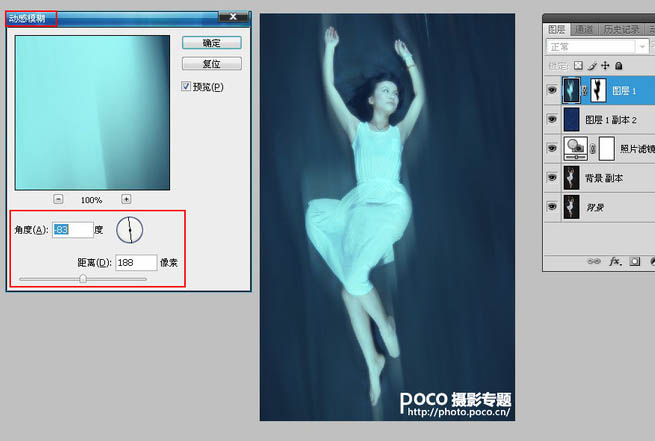
8、為了加強這種動感和飄渺的效果,我們復制剛才處理好的圖層,然后Ctrl+T擴大畫面,添加蒙版,擦拭調整身體邊緣的部分。
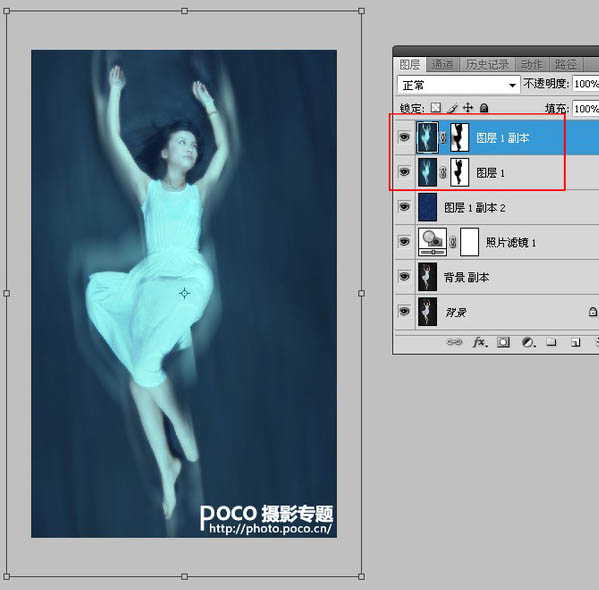
9、下面我們要做一個海平面的效果,打開素材,把素材圖片拖入畫面,生成新的圖層。


10、素材圖片的疊加方式改成濾色,然后添加蒙版,自下而上拉一個黑色漸變,讓素材邊緣過渡自然,如圖效果。
11、找到一個光斑素材,變成黑白效果,拖入畫面中生成新的素材圖層。素材圖層的疊加方式改成柔光,不透明度40%,然后添加蒙版,把人物主體的部分擦拭出來,然人物清晰。這一步是為了增加水底復雜的光線感覺,也顯得人物更飄渺。
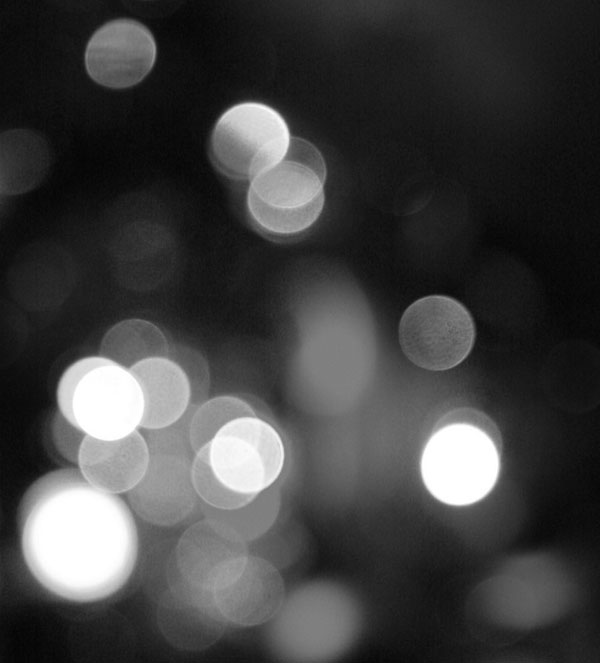
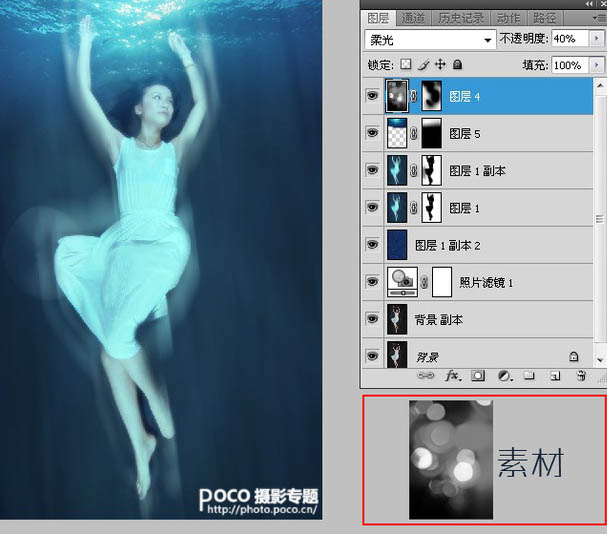
12、新建圖層填充白色,應用畫筆工具,透明度調整到50%左右,前景色黑色。用畫筆涂抹邊緣,死角涂成黑色,主體的右側沿著身體輕輕涂上一條深灰色,如圖所示的圖層效果。把疊加方式改成柔光,此時影調關系顯得更豐富,光感顯得強烈了一些。
13、這一步很簡單,應用一個照片濾鏡調節層,再次微調畫面顏色傾向。如圖,選擇一個鮮艷的綠色,濃度35%,畫面更有水下的感覺。
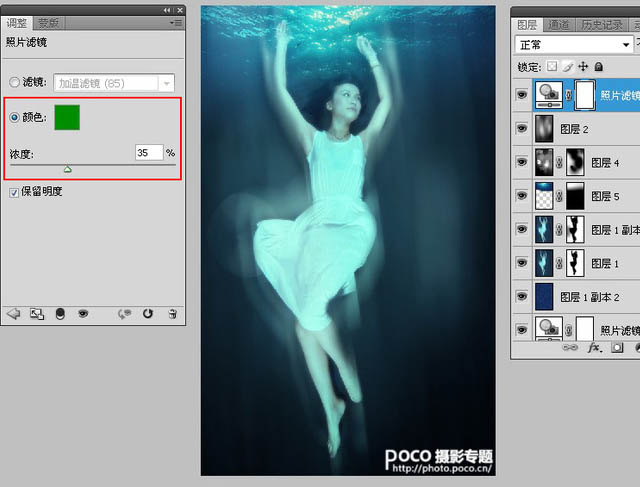
14、最后應用曲線調節層,壓暗畫面,人造的水下效果就基本完成了,這只是一個基本的調整,如果想更真實,還可以依照個人愛好加上一些氣泡等小素材,或者游過身體的小魚,會更像水下。
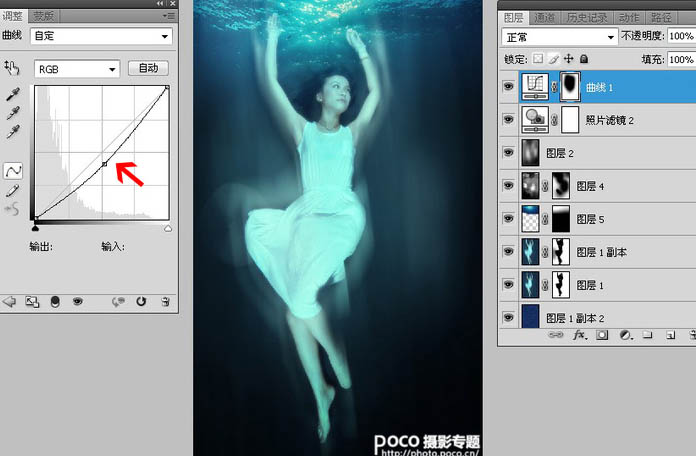
最終效果:


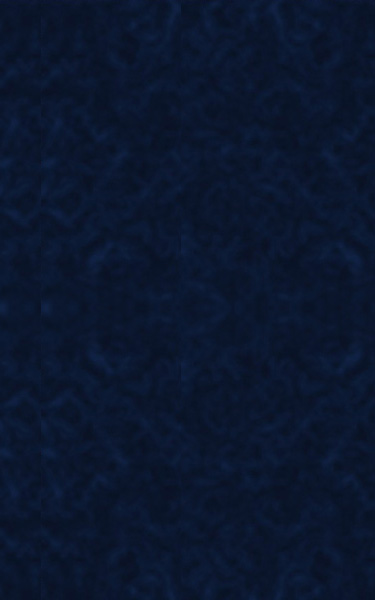

6、把素材圖層的疊加方式改成線性減淡,效果如圖,這一步就完全奠定了畫面顏色基調,素材的合成看上去讓女孩背后躺著的地方,不像是一塊黑布,有點斑駁確看不透的感覺。
7、完成好素材疊加,應用快捷鍵Ctrl+Alt+Shift+E,印蓋下面的可見圖層效果,并自動生成新的圖層。我們要在這個圖層上制作一些飄渺的軌跡效果,濾鏡—模糊—動感模糊,數值和方向按照自己喜歡的方式設定,然后添加蒙版,把人物主體部分擦拭回來,如圖效果。
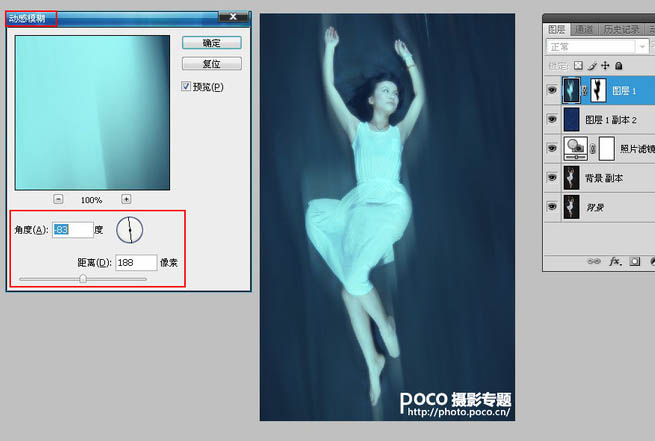
8、為了加強這種動感和飄渺的效果,我們復制剛才處理好的圖層,然后Ctrl+T擴大畫面,添加蒙版,擦拭調整身體邊緣的部分。
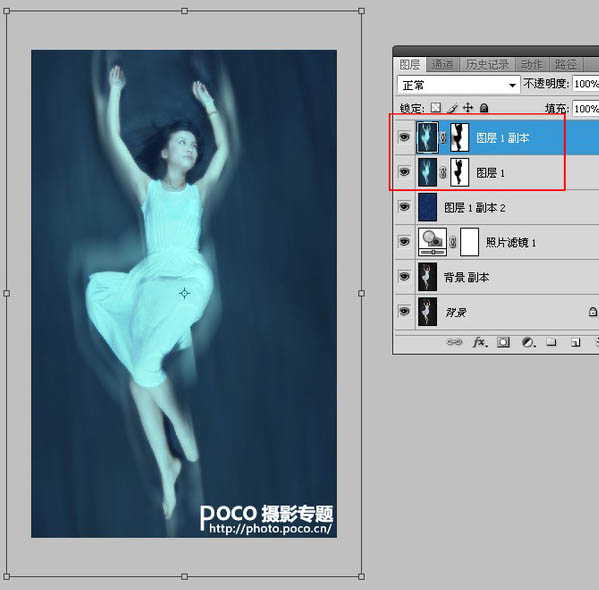
9、下面我們要做一個海平面的效果,打開素材,把素材圖片拖入畫面,生成新的圖層。


10、素材圖片的疊加方式改成濾色,然后添加蒙版,自下而上拉一個黑色漸變,讓素材邊緣過渡自然,如圖效果。
11、找到一個光斑素材,變成黑白效果,拖入畫面中生成新的素材圖層。素材圖層的疊加方式改成柔光,不透明度40%,然后添加蒙版,把人物主體的部分擦拭出來,然人物清晰。這一步是為了增加水底復雜的光線感覺,也顯得人物更飄渺。
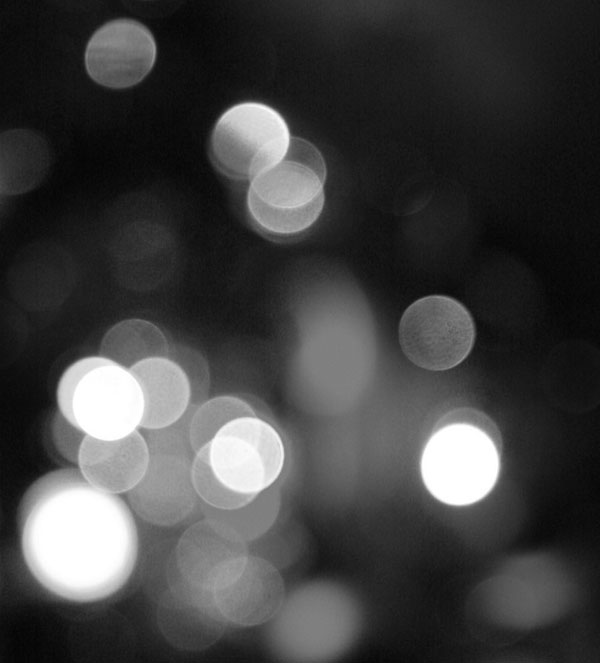
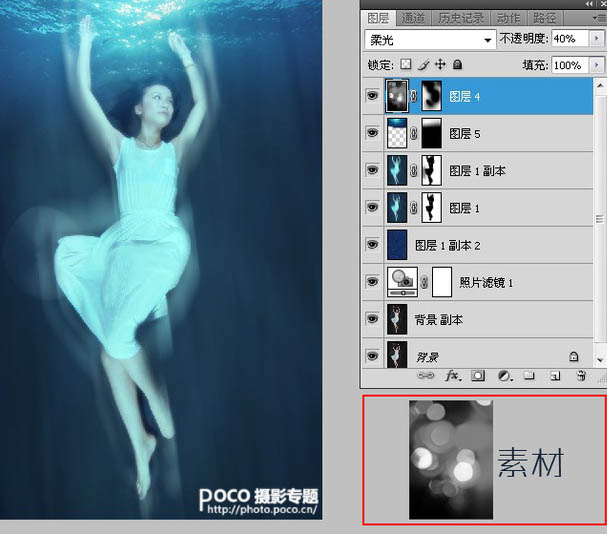
12、新建圖層填充白色,應用畫筆工具,透明度調整到50%左右,前景色黑色。用畫筆涂抹邊緣,死角涂成黑色,主體的右側沿著身體輕輕涂上一條深灰色,如圖所示的圖層效果。把疊加方式改成柔光,此時影調關系顯得更豐富,光感顯得強烈了一些。
13、這一步很簡單,應用一個照片濾鏡調節層,再次微調畫面顏色傾向。如圖,選擇一個鮮艷的綠色,濃度35%,畫面更有水下的感覺。
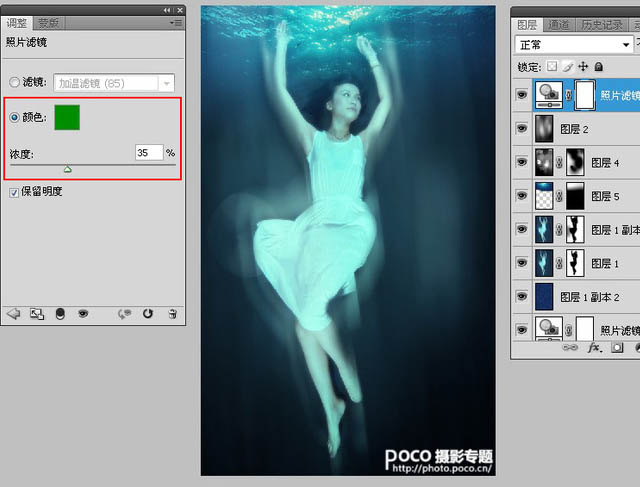
14、最后應用曲線調節層,壓暗畫面,人造的水下效果就基本完成了,這只是一個基本的調整,如果想更真實,還可以依照個人愛好加上一些氣泡等小素材,或者游過身體的小魚,會更像水下。
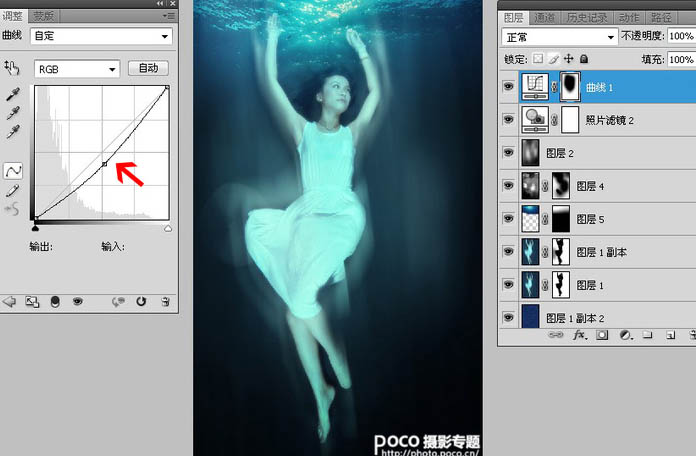
最終效果:


上一篇:數碼暗房教程7——ps多次曝光




























