ps制作水晶球照片效果
5、在菜單欄中選擇“選擇—載入選區”命令,然后選擇“濾鏡—扭曲—球面化”,設置如下圖所示。
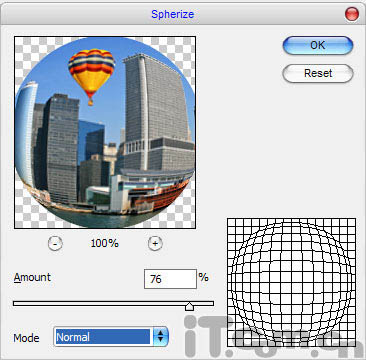

6、按下Ctrl+D取消選擇,然后使用“銳化工具”涂抹一下城市的圖層,使其清晰的一點,如圖所示。

7、下面的步驟就是要調出水晶球的玻璃效果,首先添加圖層樣式。
投影:混合模式:正片疊底、不透明度、45%、角度:90、距離為5、擴展:0、大小:14。
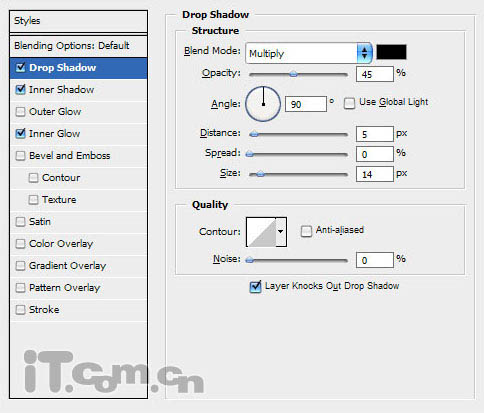
內陰影:混合模式:正片疊底、不透明度、30%、角度:-90、距離為7、擴展:0、大小:10。
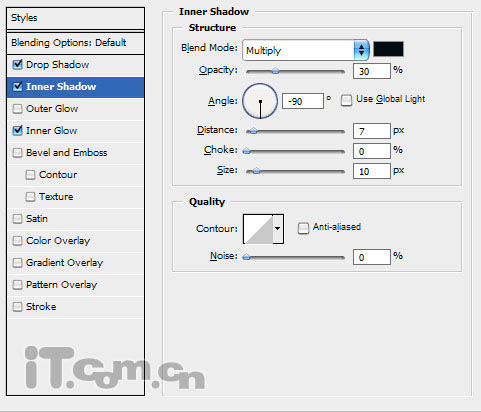
內發光:混合模式:正常、不透明度:75%、顏色:#c5eoff、大小:40。
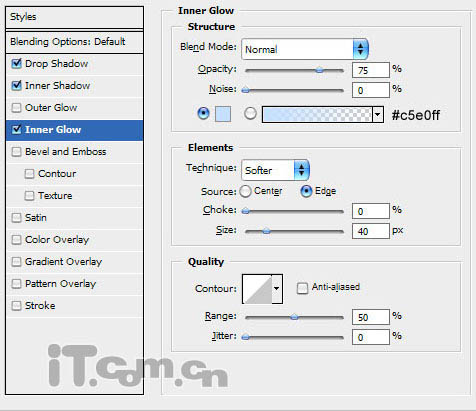
效果如圖所示。

8、使用“加深工具”(大小:80像素、范圍:中間調、曝光:30%)涂抹水晶球的底部,增加水晶球的層次感,如圖所示。

9、使用“橢圓選框工具”創建一個橢圓選區,然后創建一個新圖層,并在使用“漸變工具”填充一個從右下向左上,白色到透明的漸變效果,如圖所示。

10、按下Ctrl+D取消選擇,然后再次使用“橢圓選框工具”,創建一個選區,這個選區的位置比上一步驟所創建的選區位置向左偏一點。按下Delete鍵清除選區內容,如圖所示。

11、按下Ctrl+D取消選擇,效果如圖所示,完成最終效果。

上一篇:ps鉛筆線稿效果
下一篇:ps調出創意的花卉特效教程

























