ps創建Grungy風格
5修改滑軌并添加支架
第八步
57 / 1.00 / 233
1.滑板者的滑動效果出來了,但作者想滑軌看上去色調更暗,對比更加強烈。由于只是對滑軌進行調整,滑板者不需改變,如果使用前面的方法進行調整,將略顯繁瑣,而且很容易漏掉細節部分。這里作者向我們介紹了解決這一問題的小技巧。
先創建色階調整圖層,但是不設置剪切蒙版,調整參數為:57 / 1.00 / 233。由于設置剪切蒙版,整個畫布都進行了調整。
現在,選擇色階調整圖層的剪切蒙版,并用黑色填充。這會將色階的調整效果都遮蓋掉,但只要用白色筆刷在滑軌部分刷幾下,調整效果就出來了。
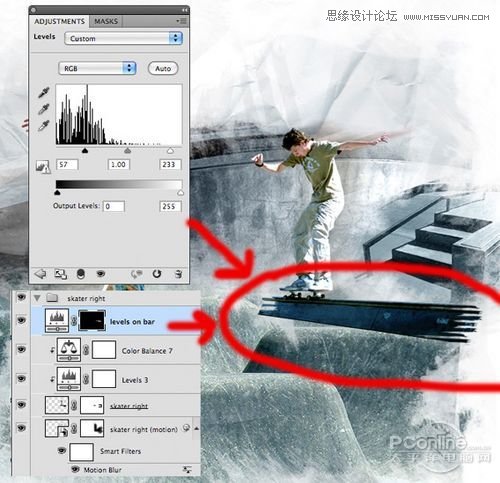
圖27
第九步
重復第八步的做法,將另一個滑板者放在畫布左邊。效果如圖28。

圖28
第十步
1.右邊的滑軌看起來有點奇怪,像在半空懸浮。作者為了修補這個問題,將滑軌支撐架粘貼到畫布,同時提醒要處于“右滑板者”圖層下。

圖29
2.現在,滑軌支撐架的角度對于滑軌不是很適合。選擇編輯->變換->扭曲,逐步調整好支撐架的角度,同時使用蒙版和水彩筆畫修整邊緣,讓架子融入到大背景中。效果如圖30。

圖30
3.接下來調整色階,添加色階調整圖層,現在就要看清有沒有添加蒙版了。調整色戒參數:70 / 1.00 / 243。
第十一步
重復第十步,同樣為左邊的滑軌添加支撐架。

圖31
第十二步
新建一個圖層,命名為“水彩”,將圖層放在背景圖層和兩個支撐架圖層的上方和三個滑板者圖層的下方。在圖層上使用藍色水彩筆刷。

圖32
6利用畫筆添加藍灰筆跡
第十三步
新建一個圖層,命名為“dodge/burn”。選擇全部的水彩筆刷蒙版,并用50%灰度填充。
改變圖層的混合模式為疊加。然后使用低不透明度的水彩筆刷和黑白蒙版進行修改,這樣能在不破壞原有構圖的前提下,很好地增強畫面的沖擊感。
下面是“dodge/burn”圖層在正常混合模式下的效果圖。

圖33
在“dodge/burn”圖層創建剪切蒙版,這樣效果只會在有筆刷刷過的地方才顯示。

圖34
現在改變“dodge/burn”圖層的混合模式為疊加。

圖35
上一篇:ps為古都圖片添加神秘特效的教程
下一篇:PS兒童水彩藝術效果




























