ps素描效果教程
05. 繼續增強對照

為了增強整體的對照感,再次新建曲線調整圖層,第一條豎線,輸入61,輸出51。然后第三條豎線稍左處設置一點,輸入169,輸出179,這樣高光會明顯一點。
06. 轉換成單色
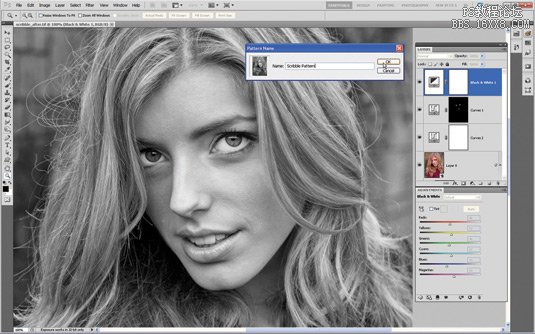
選擇圖層面板中最上方的圖層,圖層>新建調整圖層>黑白。這樣便能得到灰度圖像。
紅色數值為46.剩下保留默認設置。
07. 定義圖案
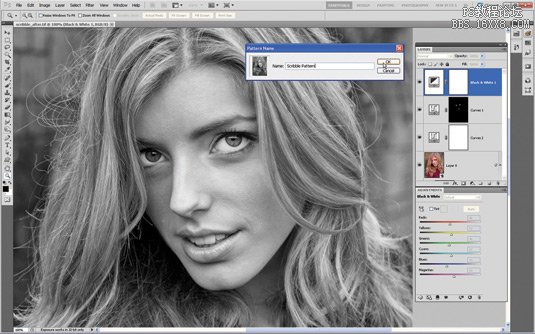
選擇背景圖層,編輯>定義圖案
08. 選擇圖案
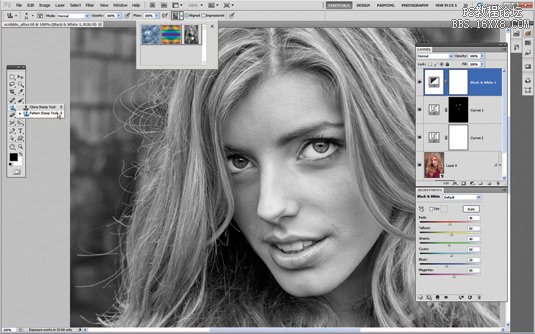
使用圖案圖章工具,選擇定義的圖案。
09. 載入筆尖形狀
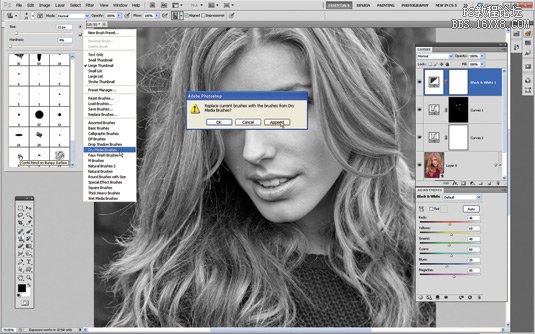
點擊畫筆預設。在彈出的小窗口中可以找到很多筆刷。選擇"干畫筆"(Dry Media Brushes),在出現的畫筆對話框中選擇一款叫做the Conté Pencil on Bumpy Surface的筆刷(就是一種鉛筆筆刷啦!)
10. 調整筆尖
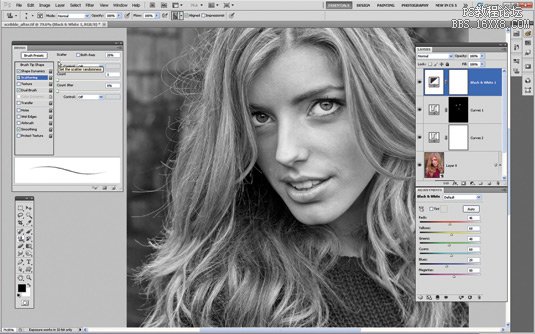
畫筆面板中,畫筆筆尖形狀間距設置為60%。散布標簽中,散布設置為20%。還可以去形狀動態進行更深入的調節(控制里面調節鋼筆壓力)。
11. 創建白色背景
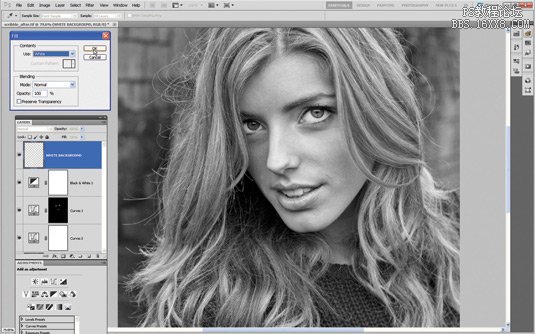
一旦完成了筆尖形狀的調節,便可以開始手繪了!首先,新建圖層,命名為白色背景。然后,確新的保白色背景圖層在所有圖層的上方。
然后編輯>填充。將圖層填充為白色。
再新建一個透明圖層,命名為"草繪圖"。
12. 開始草繪
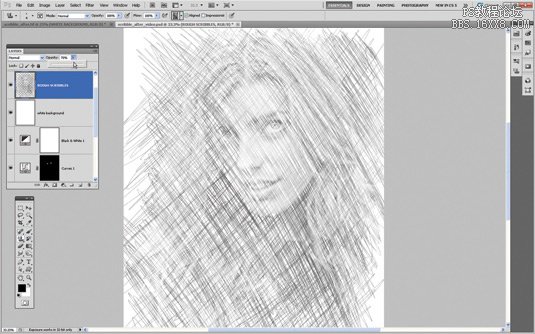
前景色為黑色,使用圖章工具開始畫出模特的臉。過程中將會重現步驟7中定義的圖案。切記畫線的時候要有一種交叉效果,完成后圖層透明度設置為70%。
上一篇:怎么ps照片冷色效果
下一篇:psCS5教程-宇宙抽象美女




























