ps文藝封面效果圖
STEP 18
筆刷設置好后,再來制作海報設計。選擇畫筆工具,按“F5”調出畫筆設置菜單。選擇一個文字筆刷,勾選調整畫筆筆尖形狀,設置直徑220像素、角度0°、間距494%.直徑、角度、間距可以根據需要進行調整。設置如下圖所示。
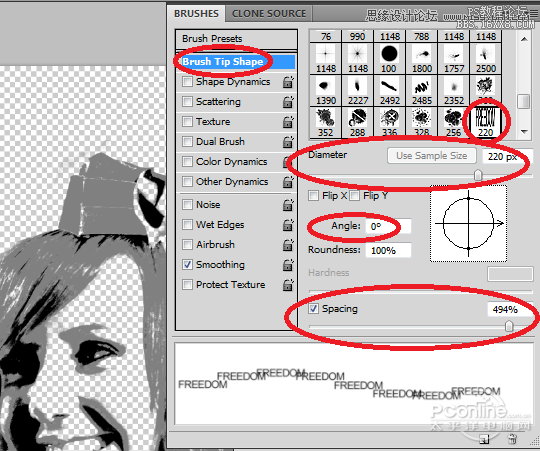
圖18
STEP 19
設置好筆畫類型和參數,按“Ctrl+Shift+N”新建一個圖層,然后按自己喜好在圖層上繪畫出各樣的隨機文字。效果如下圖所示。
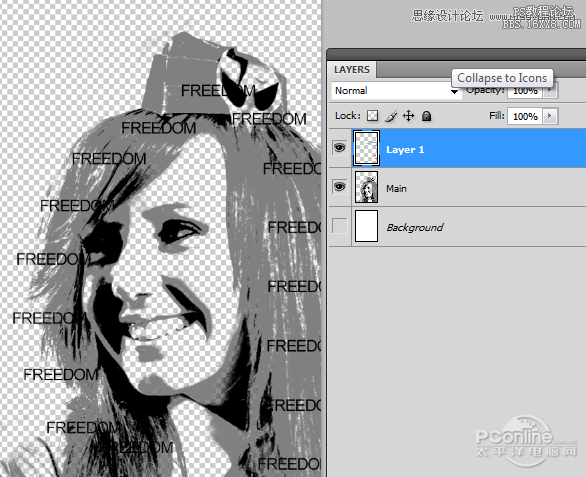
圖19
STEP 20
就如上一步,再用其他的筆畫如下圖將臉部填滿。繪畫過程中不用擔心會涂畫過了,下面會進行相應的修改。對臉部五官等比較細微的位置,需要調小筆刷直徑,細致沿原肖像勾勒五官。經過調整修改后,效果應如下圖所示。
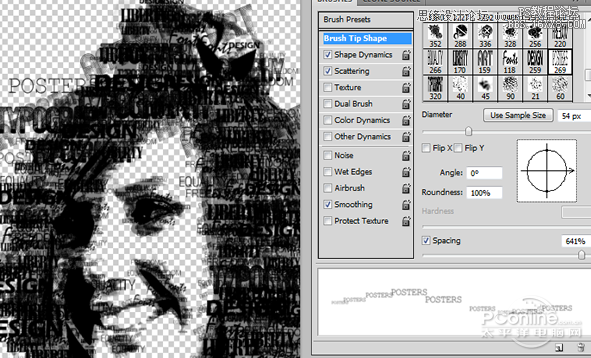
圖20
STEP 21
到這一步,有點像模像樣了。繼續按“Ctrl+Shift+N”新建一個圖層,用油漆桶工具填充白色,然后將白色圖層移到筆刷圖層和中間-暗調圖層中間,效果如下圖所示。
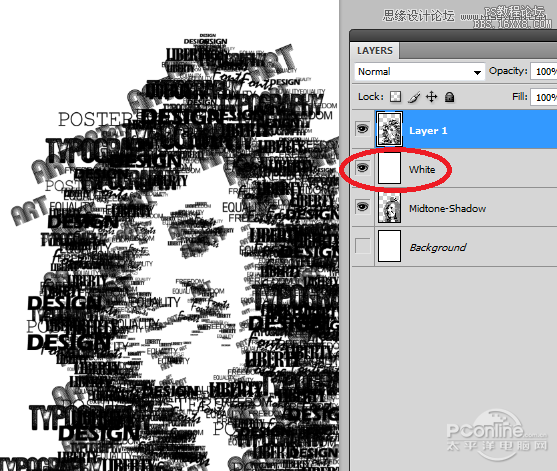
圖21
STEP 22
關閉文字筆刷圖層和白色圖層(關鍵),單擊選中中間-暗調圖層,按“Ctrl+A”選擇整個畫布,再按“Ctrl+C”復制當前選定區域。操作如下圖所示。
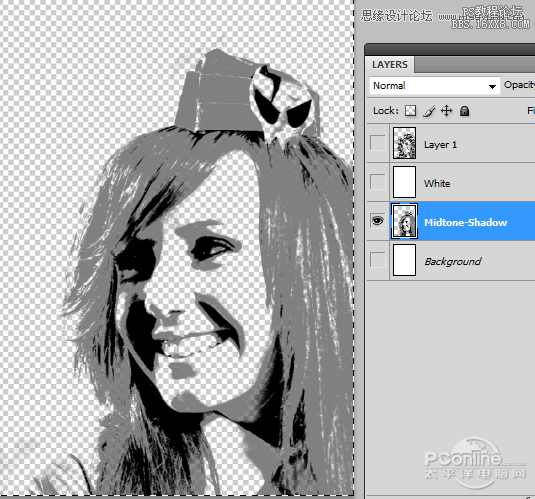
圖22
STEP 23
將剛才關閉的文字筆刷圖層和白色圖層顯示出來,選擇文字筆刷圖層然后點擊圖層面板中的小按鈕添加圖層蒙版。操作如下圖所示。
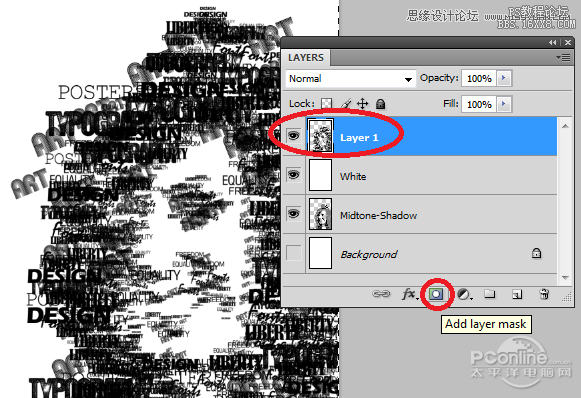
圖23
STEP 24
按著“Alt”不放,點擊圖層蒙版的縮略圖,這時畫布變白,再按“Ctrl+V”將中間-暗調圖層復制的區域粘貼。操作如下圖所示。
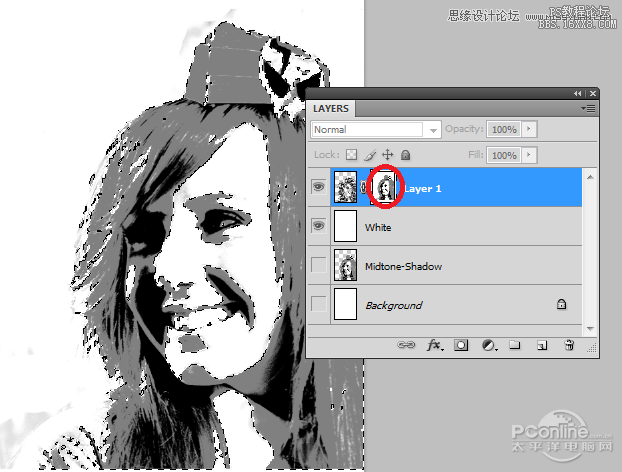
圖24
STEP 25
按“Ctrl+D”取消當前選擇,再按“Ctrl+I”反選,效果如下圖所示。
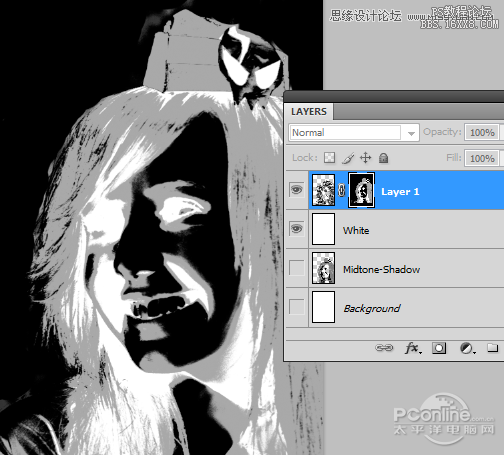
圖25
STEP 26
點擊文字筆刷圖層的縮略圖,你就可以看到一個文字印刷效果的肖像!
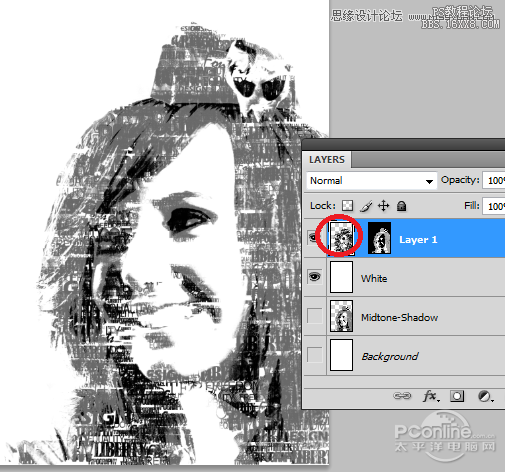
圖26
STEP 27
新建一個圖層,選擇大直徑的文字筆刷,在肖像周圍添加文字。文字部分可以考慮設計一些有意思的短語。效果如下圖所示。
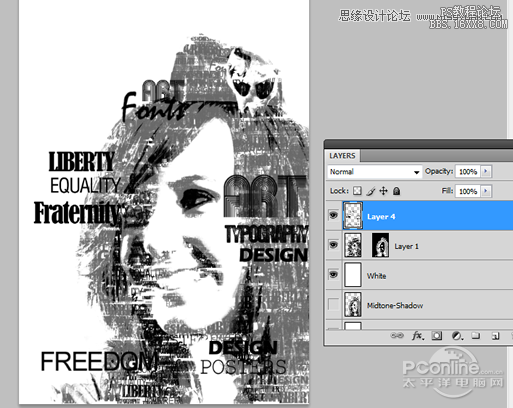
圖27
STEP 28
下面就要為人物肖像上色啦!首先雙擊文字印刷圖層,在圖層樣式中勾選漸變疊加,將漸變顏色設置為3-5種你喜歡的顏色,也可以如下圖選擇。設置如下圖所示。
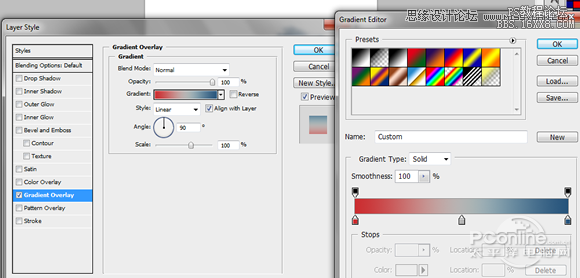
圖28
STEP 29
選擇好顏色,按確定,漂亮的海報設計效果出來啦!
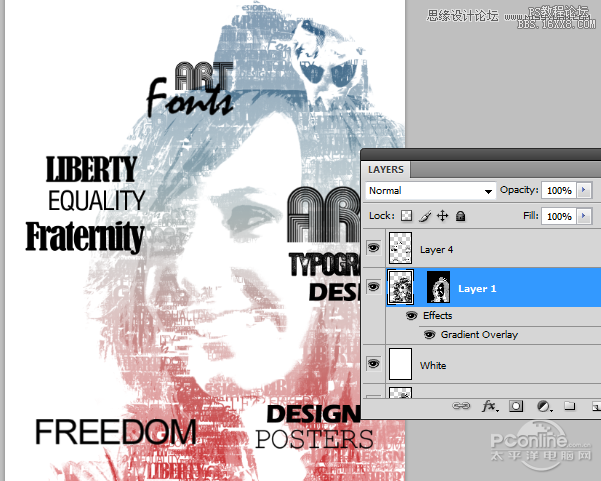
圖29
STEP 30
如文字印刷圖層的做法,剛才用大直徑筆刷繪畫的文字也同樣添加漸變疊加,顏色可以選擇藍、紅、黃,漸變角度調整為147°。設置如下圖所示。
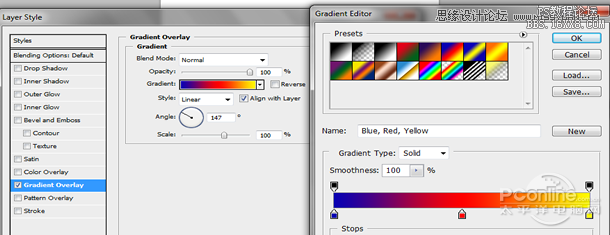
圖30
STEP 31
最后,可以考慮再添加其他的元素,這里添加了一些細微的光線來增加背景的豐富度。你也可以增加自己想要設計的元素。
最終效果圖
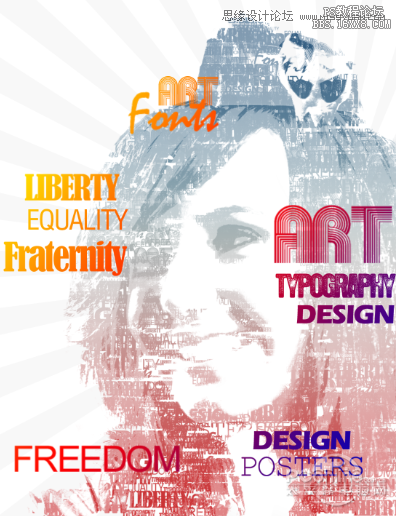
圖31
總結
整篇教程難度不大,主要是操作上的東西,其中涉及一些原理上的知識要大家網上找找啦。這次PS翻譯教程就到這里結束啦,希望大家能在教程學習到新的PS技能和設計想法,謝謝!
上一篇:用ps制作夢幻星空美女
下一篇:怎樣用ps使你的圖片更炫更酷




























