ps給攝影中的螳螂做后期修飾
3、曲線工具調整亮度
我們看到原圖的螳螂比較灰暗,因此我們可以利用曲線工具為畫面提升一點亮度。我們可以按“Ctrl + M ”調出曲線調整工具,稍稍向上拉一下曲線,增強畫面亮度。
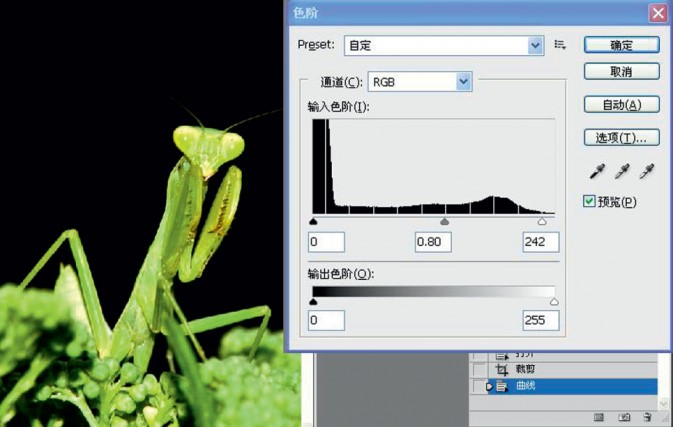
4、調整色階
我們選擇色階工具來調整一下畫面的對比度。可以按“Ctrl+L”調出色階調整工具,根據作品的情況進行調整,我們這幅作品稍稍拉回了一點高光,讓螳螂更加有質感。
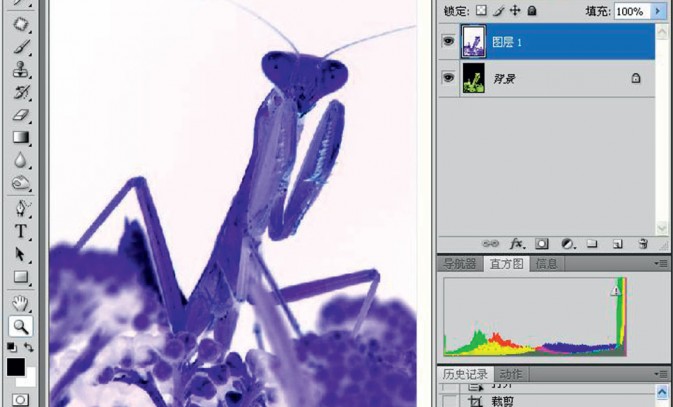
5、反相螳螂
截下來我們就要反相螳螂,按“Ctrl+I”使用反相功能,使圖片黑色的部分變成白色,螳螂變成紫藍色了,不用擔心,等會利用色相/飽和度功能,使螳螂變回綠色。

6、調整色相和飽和
按“Ctrl + U”調出“色相/飽和度”工具,左右推拉色相滑塊,你會發現螳螂的顏色會不斷改變,將螳螂的顏色調回綠色就可以了,然后再推拉下面兩行飽和度和明度的滑塊,微調一下即可。
完善螳螂整體和局部
繼續給螳螂打造通透的真實感
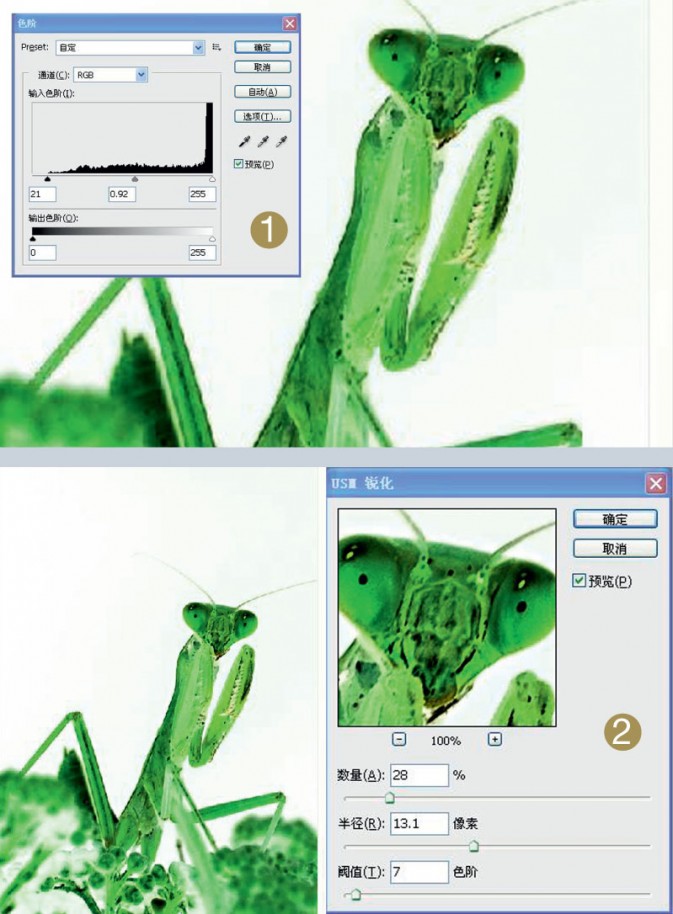
1 再次使用色階工具 “Ctrl+L”調 出 色 階 工 具。
稍稍將暗部向中間滑動一些,讓整體的色調更加明快。這一步也需要我們針對自己拍攝的畫面進行調整,目的是讓螳螂更純粹。
2 銳化局部一般處理完作品之后,我們需要進行一下銳化。可以利用濾鏡中的USM銳化功能,銳化一下畫面。注意,讓“數量”少一些而讓“半徑”大一些
標簽(TAG) 效果教程
上一篇:用ps制作懷舊的點狀裝飾
下一篇:用ps為照片添加格子裝飾




























