ps照片處理復古風格頭像
2022-12-25 23:24:19
來源/作者: /
己有:30人學習過
設置這一層的填充為90%,并設置混合模式為“顏色減淡“

16.新建一個層,選擇如下畫筆
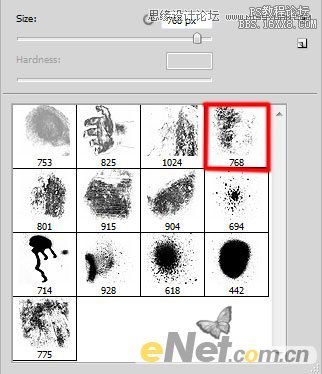
并如下圖所示涂抹

17.新建一個圖層,填充顏色#A57760
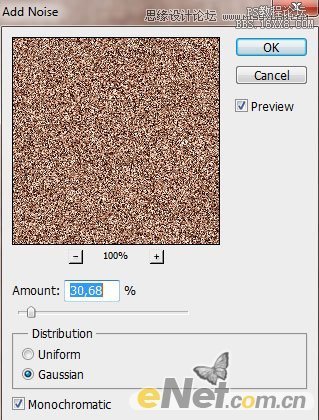
選擇“濾鏡>雜色>添加雜色”,并如下設置

得到如下效果

設置圖層填充為30%,改變混合模式為“實色混合”
18.新建一個圖層,選擇“多邊形套索工具“在右下角繪制選區

選擇柔角圓形畫筆,顏色設置#ff7200,不透明度60%,如下所示
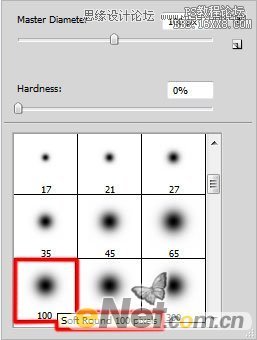
用畫筆在選區內涂抹,將填充設置為45%

調出“圖層樣式“設置”投影,如下圖
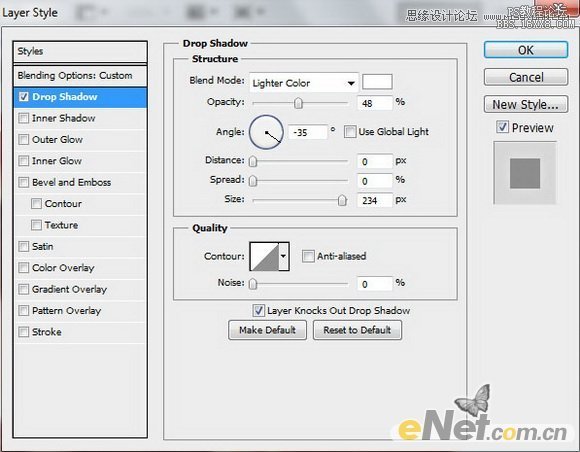
得到這樣效果

19.新建圖層,選擇如下畫筆
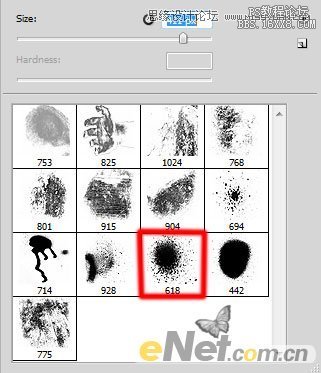
在額頭上添加污點

設置圖層的混合模式為“疊加“

調出“曲線“如下設置

20.通過上面的步驟,你應該可以得到滿意的結果

上一篇:用ps制作逼真的水面倒影
下一篇:PS打造專業HDR效果




























