ps華麗花紋制作教程
2022-12-25 23:54:35
來源/作者: /
己有:94人學習過
步驟6
復制一次背景虛化層,并對副本層應用下列智能銳化濾鏡:
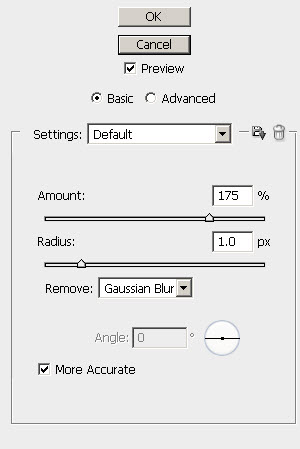
18
降低副本層的不透明度80%左右,你會看到虛化周圍出現一個突出的邊緣。

19
注:比起使用“描邊”等混合選項,我個人更喜歡使用智能銳化濾鏡添加邊緣,我認為它能產生更清晰的效果。
在所有圖層的上方創建一個新層,命名為“高光”,設置圖層的混合模式為“柔光”,并使用一個柔軟的白色筆刷,在花卉圖案周圍點擊幾下,如下圖:

20
最后,在頂部添加一個色階調整圖層,應用以下設置:(這將改變對比度,使圖像更有深度)
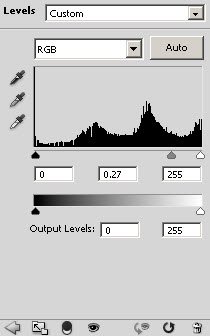
21
在色階調整圖層上添加蒙版
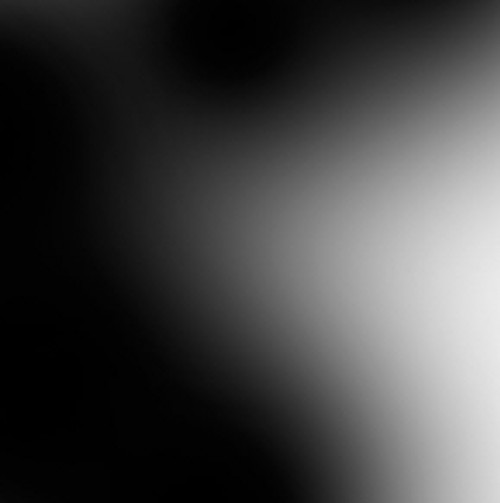
22
你將得到下圖所示的最終效果:

23
上一篇:ps制作油畫效果的照片
下一篇:PS做帆布畫效果教程




























