素描效果,快速把人物圖片轉為鉛筆素描
用PS把照片制作成素描效果的方法非常的多,但是很多時候我們發現,按照教程步驟來做之后我們效果往往不如人意,這篇PS教程是比較快速且簡單的把人物圖片轉為鉛筆素描。主要是利用PS里面的混合選項來控制反白過多的情況,用蒙版配合濾鏡給素描增加紋理等來處理的。希望大家喜歡,請看對比圖:

1、把準備好的圖片在PS里面打開,執行ctrl+J復制圖層,執行ctrl+shift+u 去色--如下圖

2、選中圖層--執行ctrl+J復制一次--Ctrl+I反相,

3、更改圖層的混合模式,設置為“顏色減淡”在圖層面板,這個時候基本是白色--效果如下圖
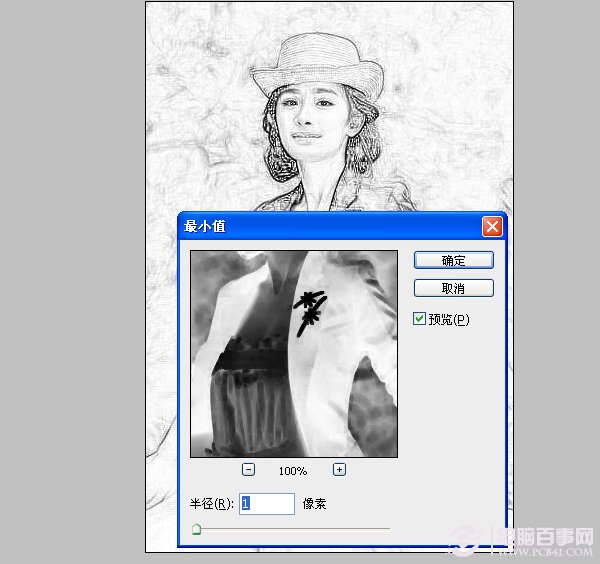
4、濾鏡-其它-最小值 設置為1,設置根據圖片調整
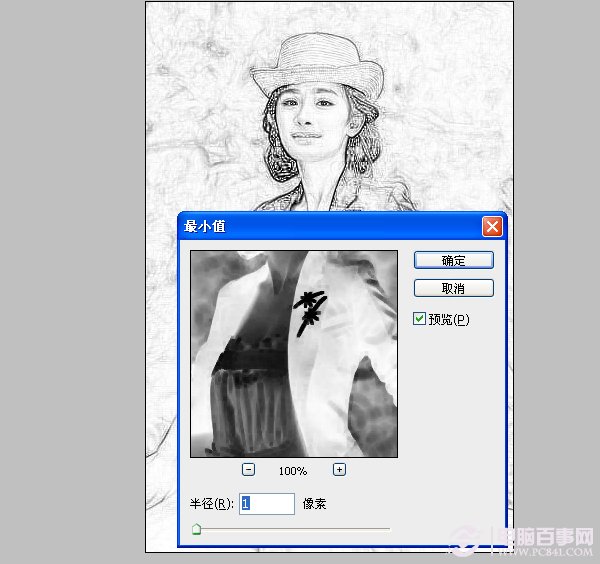
5、向下合并一層,在背景上面建立一個空白圖層
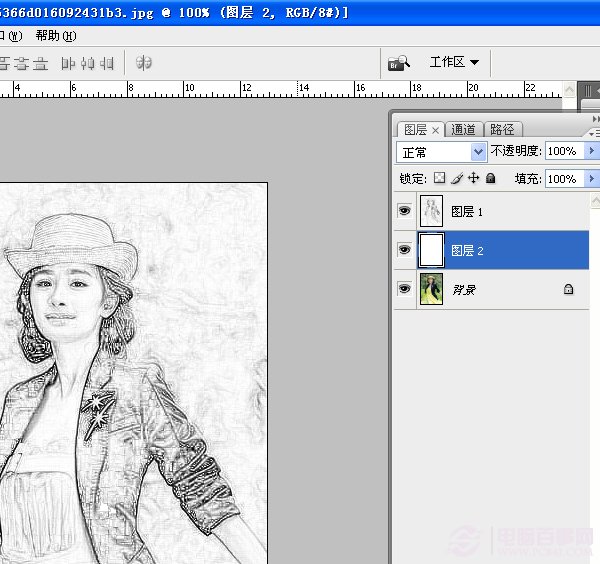
6、回到圖層1,給圖層添加蒙版
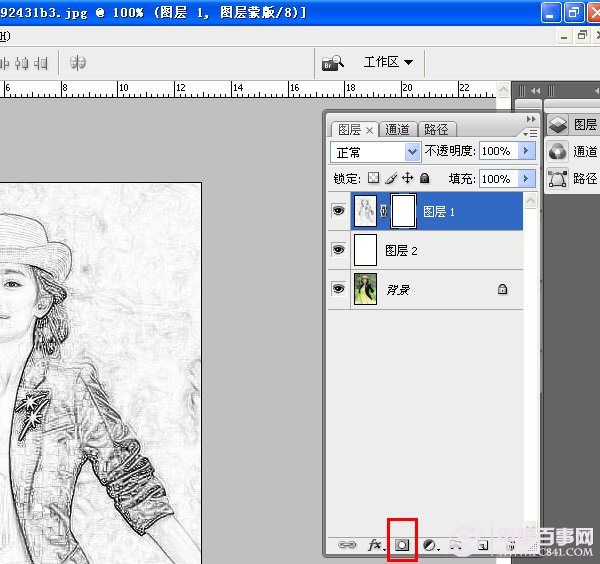
7、創建矩形選區--在執行SHIFT+F6羽化50像素--反選選區Ctrl+Shift+I--刪除Delete
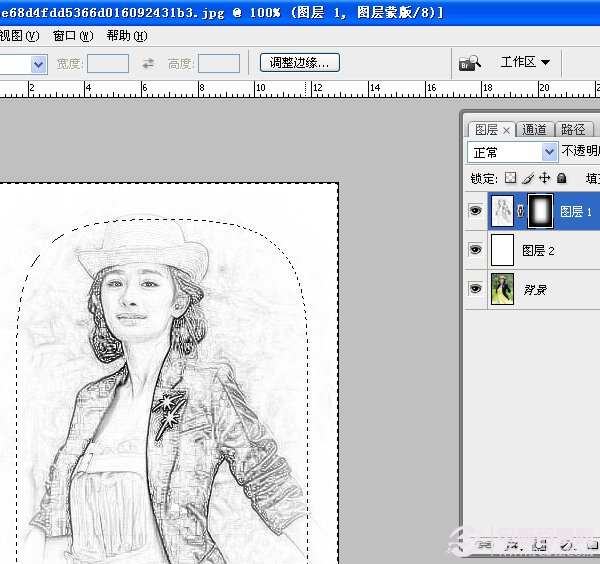
8、此時記得保存就可以了,趕快動手自己試試吧
上一篇:ps瓷磚圖片效果教程




























