換衣服,給帥氣胖子換上帥氣大花棉襖
B
從原圖提煉出暗面
把我們在步驟一得到的第一個路徑轉換成選取范圍,全選金先生的衣服。
確認現在位置在原始圖層上,并且已經全選了金先生的衣服。按 Ctrl+C 復制,黏貼成為新的圖層,再把這個圖層移至到所有圖層上方,這個圖層長相大概這樣:

再次提醒,這個圖層必須放在目前所有工作圖層之上。
我們現在要從這個原始圖上提取最自然的暗面、深色面、被遮蔽的部份。
但我們不學苦逼的方式。
1. 先把圖層模式改成 Multiply
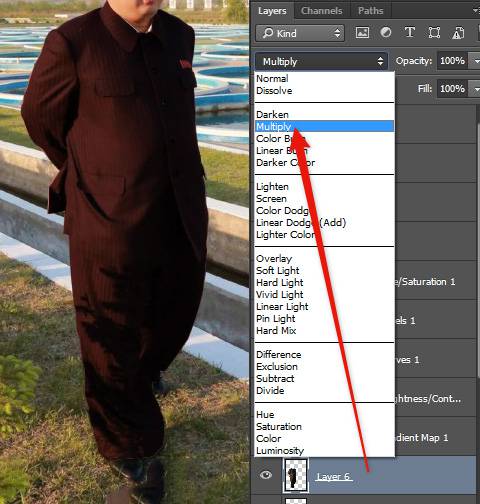
然後你會有左方的效果。(誰來提點我一下這中文翻譯成什麼?)
2. 把陰影模板作成灰階
為了讓任何顏色的衣料套上時不會受到原照片的顏色影響,需要把陰影模板作成灰階。
使用圖層面板下方新增調整圖層的色相 / 飽和度工具,并且把飽和度降到最低。
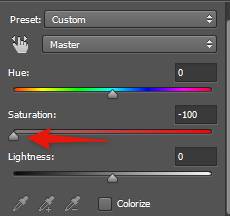
你發現整張圖片都成灰階了,原來少做了一個動作,我們需要讓上一個降低飽和度的操作只影響到一個圖層。按住 alt 鍵,把鼠標移動到調整圖層和原圖層的中間,這時候鼠標會變成一個轉彎的符號,左鍵點擊後,圖層會變成這樣:
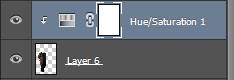
這表示那個調整圖層只會影響到 layout 6。
3. 調整黑白對比
我們需要在原圖上把黑白對比盡可能自然的提煉出來,使用圖層面板下方新增調整圖層的亮度 / 對比,這里得注意,不是每張來源圖片都一種調整法的,我在題主的這個范例上用了最大亮度和稍微提高的對比。
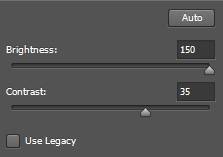
現在我們的結果應該是這樣:
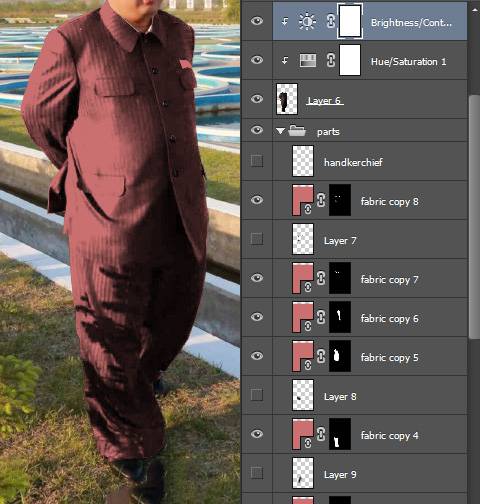
下一篇:ps cc設計飄渺的人像效果教程




























