霞光效果,給古鎮調出橙黃暖色的霞光效果
2、按Ctrl + Alt + 2 調出高光選區,然后創建色彩平衡調整圖層,對陰影、中間調、高光進行調整,參數設置如圖9 - 11,效果如圖12。這一步主要給高光部分增加淡藍色。

<圖9>
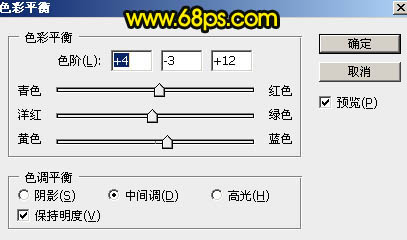
<圖10>

<圖11>

<圖12>
3、創建亮度/對比度調整圖層,適當增加對比度,參數設置如圖13,確定后按Ctrl + Alt + G 創建剪切蒙版,效果如圖14。這一步增加高光區域對比度。
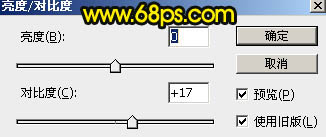
<圖13>

<圖14>
4、現在來增加霞光,先給圖片更換天空。把背景圖層復制一層,按Ctrl + Shift + ] 置頂。進入通道面板,把紅色通道復制一層,得到紅副本通道。對紅副本通道進行處理,按Ctrl + M 調整曲線,把暗部加深,高光部分調亮,左上角有灰色的部分,用套索工具選取后用色階工具調亮,效果如下圖。遠處的山巒不要調白,留一點灰度,這樣添加天空的時候就容易融合。按住Ctrl + 鼠標左鍵點擊紅副本通道縮略圖,載入天空選區,然后點RGB通道,返回圖層面板。

<圖15>
5、保持選區,新建一個圖層,選擇菜單:選擇 > 修改 > 擴展,數值為2,然后填充白色,取消選區后把背景副本圖層隱藏,得到下圖所示的效果。

<圖16>
下一篇:ps做出水下拍攝效果教程




























