photoshop教程:長頸鹿特效處理
2022-12-25 21:53:37
來源/作者: /
己有:7人學習過
先上效果圖:

素材:
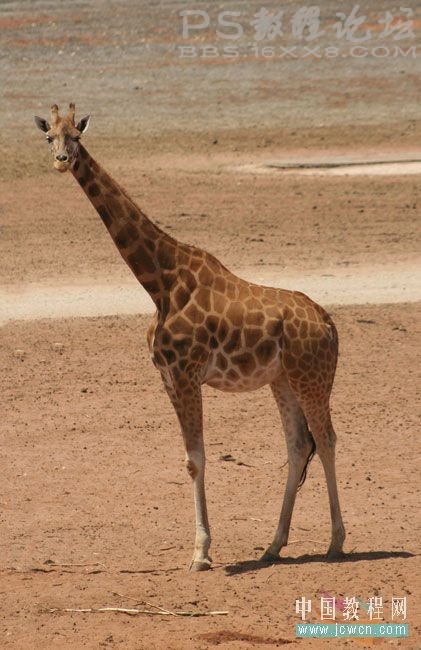
, 首先新建一個2000×1000的新文件,填充黑色
一、打開長頸鹿photoshop素材,用photoshop鋼筆工具把長頸鹿摳出來
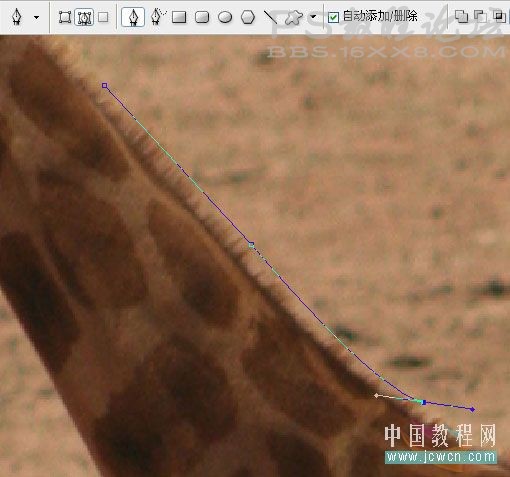
二、用放大鏡工具放大圖片會比較容易摳,效果如圖

三、加一個黑色背景看看效果,感覺長頸鹿的色彩不夠豐富,我們用曲線來調整一下,讓它看上去明暗對比度大一些
按Ctrl+M調出曲線工具面板,調整數值如圖(不同的圖片素材,數值也不同,要多多嘗試)
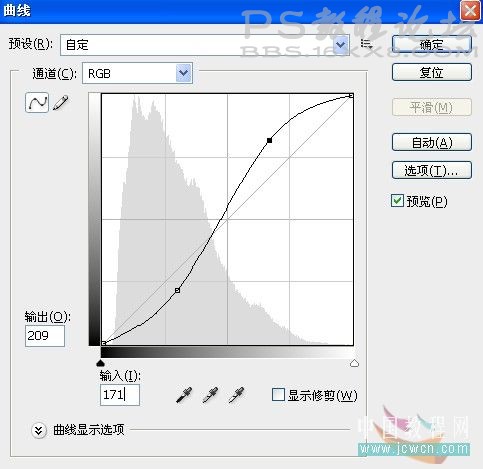
, 四、現在看看是不是鮮亮了許多,不要關閉這個文件,等下我們還會用到
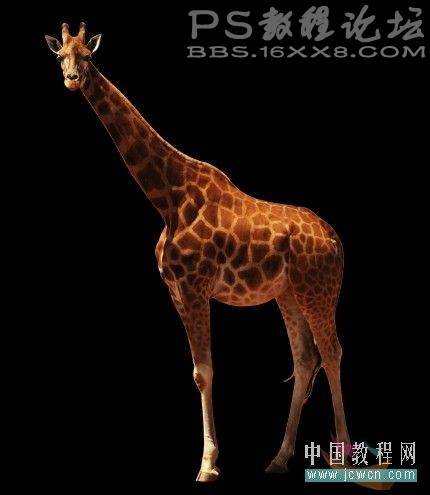
五、把長頸鹿拖進剛才新建的文件里,命名“長頸鹿”,按Ctrl+T調整至如圖位置
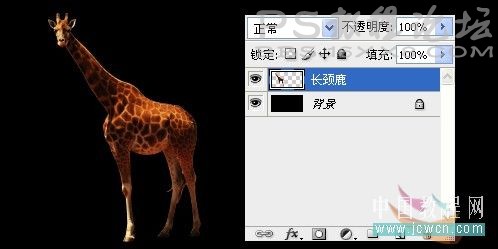
[b]以下的步驟和原教程有所不同,原教程對于新手來說比較難操作,我用了我自己的辦法[/b]
六、選擇背景層,按Shift+Ctrl+N新建一層,命名“音樂”,并用鋼筆工具繪制一個如圖路徑
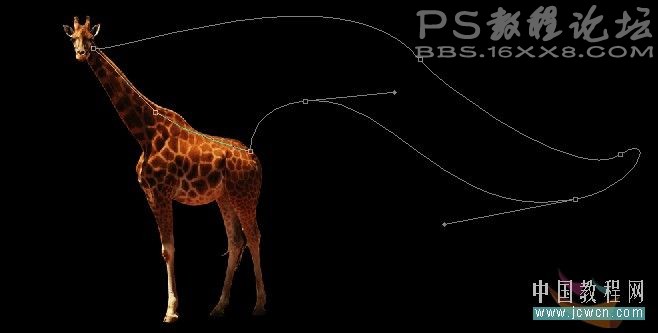
, 七、按Ctrl+回車鍵,將路徑轉換為選區(注意要在音樂圖層上操作哦)
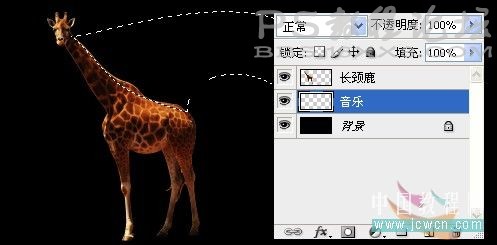
八、選擇仿制圖章工具,切換到長頸鹿素材文件中,按Alt鍵在鹿身體部分取仿制源,記得要把對齊勾選去掉哦

九、回到我們設置好選區的文件,在音樂圖層涂抹

,
十、Ctrl+D取消選區,給音樂圖層添加蒙板,并填充黑色(在蒙板上填充),你會看到我們剛才涂抹的圖案消息了
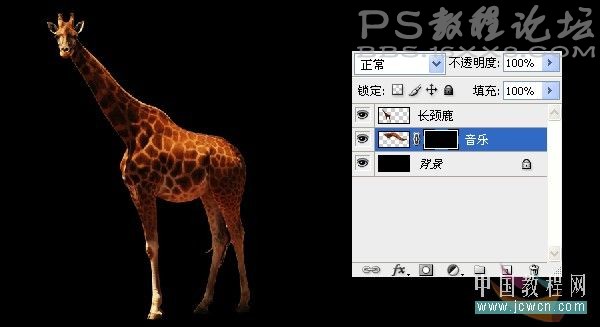
十一、載入我們下載的音樂筆刷沒有筆刷的朋友請到這里下載:http://webdesign.5d6d.com/thread-250-1-1.html
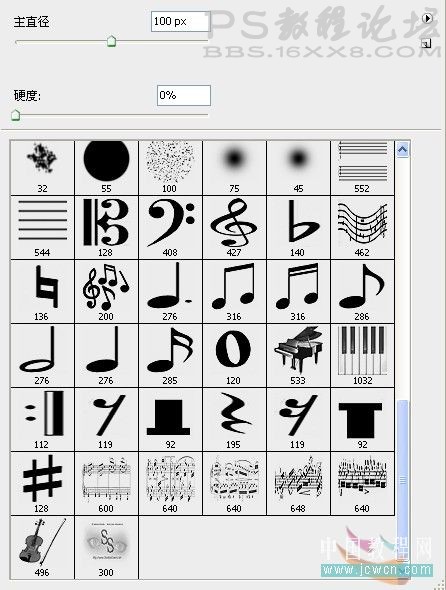
十二、按F5調出畫筆面板,選擇一個音樂畫筆,設置畫筆筆尖形狀如圖
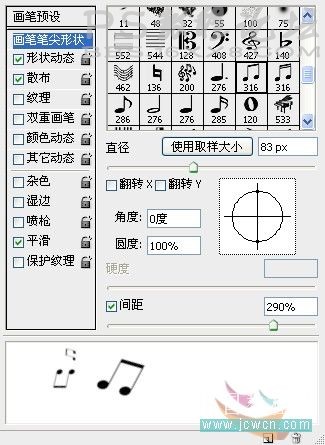
,
十三、設置形狀動態如圖
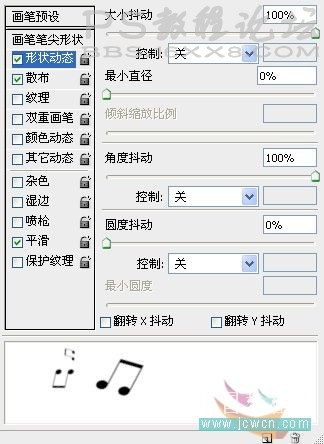
十四、設置散布如圖
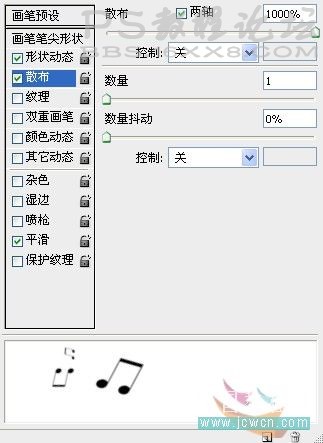
十五、設置前景色為白色,在音樂圖層的蒙板上涂抹(可以用[鍵和]鍵調整畫筆的大小,隨時按F5換一種畫筆,以上數值也可以隨時調整)

,
十六、現在看上去邊界很生硬,在音樂層上按Shift+Ctrl+N新建一層,命名“音樂1”,設置前景色為黑色,選擇畫筆工具,挑一個軟一點的畫筆,透明度大約30%在韻1上涂抹(可以邊觀察效果,邊調整透明度)

十七、按Ctrl+M調出曲線工具調整一下音樂圖層,讓它看上去鮮亮一些

十八、效果如圖

, 十九、長頸鹿和音樂層銜接的地方有些生硬,選擇涂抹工具配合模糊工具把鹿鬃毛處理一下,再用減淡工具把鬃毛加亮一些

素材:
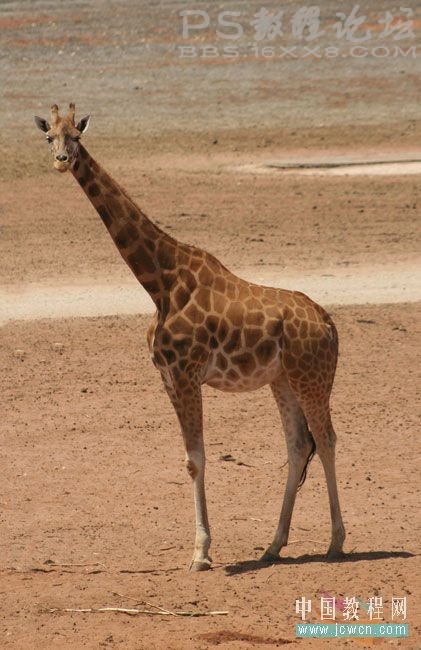
, 首先新建一個2000×1000的新文件,填充黑色
一、打開長頸鹿photoshop素材,用photoshop鋼筆工具把長頸鹿摳出來
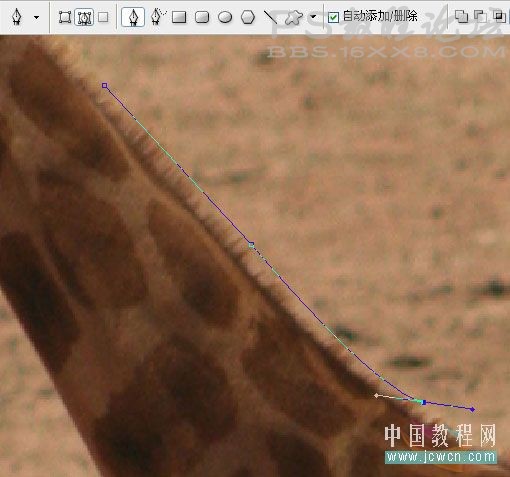
二、用放大鏡工具放大圖片會比較容易摳,效果如圖

三、加一個黑色背景看看效果,感覺長頸鹿的色彩不夠豐富,我們用曲線來調整一下,讓它看上去明暗對比度大一些
按Ctrl+M調出曲線工具面板,調整數值如圖(不同的圖片素材,數值也不同,要多多嘗試)
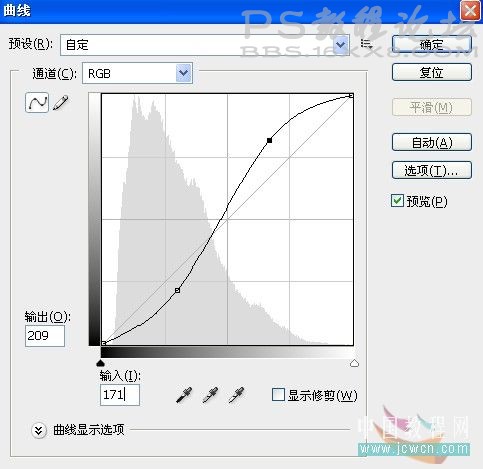
, 四、現在看看是不是鮮亮了許多,不要關閉這個文件,等下我們還會用到
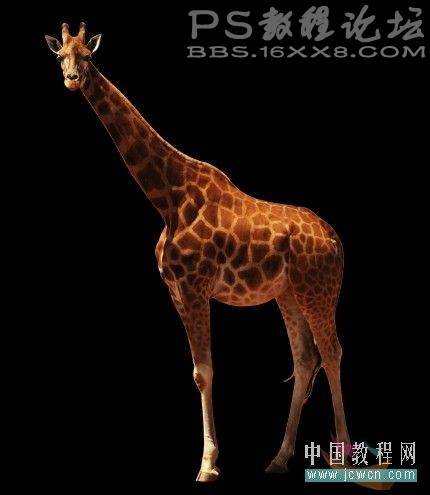
五、把長頸鹿拖進剛才新建的文件里,命名“長頸鹿”,按Ctrl+T調整至如圖位置
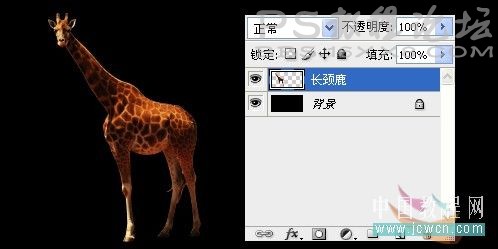
[b]以下的步驟和原教程有所不同,原教程對于新手來說比較難操作,我用了我自己的辦法[/b]
六、選擇背景層,按Shift+Ctrl+N新建一層,命名“音樂”,并用鋼筆工具繪制一個如圖路徑
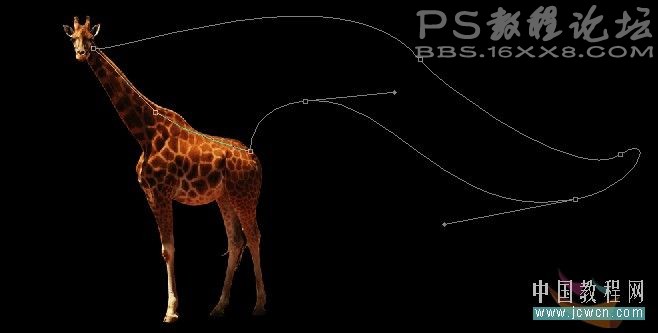
, 七、按Ctrl+回車鍵,將路徑轉換為選區(注意要在音樂圖層上操作哦)
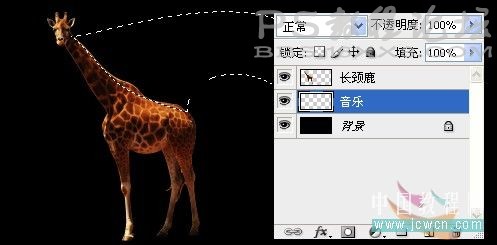
八、選擇仿制圖章工具,切換到長頸鹿素材文件中,按Alt鍵在鹿身體部分取仿制源,記得要把對齊勾選去掉哦

九、回到我們設置好選區的文件,在音樂圖層涂抹

,
十、Ctrl+D取消選區,給音樂圖層添加蒙板,并填充黑色(在蒙板上填充),你會看到我們剛才涂抹的圖案消息了
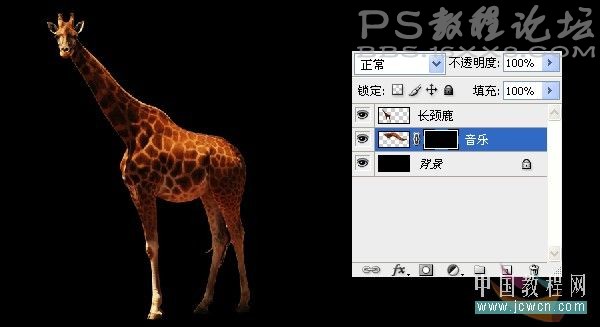
十一、載入我們下載的音樂筆刷沒有筆刷的朋友請到這里下載:http://webdesign.5d6d.com/thread-250-1-1.html
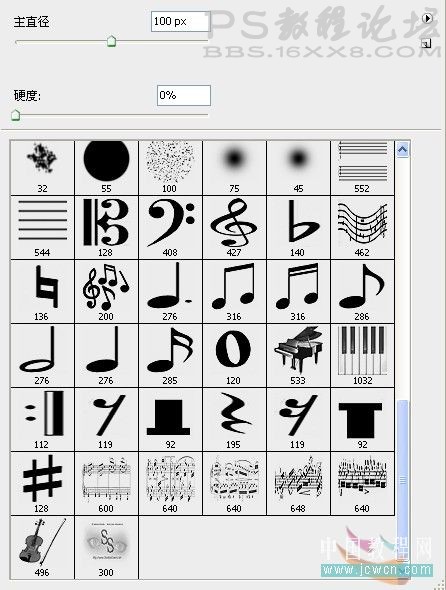
十二、按F5調出畫筆面板,選擇一個音樂畫筆,設置畫筆筆尖形狀如圖
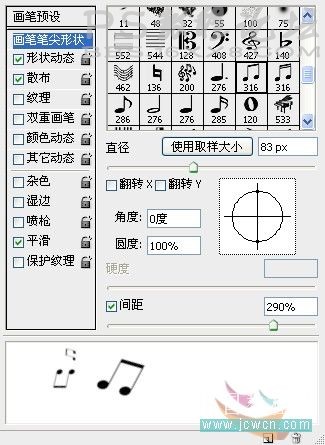
,
十三、設置形狀動態如圖
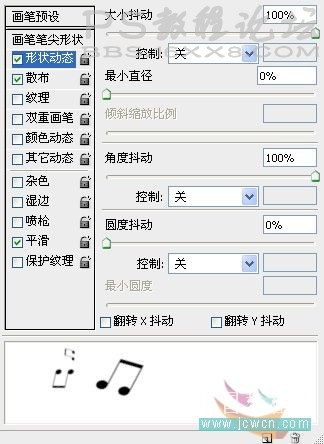
十四、設置散布如圖
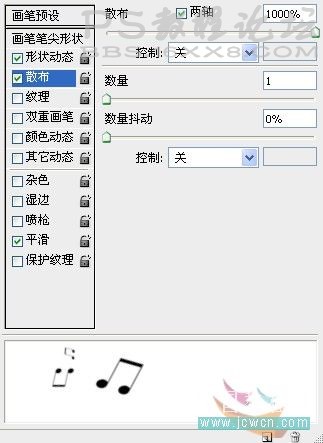
十五、設置前景色為白色,在音樂圖層的蒙板上涂抹(可以用[鍵和]鍵調整畫筆的大小,隨時按F5換一種畫筆,以上數值也可以隨時調整)

,
十六、現在看上去邊界很生硬,在音樂層上按Shift+Ctrl+N新建一層,命名“音樂1”,設置前景色為黑色,選擇畫筆工具,挑一個軟一點的畫筆,透明度大約30%在韻1上涂抹(可以邊觀察效果,邊調整透明度)

十七、按Ctrl+M調出曲線工具調整一下音樂圖層,讓它看上去鮮亮一些

十八、效果如圖

, 十九、長頸鹿和音樂層銜接的地方有些生硬,選擇涂抹工具配合模糊工具把鹿鬃毛處理一下,再用減淡工具把鬃毛加亮一些
標簽(TAG) 效果教程 學photoshop




























