photoshop教程:水中霧景效果制作
2022-12-25 21:52:58
來源/作者: /
己有:3人學習過
1、效果圖:

2、用photoshop打開素材圖,使用快捷鍵ctrl+j,復制背景圖,得到“圖層1”;

3、使用圖層面版下方的“創建新圖層”按紐,創建新圖層,得到“圖層2”;4、將前景色設置為白色,選擇“圖層2”,使用快捷鍵alt+delete,填充前景色;
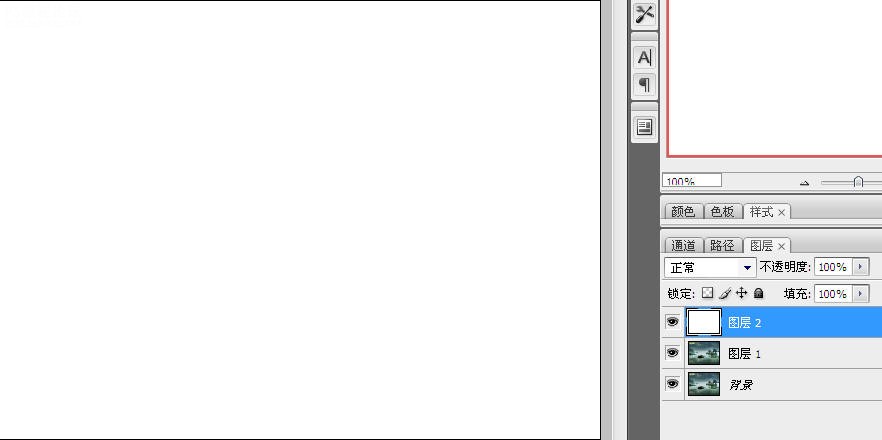
5、選擇“圖層2”,降低圖層的“不透明度”到70%左右,在整個圖像上,營造出薄霧效果;
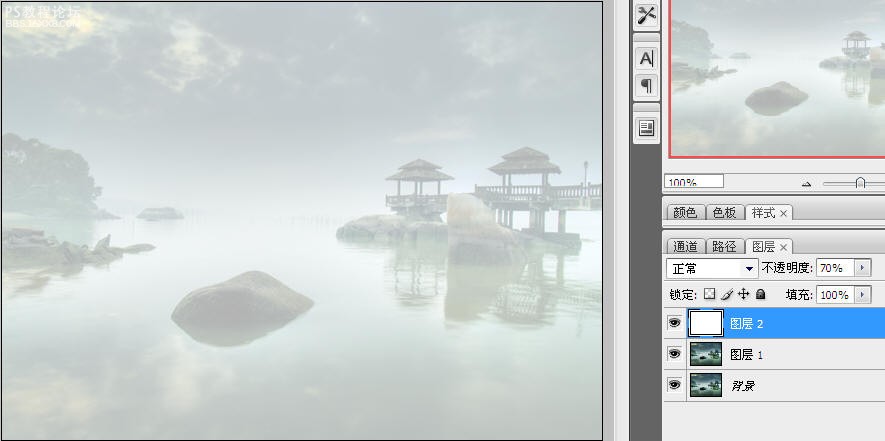
,6、選擇工具欄中的“橡皮擦工具”,并選中“橡皮擦工具”選項,將透明度設在50%左右,畫筆筆尖調到100%左右,在圖像的“近景”部分連續涂抹,提高透明度;然后,再將透明度調到10%左右,調小筆尖,在圖像的“樹木、亭子”的上部進行涂抹,營造霧的層次關系。
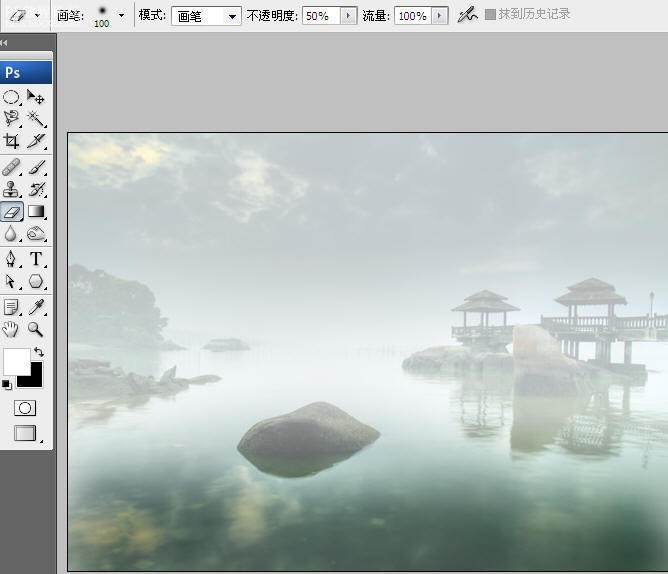
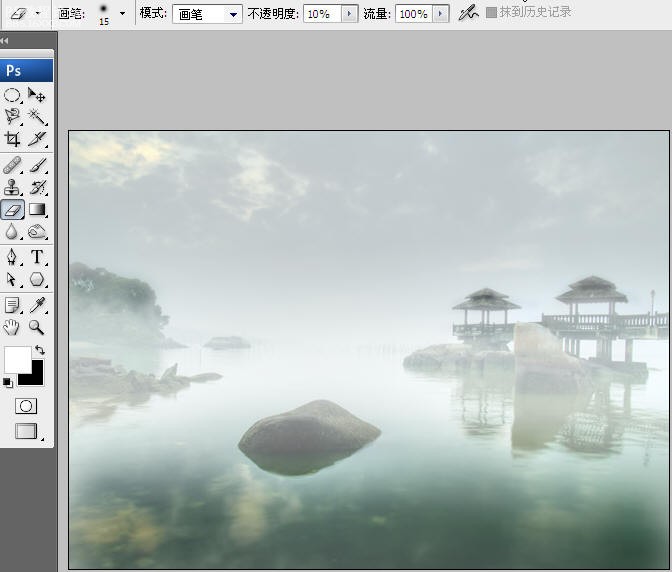
7、 按下“shift+ctrl+alt+E”,得到最終效果。作者:閑來無事 出處:23ps

2、用photoshop打開素材圖,使用快捷鍵ctrl+j,復制背景圖,得到“圖層1”;

3、使用圖層面版下方的“創建新圖層”按紐,創建新圖層,得到“圖層2”;4、將前景色設置為白色,選擇“圖層2”,使用快捷鍵alt+delete,填充前景色;
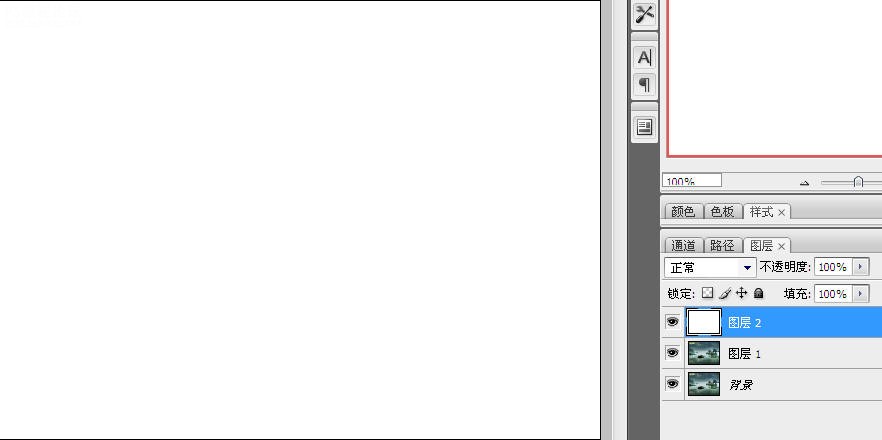
5、選擇“圖層2”,降低圖層的“不透明度”到70%左右,在整個圖像上,營造出薄霧效果;
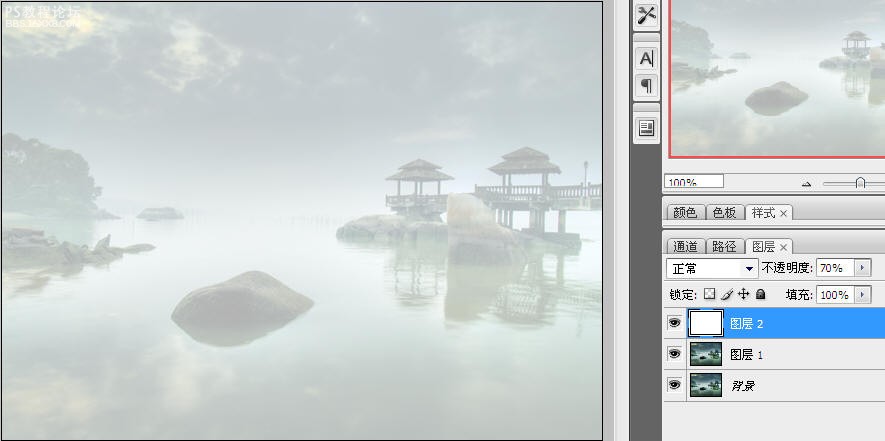
,6、選擇工具欄中的“橡皮擦工具”,并選中“橡皮擦工具”選項,將透明度設在50%左右,畫筆筆尖調到100%左右,在圖像的“近景”部分連續涂抹,提高透明度;然后,再將透明度調到10%左右,調小筆尖,在圖像的“樹木、亭子”的上部進行涂抹,營造霧的層次關系。
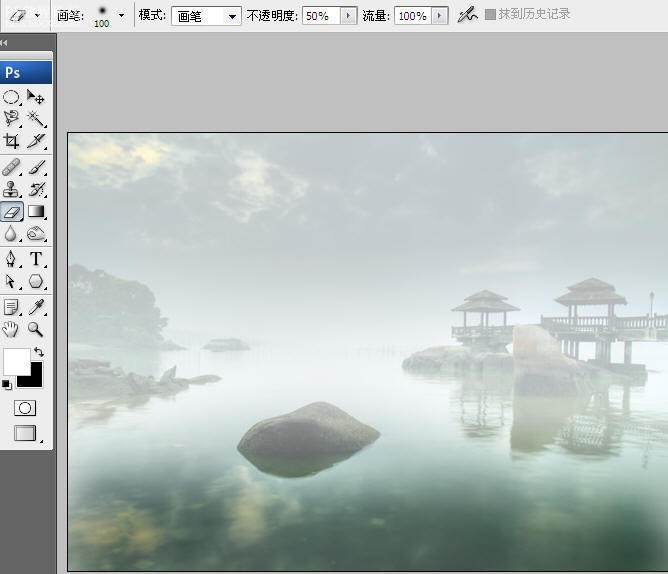
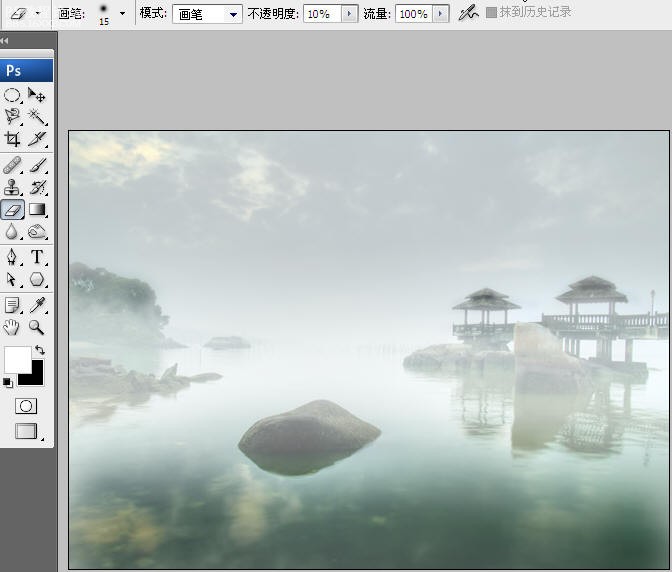
7、 按下“shift+ctrl+alt+E”,得到最終效果。作者:閑來無事 出處:23ps




























