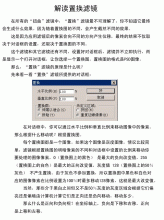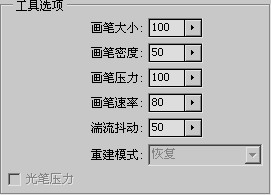手拿照片,教你做一張手拿手機拍照片的效果圖
Step 4
將剛剛創建的背景副本拖拉到屏幕圖層上方,然后使用自由變換工具,將背景調整到跟手機屏幕差不多大小,這里需要比屏幕大一點點。

圖08
Step 5
將背景副本剪貼到屏幕圖層中,這樣就會只顯示屏幕圖層填充塊大小的圖像,剛才超出的都不會顯示出來,并且這樣是不會產生裁剪的操作效果的。首先選擇上背景副本,然后在圖層面板彈出菜單中選擇創建剪貼蒙版,或者直接按Ctrl+G。
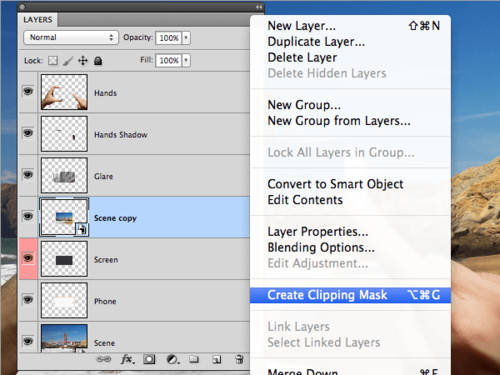
圖09
或者,將鼠標移到背景副本圖層和屏幕圖層之間,然后按著Alt,這時會見到鼠標樣式變更,接著單擊左鍵,這樣也能創建剪貼蒙版的。
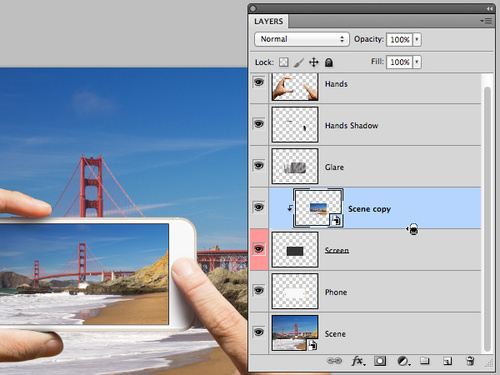
圖10
剪貼蒙版創建后,背景副本就只會顯示“屏幕”所顯示的大小。同時,背景副本會稍微向右移動,并且有個向下的小箭頭,表示背景副本作為智能對象被下面的圖層“剪貼”。
3.添加及編輯智能濾鏡
Step 1
選擇背景智能對象圖層,點擊“過濾>模糊>高斯模糊”,設置模糊半徑為12像素,讓背景模糊起來,就如下圖所示。
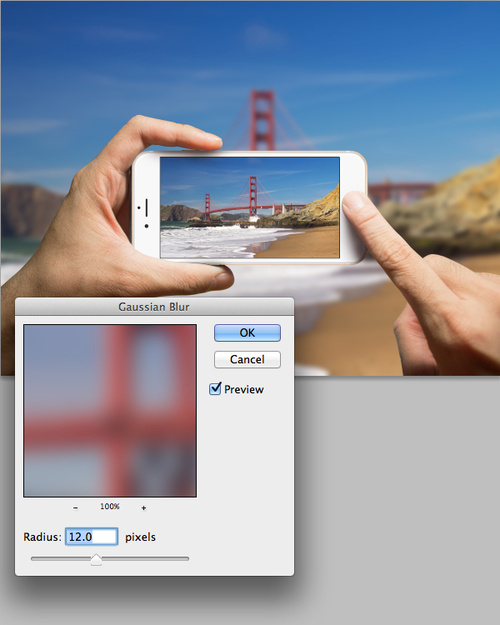
圖11
Step 2
就如前面所說,對智能對象應用濾鏡,就會自動創建智能濾鏡,并且可以創建圖層蒙版。
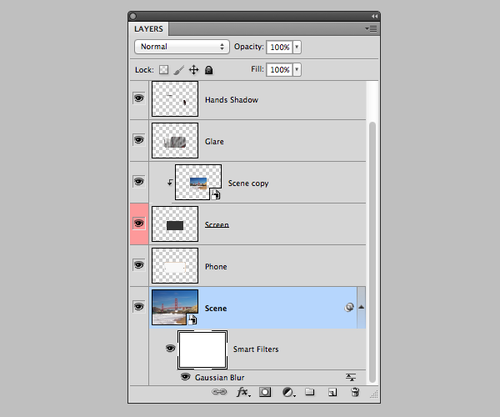
圖12
Step 3
你可以直接智能濾鏡的蒙版進行操作,以此遮擋部分的濾鏡效果。這里想創建一種鏡頭效果:離得越近越清晰,因此需要將近處的模糊效果弱化。
在圖層面板中選擇智能濾鏡的蒙版,這時會有雙線表示蒙版正在被選擇。選擇漸變工具,并且設置好為黑白的線性漸變。如下圖所示拖拉漸變方向控制箭頭,使漸變的黑色部分從底部逐漸向頂部減弱。就如其他類型的圖層蒙版一樣,黑色遮蓋、白色顯示。
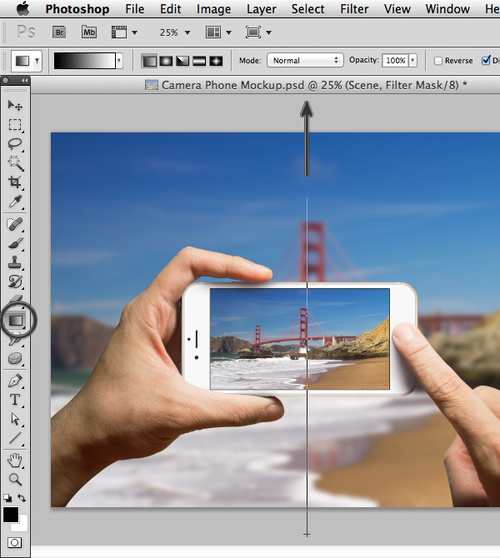
圖13
漸變效果生成后,就可以在圖層面板中,看到智能濾鏡縮略圖的效果變化。
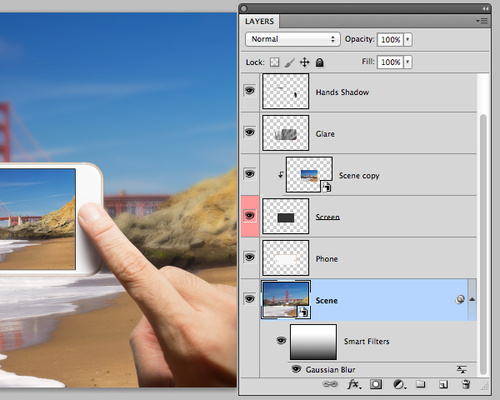
圖14