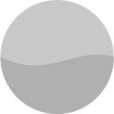制作鷹形狀的云層效果教程
2022-12-25 22:49:08
來源/作者: /
己有:58人學習過
12、同上的方法摳出其它的云彩。


<圖13>
13、其它的云彩也是同樣的方法摳出來,如下圖。


<圖14>
14、在圖層的最上面新建一個組,命名為“參照層”,打開鷹的素材,用自己熟悉的方法把鷹摳出來,如圖16。

<圖15>

<圖16>
15、把鷹稍微調大一點,并把不透明度改為:20%左右,如下圖。

<圖17>
16、回到“云彩”組,選擇一朵散亂的云彩,按Ctrl+ J 復制一層,按Ctrl + T 稍微縮小一點,移到鷹的右側翅膀位置,然后右鍵選擇“變形”,按照輪廓調整各節點,如圖18 -21。

<圖18>

<圖19>
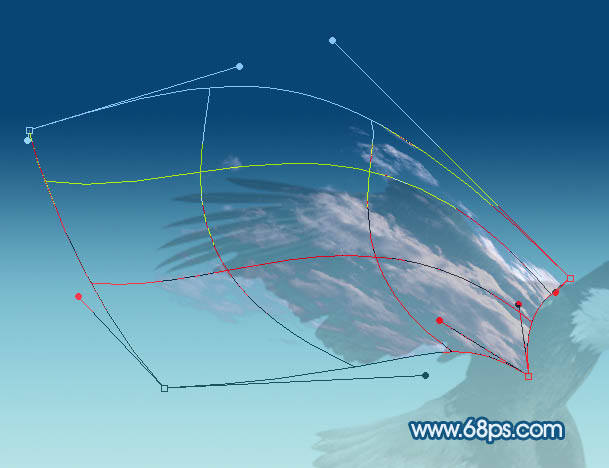
<圖20>

<圖21>
17、同樣的方法用云彩變形得到鷹的其它部位,如圖22- 24。

<圖22>

<圖23>

<圖24>