Photoshop點點磨砂效果的蠟筆畫制作教程
2022-12-25 22:18:08
來源/作者: /
己有:87人學習過
蠟筆畫制作教程

一、用圖像處理軟件photoshop把需要處理的蠟筆畫打開,對背景圖層執行CTRL+J復制一層。

二、對復制得到的圖層執行“濾鏡-藝術效果-粗糙蠟筆”命令,線條長度為6,線條細節為8,紋理為砂巖,縮放為100%,凸現為20,光照方向為底。
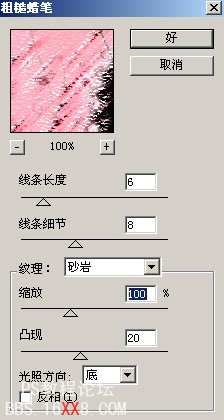

三、然后再執行“濾鏡-藝術效果-彩色鉛筆”命令,鉛筆寬度為1,描邊壓力為15,紙張亮度為49。

四、還要執行“濾鏡-藝術效果-調色刀”命令,描邊大小設為2,描邊細節為3,軟化度為8。

五、最后再執行菜單欄上的“濾鏡-銳化-銳化”命令,再把該層的混合模式設為“疊加”,這樣就把點點磨砂效果的蠟筆畫制作完成了。

下一篇:ps做慢門效果




























