photoshop簡單給照片加上曲線光束
2022-12-25 22:13:41
來源/作者: /
己有:70人學習過
4.現在雙擊描邊后的圖層加入外發光和內陰影圖層樣式,設置如 下:
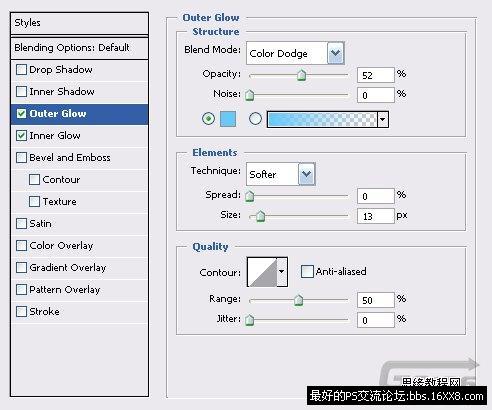
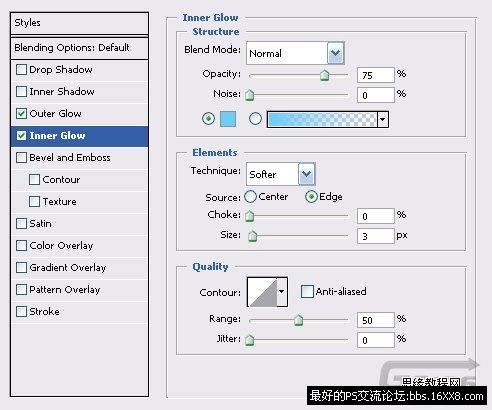
5.現在將設置完圖層樣式的圖層在按CTRL+J復制 一次,用高斯模糊命令模糊下以加強光暈(濾鏡-模糊-高斯模糊,數值設置為6像素).之后在用畫筆工具給光暈附近加上一些小的光點。如下 所示:


6.為了使照片的顏色和光環的顏色更為協調這里我們在用曲線命令對它進 行下調節。 7.光環現在看下去效果還不太理想,我們還需要對其做進一部設置。回到路徑面板中點選之前使用的路徑,按CTRL+ENTER將其轉換 成選區,再執行選擇-修改-擴展,將選擇區擴展7個像素,再用羽化命令羽化10個像素

現在回到原始照片圖層上來,執行濾鏡-藝術效果-塑料包裝命令,設置為 :高光強度》20,細節》6,平滑度》8,最后用高斯模糊稍稍模糊下就完成了。
搜索更多相關主題的帖子: ps效果教程 photoshop教程
標簽(TAG) 教程內容 photoshop簡單給照片加上曲線光束 來源:




























