雙重曝光,利用筆刷做人像雙重曝光效果
2022-12-25 22:00:25
來源/作者: /
己有:8人學習過
首先尋找素材,一張普通的山水風景圖

復制進當前文檔
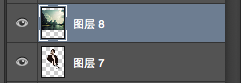
切換至選區工具,按住 Ctrl 或 Command 單擊我們之前做好的人物選區
得到人物選區

在山水風景圖層為當前圖層時 按住 Shift 單擊新建蒙版

得到我們需要的山水蒙層,再通過鋼筆修正明確需要顯示部分,以及橡皮擦和畫筆調整細節透明度

接下來我們解決淺色背景~
復制剛剛的山水背景圖,Ctrl+T 矩形變換 調整適應到畫布
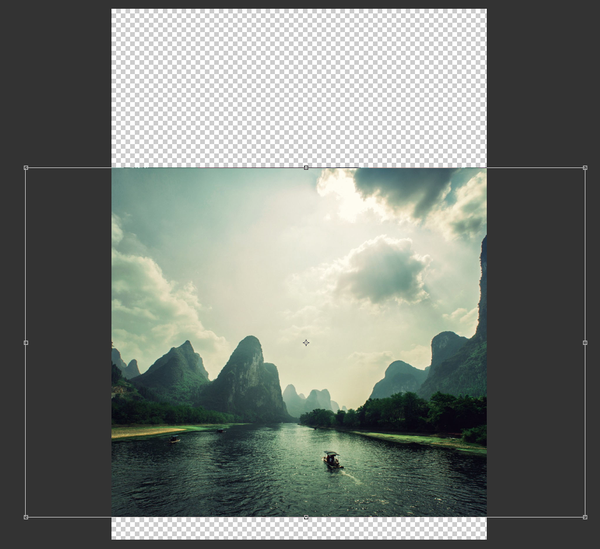
上下的空缺我們通過漸變應付
調整到漸變工具
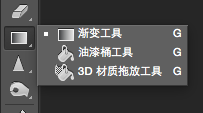
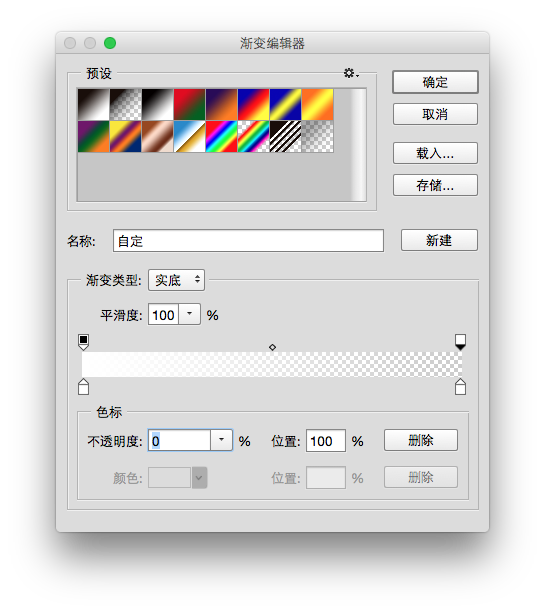
調整漸變為純白到完全透明
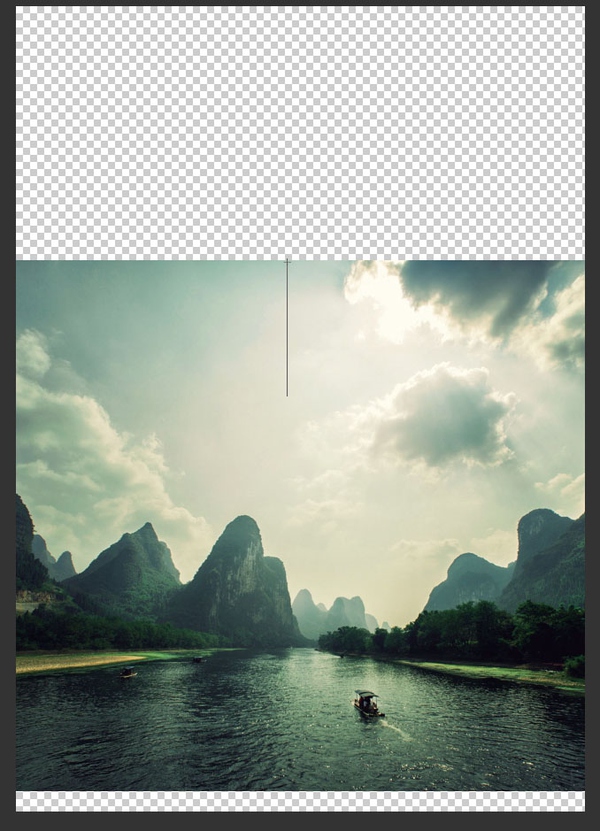
上一篇:教你快速制作游戲場景氣氛圖片
下一篇:ps更換天空教程




























