photoshop照片教程:頹廢照片效果
2022-12-25 21:50:24
來源/作者: /
己有:12人學習過
大家可以先看效果:

在本photoshop教程中,我不會在小細節上花太多時間,所以你必須有一些基礎來理解我們在做什么。當然,有任何問題可以隨時在評論區留言。
素材圖片。

新建立一個photoshop文檔,使用一個淺灰色背景,然后把女孩圖片摳取出來,放到合適的位置。

,下面我們將改變女孩的色調用曲線來實現。

曲線參數
RGB
輸出: 119
輸入: 157
紅色
輸出: 121
輸入: 153
綠色
輸出: 165
輸入: 133
藍色
輸出: 149
輸入: 99

,效果已經不錯了,但是這里我們使衣服的顏色更像帽子的顏色,執行使用圖像 調整 替換顏色命令,把淺藍色部分替換為紫色。
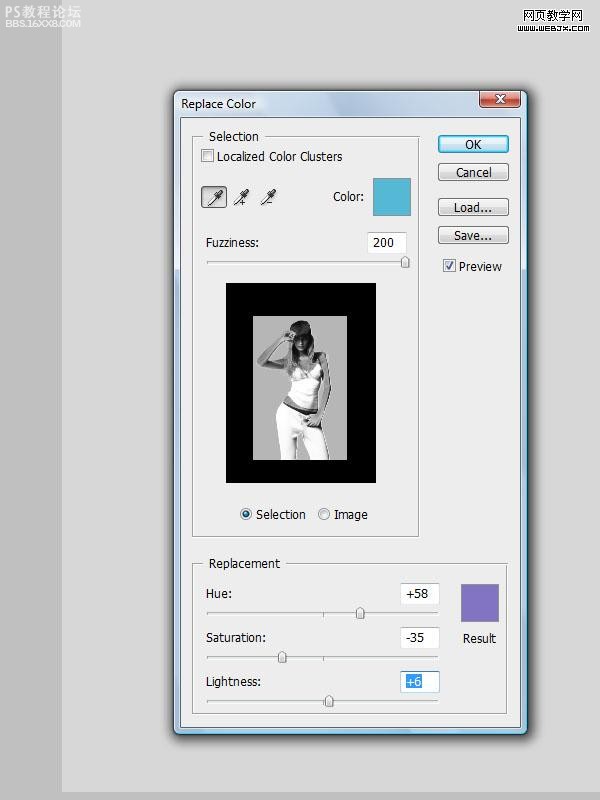
效果如下。

,現在效果已經不錯了,我們為了達到更好的效果,現在對臉部增加一些更好的光照效果,所以復制女孩圖層,然后執行圖像 調整 亮度對比度(亮度:20,對比度:0)。
在圖層蒙板(如果還沒有就創建一個),用漸變工具讓上部保持更高亮度。
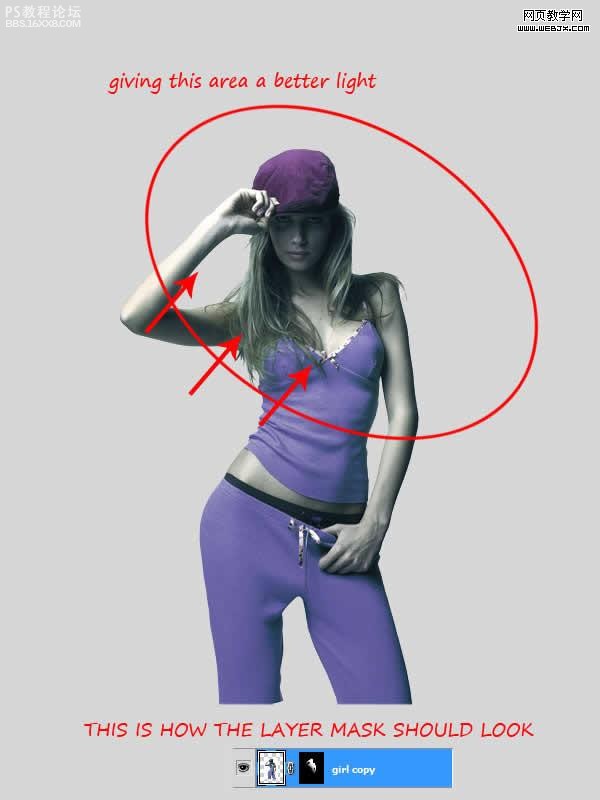
使用41 Grunge Brushes筆刷,然后在畫面左側使用和姑娘形象相同的顏色運用筆刷。用吸管工具點擊姑娘選擇顏色,在剛才新建的圖層里狂涂一下。最后你應該看到如下效果:

,現在要讓圖片看起來更好了,回到女孩圖層去在圖層蒙版的左邊用grunge筆刷來添加一些黑色,看起來就像姑娘被涂掉了一塊,我還順便調整了一下腿部的邊緣和角度。

下面我們將要制作照片的背景添加光線特效。為了我們更好的制作背景,下面我們開始在背景層上面創建一個圖層,設置三條線條,效果如下。

,下面我們開始給制作一個背景,在灰色背景上面創建一個圖層,然后使用徑向漸變工具,在女孩的周圍噴出一個徑向背景,然后設置圖層填充為75%。

下面我們為了讓背景更加好看,所以我們找一個材質,放到背景光線層上面,然后去色、模式調整為柔光模式,填充設置為46%。

效果如下。

,為了使地步光線暗一些,我們新建立一個圖層,然后使用徑向漸變工具填充黑色,然后調整圖層填充為80%。
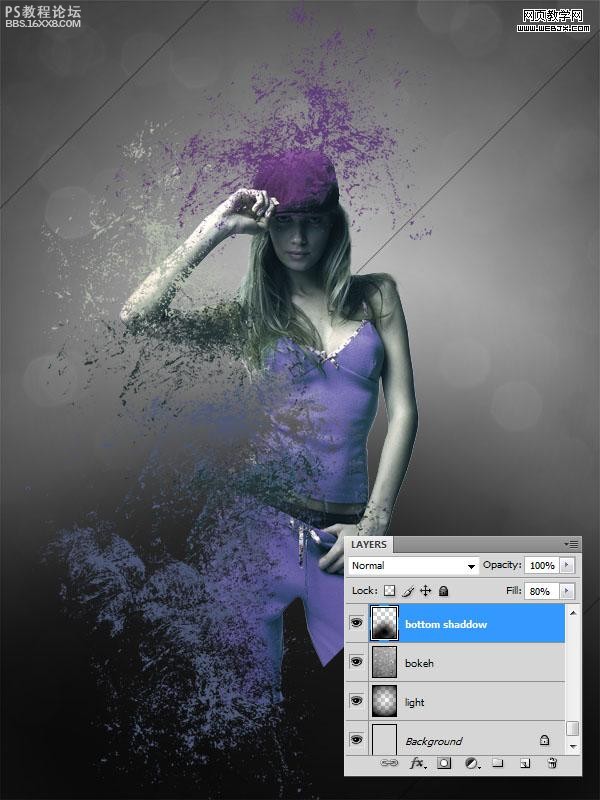
創建新的圖層,然后使用多邊形套索工具,選擇如下區域,然后使用白色線性漸變工具繪制達到如下效果圖。

,圖層填充調整到20%,效果如下。
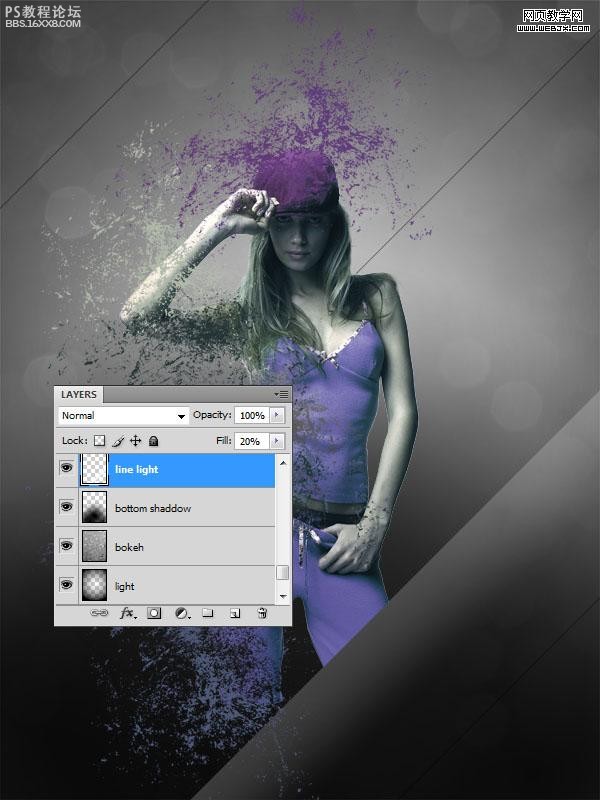
然后我們創建一個大小 30pixels圓,作為一個圖案,如下圖所示。

在本photoshop教程中,我不會在小細節上花太多時間,所以你必須有一些基礎來理解我們在做什么。當然,有任何問題可以隨時在評論區留言。
素材圖片。

新建立一個photoshop文檔,使用一個淺灰色背景,然后把女孩圖片摳取出來,放到合適的位置。

,下面我們將改變女孩的色調用曲線來實現。

曲線參數
RGB
輸出: 119
輸入: 157
紅色
輸出: 121
輸入: 153
綠色
輸出: 165
輸入: 133
藍色
輸出: 149
輸入: 99

,效果已經不錯了,但是這里我們使衣服的顏色更像帽子的顏色,執行使用圖像 調整 替換顏色命令,把淺藍色部分替換為紫色。
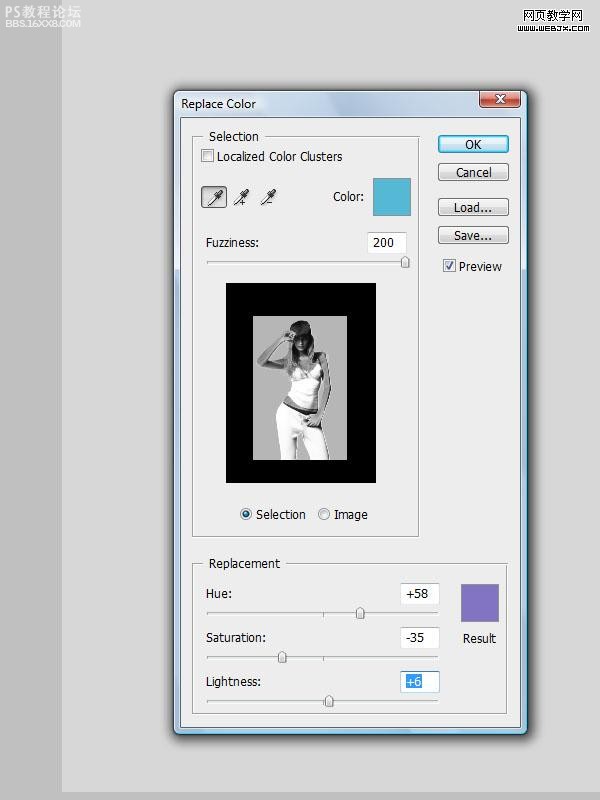
效果如下。

,現在效果已經不錯了,我們為了達到更好的效果,現在對臉部增加一些更好的光照效果,所以復制女孩圖層,然后執行圖像 調整 亮度對比度(亮度:20,對比度:0)。
在圖層蒙板(如果還沒有就創建一個),用漸變工具讓上部保持更高亮度。
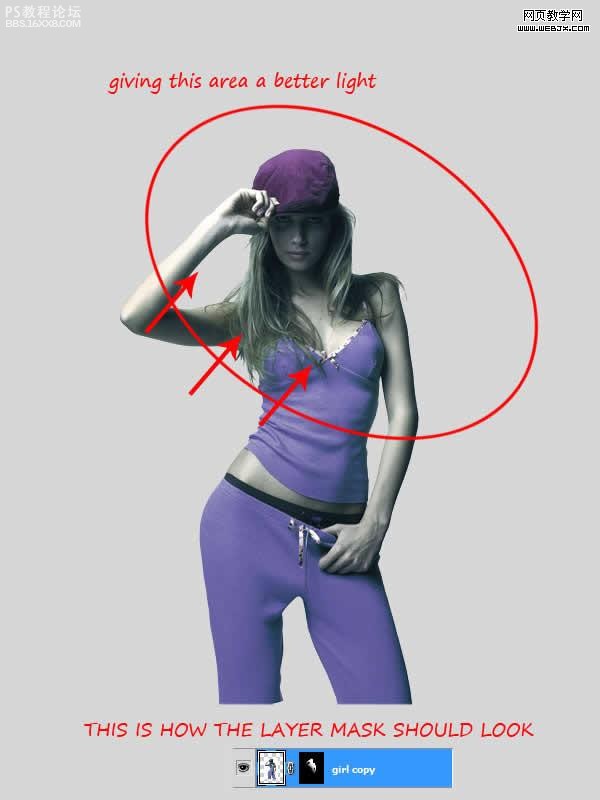
使用41 Grunge Brushes筆刷,然后在畫面左側使用和姑娘形象相同的顏色運用筆刷。用吸管工具點擊姑娘選擇顏色,在剛才新建的圖層里狂涂一下。最后你應該看到如下效果:

,現在要讓圖片看起來更好了,回到女孩圖層去在圖層蒙版的左邊用grunge筆刷來添加一些黑色,看起來就像姑娘被涂掉了一塊,我還順便調整了一下腿部的邊緣和角度。

下面我們將要制作照片的背景添加光線特效。為了我們更好的制作背景,下面我們開始在背景層上面創建一個圖層,設置三條線條,效果如下。

,下面我們開始給制作一個背景,在灰色背景上面創建一個圖層,然后使用徑向漸變工具,在女孩的周圍噴出一個徑向背景,然后設置圖層填充為75%。

下面我們為了讓背景更加好看,所以我們找一個材質,放到背景光線層上面,然后去色、模式調整為柔光模式,填充設置為46%。

效果如下。

,為了使地步光線暗一些,我們新建立一個圖層,然后使用徑向漸變工具填充黑色,然后調整圖層填充為80%。
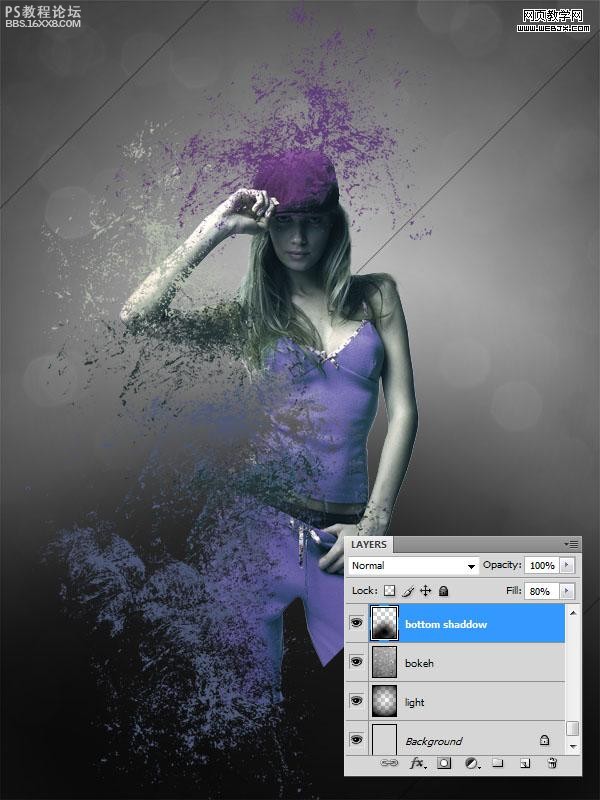
創建新的圖層,然后使用多邊形套索工具,選擇如下區域,然后使用白色線性漸變工具繪制達到如下效果圖。

,圖層填充調整到20%,效果如下。
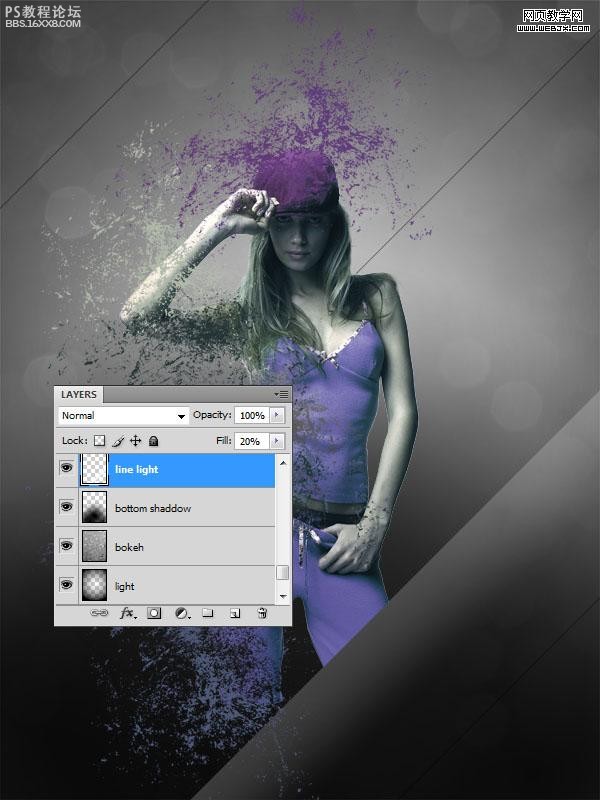
然后我們創建一個大小 30pixels圓,作為一個圖案,如下圖所示。
下一篇:ps圖片撕開效果




























