PS打造神秘的美女魔術師效果
2022-12-25 21:52:08
來源/作者: /
己有:3人學習過
利用photoshop后期處理一張普通魔術師的照片,瞬間變成神秘而魔幻的意境,可愛的MM煥發出魔術師的風采魅力!先看看原圖和效果圖:
原圖:

原圖(圖片提供:葉子) 最終效果:

下面是photoshop后期處理的過程步驟:
1、普通相機拍出的相片都偏灰,所以后期都需要人工干預,點擊“圖像/調整/自動對比”進行調整。

圖1 2、由于圖片本身清晰度就不高,還有少量噪點,接下來的步驟當然是磨皮。用你擅長的方式磨皮(八仙過海各顯神通),也可網上下載各種磨皮軟件輔助磨皮。一般如果相片本身就很清晰,大可無需磨皮,直接用印章祛斑即可。

圖2 3、接下來摳圖,把人物摳畫出來。摳圖方法也很多:摳圖濾鏡、鋼筆、通道、濾鏡等……我們把帽子摳出來,翻轉,把圖片沒拍到的部分填補進去。接著把背景拉長(我做成壁紙1920*1200尺寸了)。
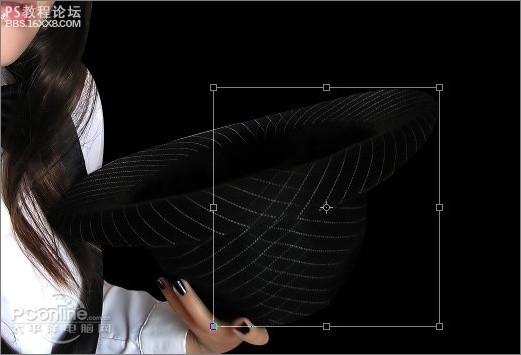
圖34、索套工具摳畫出受光部位,右鍵羽化5~10,提亮,讓人物看起來更有立體感。

圖4
5、利用色階(Ctrl+L)調暗人物,增加清晰度。
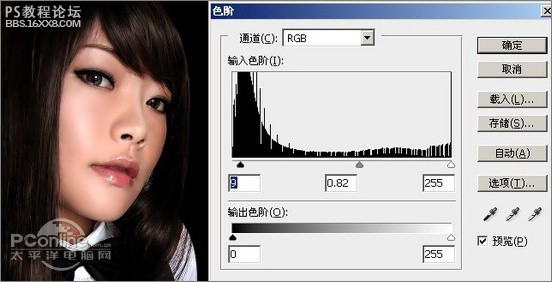
圖5
6、圖像/調整/可選顏色(白、黃),調整人物的受光面。

圖6
7、接著就是腮紅,方法也很多,最簡單的就是用索套工具扣畫出臉骨范圍,右鍵羽化10~15。再調整色彩平衡(Ctrl+B),腮紅就出來了。

圖7
8、上背景,找一個布簾那樣的背景圖,然后利用飽和度(Ctrl+U)變換顏色。
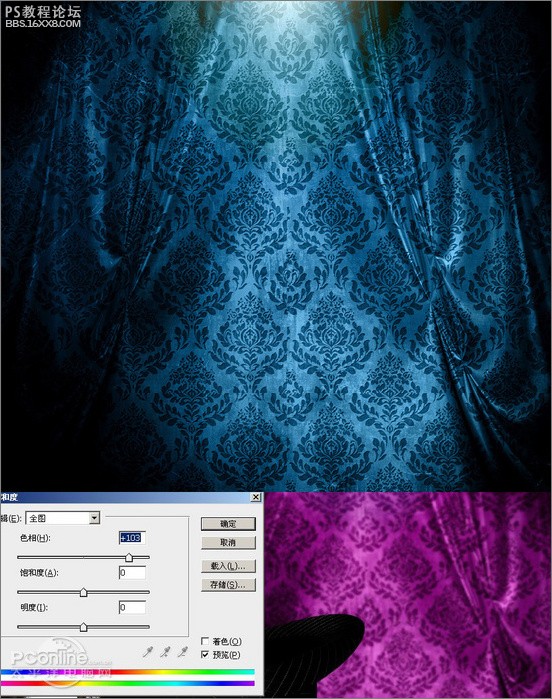
圖8
9、由于背景過亮,容易把人物的注意力搶走,建新圖層然后利用漸變工具適量拉暗背景。

圖9
10、接著就可以加裝飾了,可以網上下載現成的高光筆刷。新建圖層,利用高光筆刷加效果,添加到到你認為效果滿意為止。

圖10
11、新建圖層,筆刷(粉紅色)涂在受光面部分,圖層模式:顏色減淡。然后按照需要高斯模糊。這樣發光的效果就出來了。

圖11
12、重復第11步驟,適度加亮帽子的光澤。

圖12
13、接著到人臉的受光部分了,既然帽子有受光部分,人物當然也會受光。重復11步驟,混合模式:柔光。再按圖片需要高清晰模糊,人物的折射受光面就出來了。
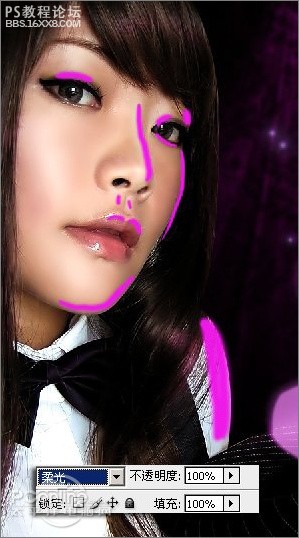
圖13
14、接著我們再把整體效果調整一下,這里我們利用色彩平衡(Ctrl+B)工具。

圖14
15、調整亮度/對比度,加上文字效果,一個華麗的眩光魔術師效果就出來了。
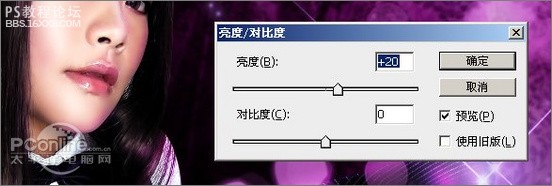
圖15
最終效果:
原圖:

原圖(圖片提供:葉子) 最終效果:

下面是photoshop后期處理的過程步驟:
1、普通相機拍出的相片都偏灰,所以后期都需要人工干預,點擊“圖像/調整/自動對比”進行調整。

圖1 2、由于圖片本身清晰度就不高,還有少量噪點,接下來的步驟當然是磨皮。用你擅長的方式磨皮(八仙過海各顯神通),也可網上下載各種磨皮軟件輔助磨皮。一般如果相片本身就很清晰,大可無需磨皮,直接用印章祛斑即可。

圖2 3、接下來摳圖,把人物摳畫出來。摳圖方法也很多:摳圖濾鏡、鋼筆、通道、濾鏡等……我們把帽子摳出來,翻轉,把圖片沒拍到的部分填補進去。接著把背景拉長(我做成壁紙1920*1200尺寸了)。
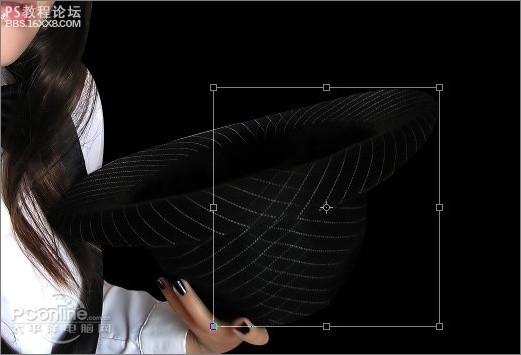
圖34、索套工具摳畫出受光部位,右鍵羽化5~10,提亮,讓人物看起來更有立體感。

圖4
5、利用色階(Ctrl+L)調暗人物,增加清晰度。
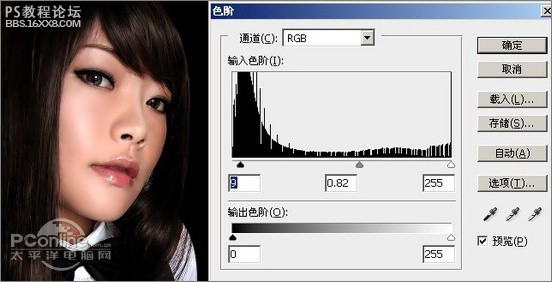
圖5
6、圖像/調整/可選顏色(白、黃),調整人物的受光面。

圖6
7、接著就是腮紅,方法也很多,最簡單的就是用索套工具扣畫出臉骨范圍,右鍵羽化10~15。再調整色彩平衡(Ctrl+B),腮紅就出來了。

圖7
8、上背景,找一個布簾那樣的背景圖,然后利用飽和度(Ctrl+U)變換顏色。
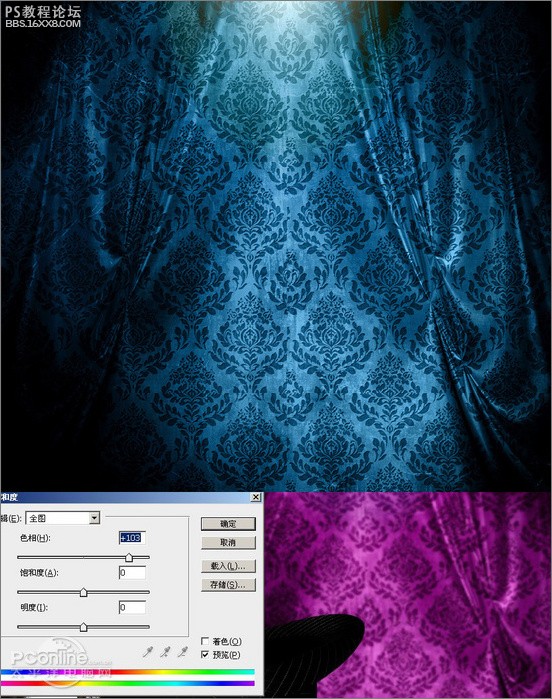
圖8
9、由于背景過亮,容易把人物的注意力搶走,建新圖層然后利用漸變工具適量拉暗背景。

圖9
10、接著就可以加裝飾了,可以網上下載現成的高光筆刷。新建圖層,利用高光筆刷加效果,添加到到你認為效果滿意為止。

圖10
11、新建圖層,筆刷(粉紅色)涂在受光面部分,圖層模式:顏色減淡。然后按照需要高斯模糊。這樣發光的效果就出來了。

圖11
12、重復第11步驟,適度加亮帽子的光澤。

圖12
13、接著到人臉的受光部分了,既然帽子有受光部分,人物當然也會受光。重復11步驟,混合模式:柔光。再按圖片需要高清晰模糊,人物的折射受光面就出來了。
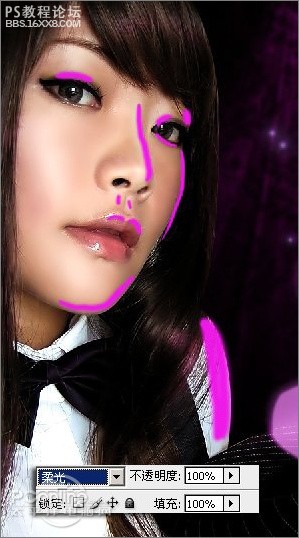
圖13
14、接著我們再把整體效果調整一下,這里我們利用色彩平衡(Ctrl+B)工具。

圖14
15、調整亮度/對比度,加上文字效果,一個華麗的眩光魔術師效果就出來了。
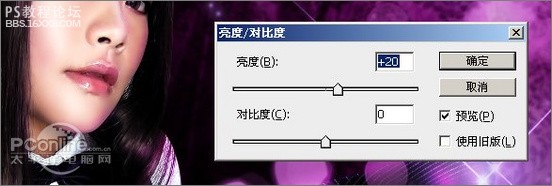
圖15
最終效果:
上一篇:換衣服,東北花棉襖終極視頻教程
下一篇:PS教程:打造逼真的動感極品飛車




























