ps做雙重曝光效果
2022-12-25 22:31:33
來源/作者: /
己有:39人學習過
現在讓我們制作粗糙的發線。選擇>邊緣細化,然后開始改變邊緣半徑和位移邊緣選項
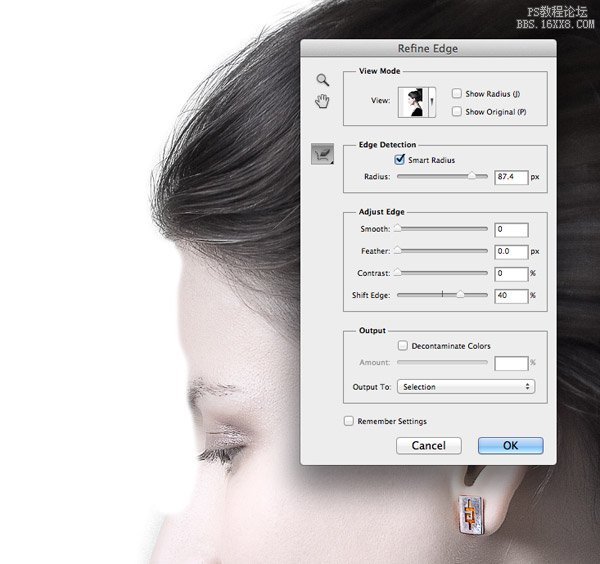
延伸的邊緣區域的選擇也會把臉周圍的背景帶進去。從調整邊緣面板中,一個筆的圖標中選擇Erase Refinements Tool工具,可以去除多余的背景
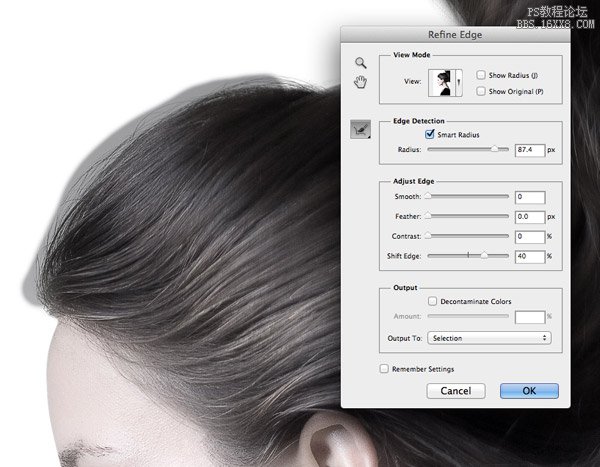
調整半徑工具改變筆刷然后畫出周圍沒有選擇的頭發。

從背景復制這個新的選擇,然后粘貼到一個新的圖層。添加一個圖層用白色填充,來隔離它下面的一層肖像。
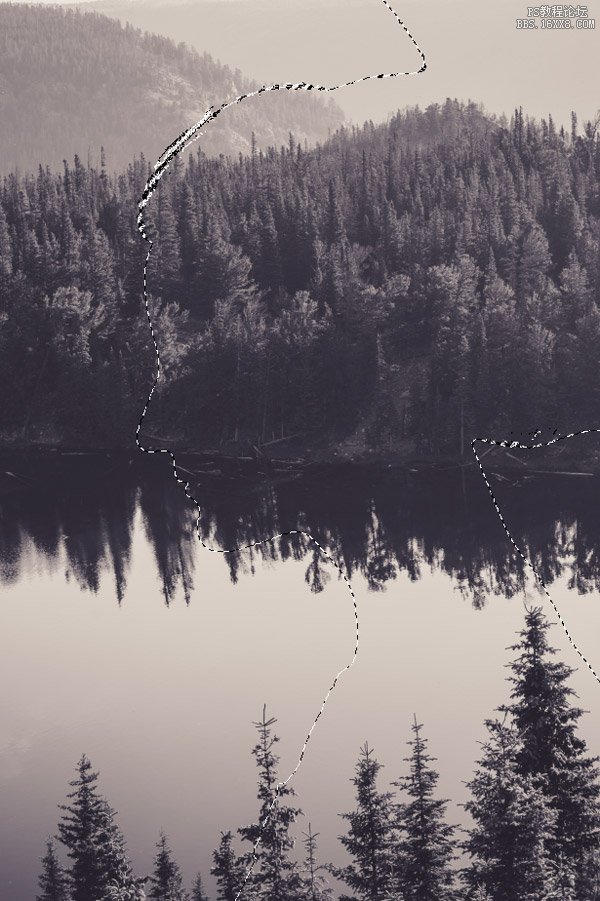
打開的景觀圖像,將它粘貼到文檔。Cmd +點擊縮略圖的畫像,在圖層面板中載入其選擇,然后點擊添加圖層蒙板圖標剪出背景肖像的輪廓。
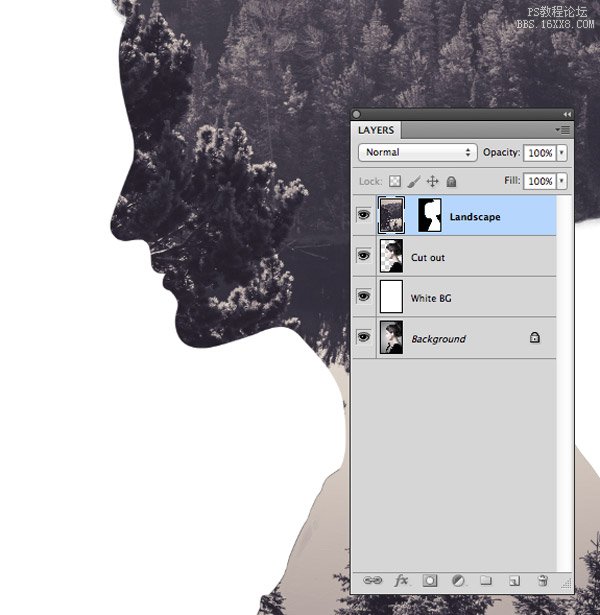
點擊在圖層面板中的縮略圖間的鏈接圖標以從遮罩中取消鏈接圖像。這時你可以直接從遮罩中移動和縮放的圖像,遮罩留在那個地方,直到你找到最好的適合的組合物
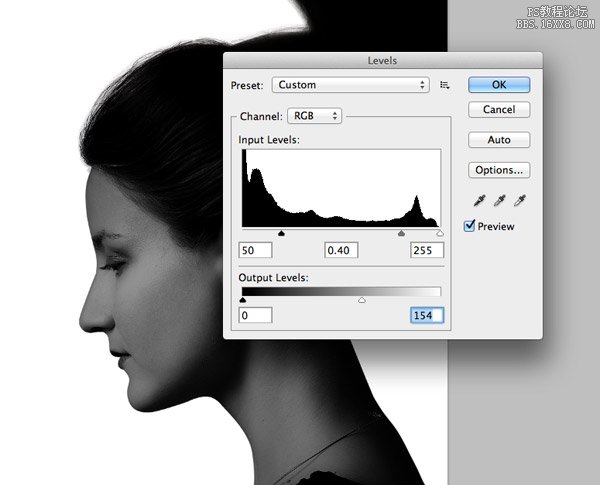
上一篇:ps cs6火車沖出相框效果
下一篇:教大家用PS CC做水彩畫效果




























