PS圖片轉制水墨山水畫效果
22、接下來對水墨畫的材質進行相應處理,確保選中圖層4,選擇菜單“濾鏡->紋理->紋理化”,選擇“畫布”紋理,設置縮放值為70%左右,凸現為5,光照為“左下”,具體的參數值會影響到材質效果,視個人喜好而定,本例如下圖所示:
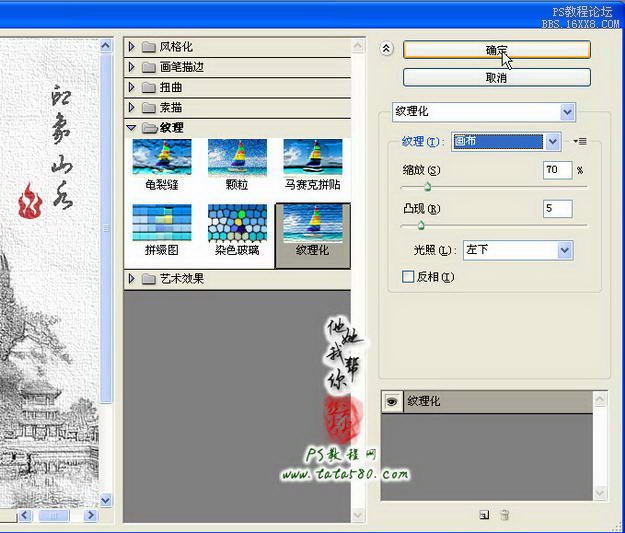
23、最后進行水墨畫裝裱處理,打開原圖二,利用魔棒工具將畫框部分選中(可以先將白色部分選中然后再反選),如下圖所示:
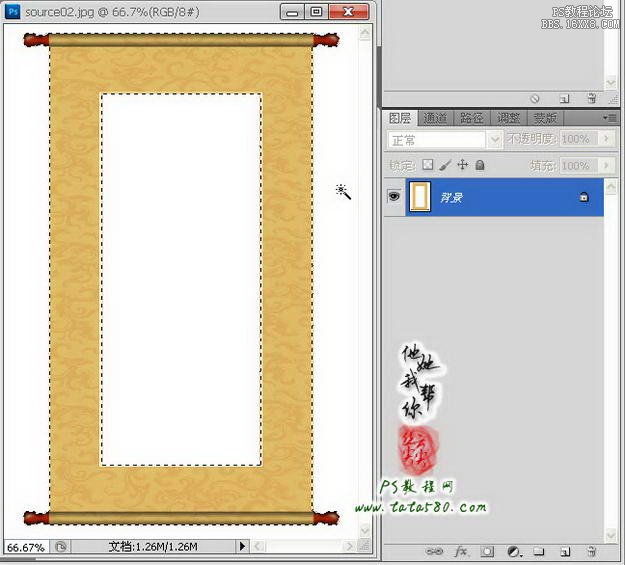
24、按Ctrl+J鍵將選區部分生成圖層1,將背景圖層的眼睛點掉可看到效果,如下圖所示:
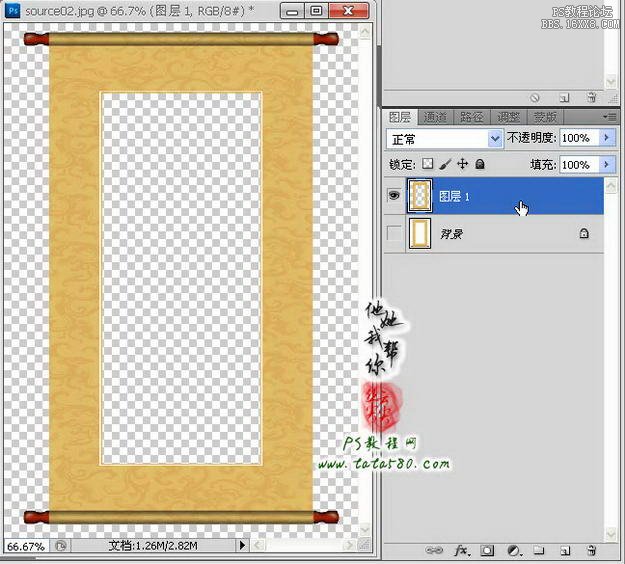
25、將原圖一中處理好的圖層4拖入到原圖二中,生成的圖層2置于圖層1下方,按Ctrl+T鍵進行自由變換,適當調整大小,注意要覆蓋住畫框中間的全部區域,如下圖所示:
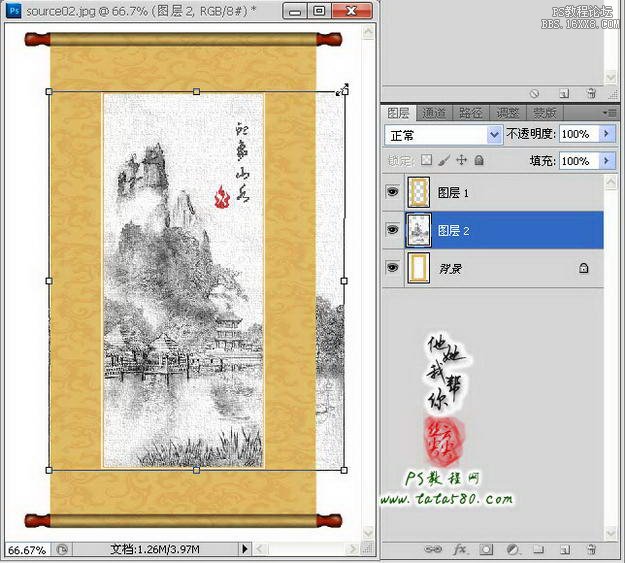
26、大小調整完應用自由變換后,可能會有多余的部分露出畫框外,我們可以通過矩形選框反選將不需要的部分按Del鍵刪除,如下圖所示:
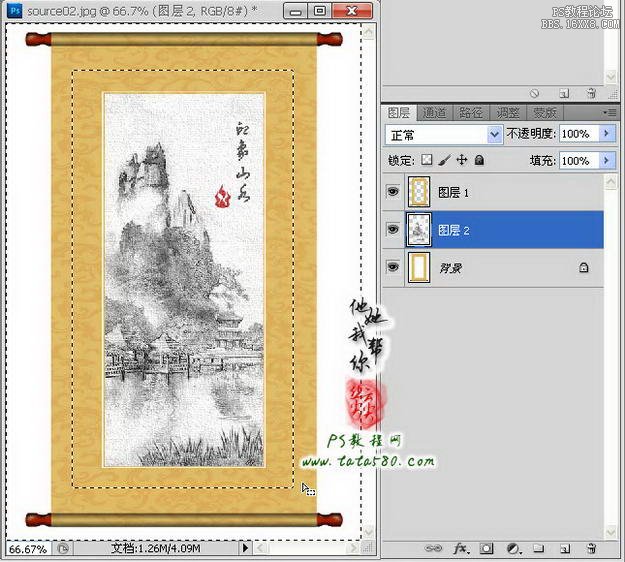
27、按住Ctrl鍵將圖層1和圖層2一起選中,點右鍵選擇“合并圖層”并生成圖層1,如下圖所示:
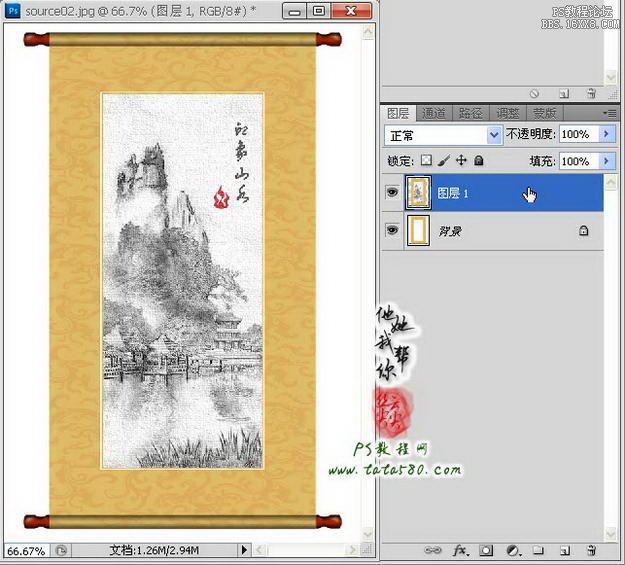
28、接著我們再處理一下陰影效果,確保選中圖層1,選擇菜單“圖層->圖層樣式->投影”,設置角度、距離、擴展及大小值,讓整個畫框看起來有陰影效果,這樣立體感更強,具體參數設置如下圖所示:
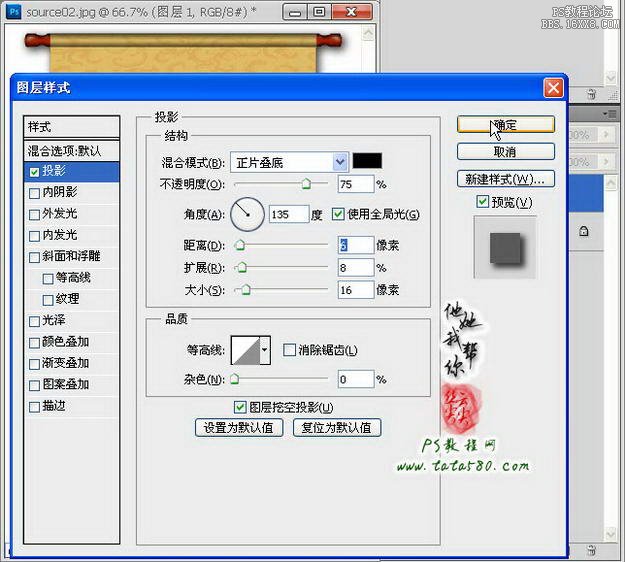
29、最后還可以根據需要改變畫框的顏色效果,單擊圖層面板下方的“創建新的填充或調整圖層”按鈕,選擇菜單項“色相/飽和度”,如下圖所示:
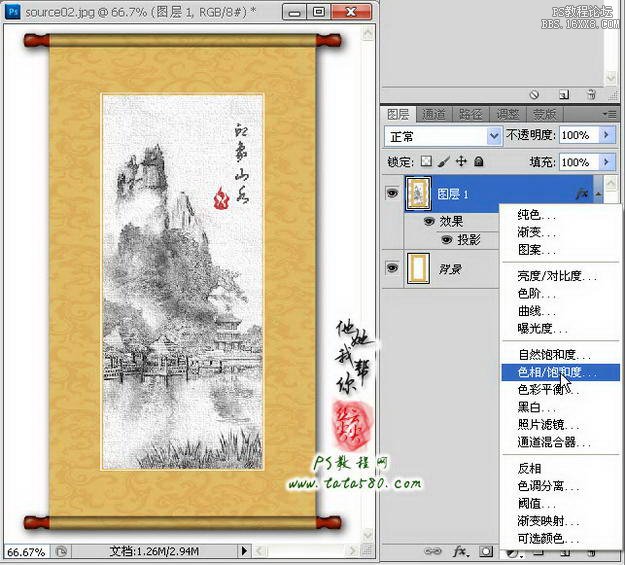
30、在彈出的調整圖層設置框中,可以通過改變色相、飽和度及明度來調整整體畫框的顏色效果,本例簡單設置如下,到此整個操作實例就基本完成,有興趣的朋友還可以自行擴展!





























