photoshop用濾鏡做HDR照片效果
2022-12-25 21:34:11
來源/作者: /
己有:16人學習過
Step 9
CTRL+A 全選, 編輯-合并拷貝, 然后 編輯-粘貼,然后 濾鏡-LUCIS-LUCISART,然后選擇 雕刻(SCULPTURE)參數設置為 20。
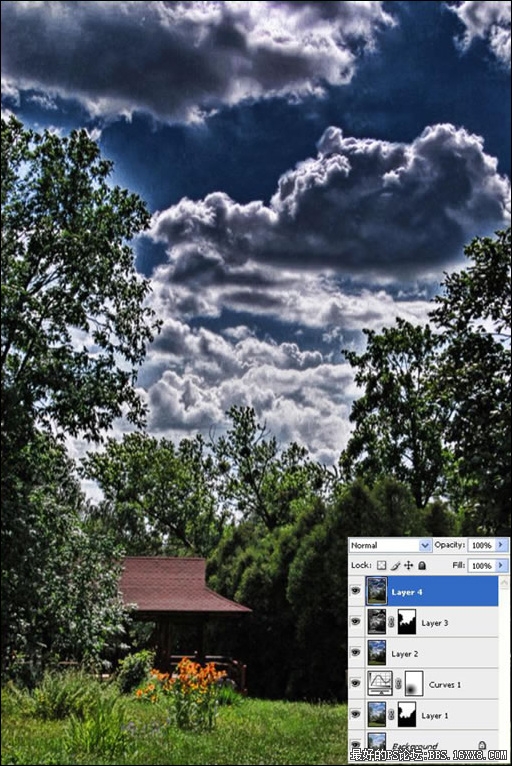
第三部分 圖9Step 10
蒙版該層并覆蓋為黑色,然后使用白色筆刷,把云彩蓋上。
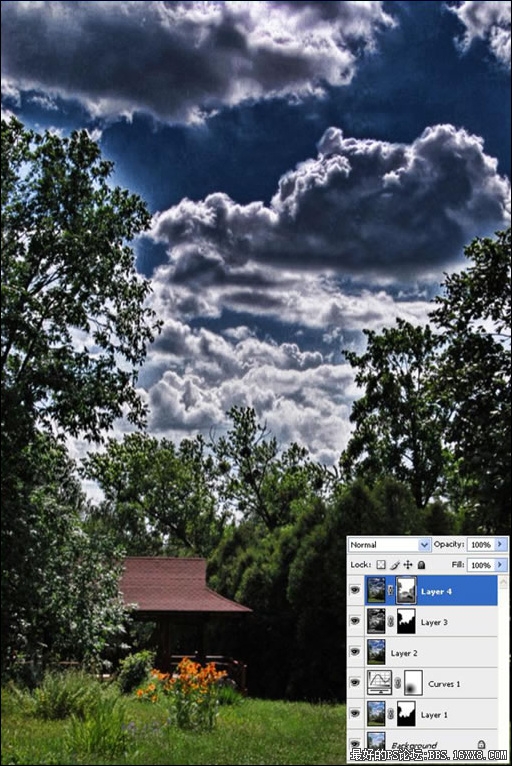
第三部分 圖10 Step 11
創建新的色階調整層,選擇高光按鈕向左拉提亮圖像,參數(185)。
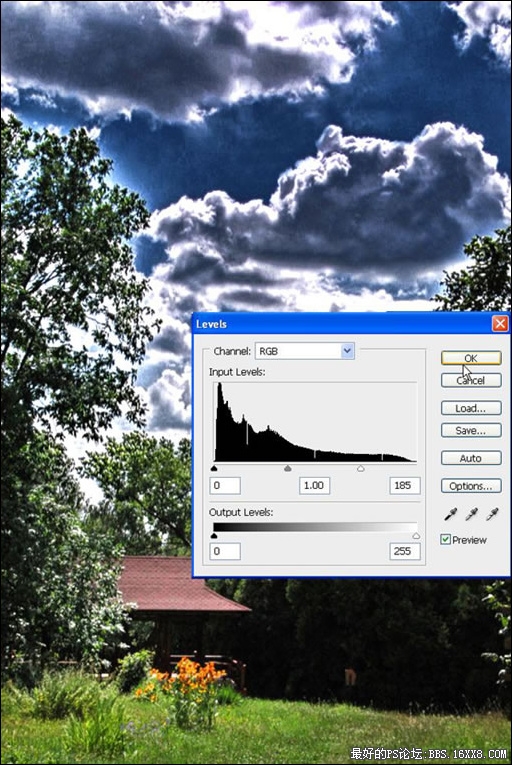
第三部分 圖11 Step 12
將色階層的蒙版填滿黑色,然后是用(地透明度)白色小筆刷,畫出小屋和草地的部分。
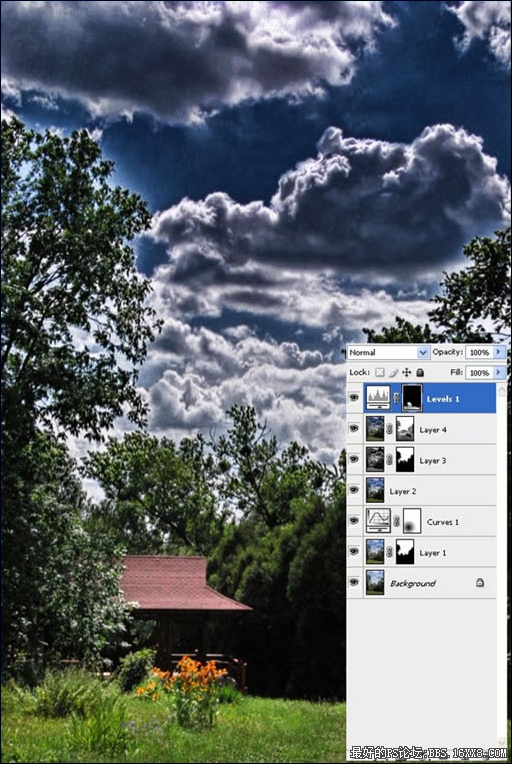
第三部分 圖12 結束時,你能看到一種很棒很古典的效果。完成圖點擊上面的HERE。

第三部分 圖13 好了,全文翻譯結束。本人翻譯水平極為有限,如果您對英文翻譯和PS感興趣的話,請您指正,謝謝!
原文作者:康斯坦丁 帕托阿克
CTRL+A 全選, 編輯-合并拷貝, 然后 編輯-粘貼,然后 濾鏡-LUCIS-LUCISART,然后選擇 雕刻(SCULPTURE)參數設置為 20。
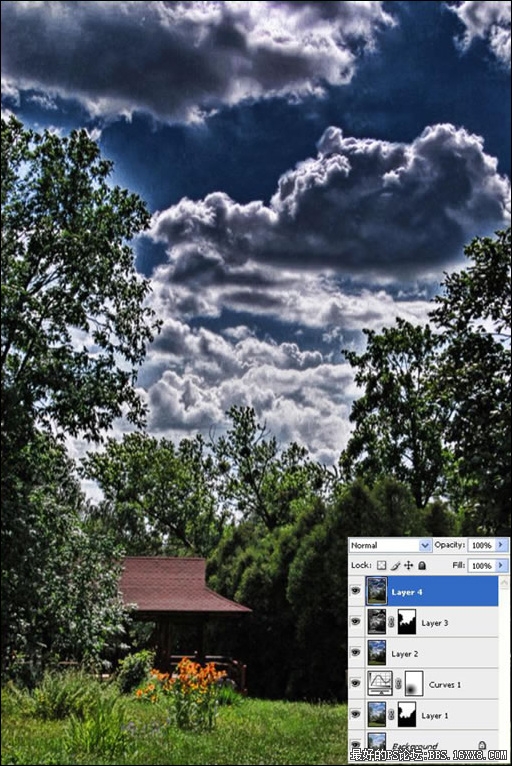
第三部分 圖9Step 10
蒙版該層并覆蓋為黑色,然后使用白色筆刷,把云彩蓋上。
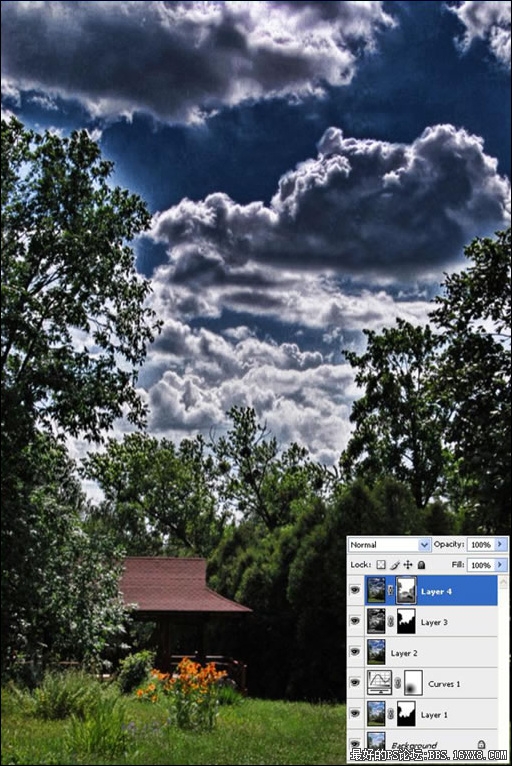
第三部分 圖10 Step 11
創建新的色階調整層,選擇高光按鈕向左拉提亮圖像,參數(185)。
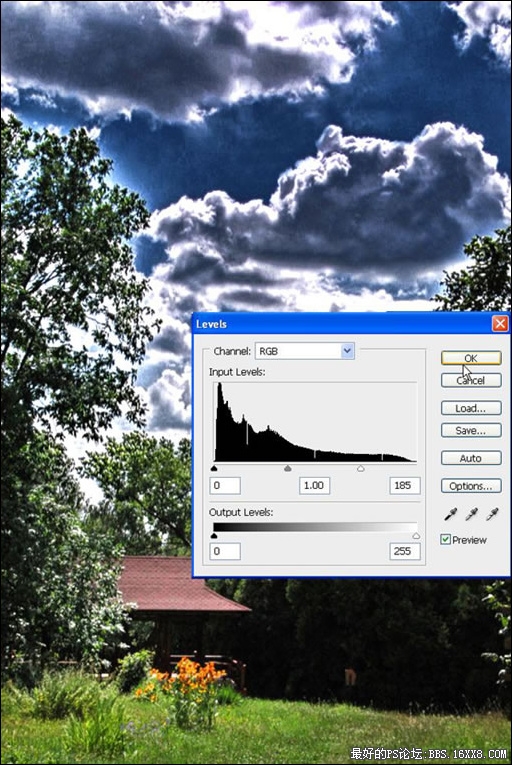
第三部分 圖11 Step 12
將色階層的蒙版填滿黑色,然后是用(地透明度)白色小筆刷,畫出小屋和草地的部分。
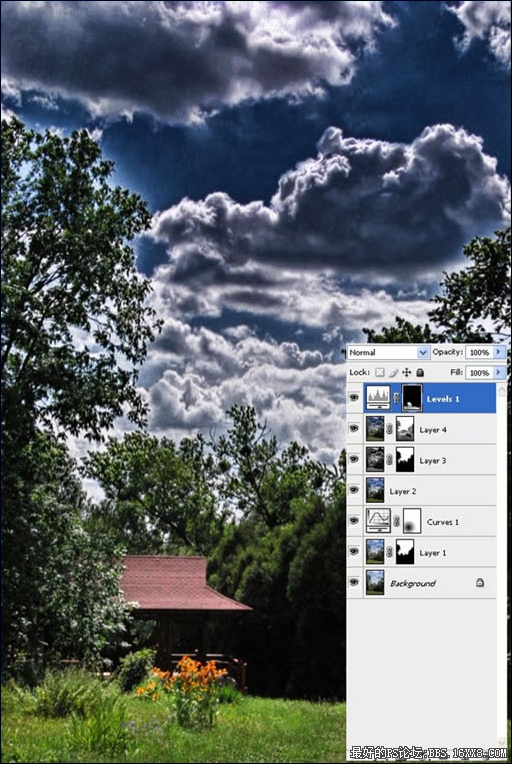
第三部分 圖12 結束時,你能看到一種很棒很古典的效果。完成圖點擊上面的HERE。

第三部分 圖13 好了,全文翻譯結束。本人翻譯水平極為有限,如果您對英文翻譯和PS感興趣的話,請您指正,謝謝!
原文作者:康斯坦丁 帕托阿克
標簽(TAG) 效果教程 HDR HDR風格 學photoshop
下一篇:真人簽名,制作水手服主題簽名教程




























