鏡子效果,教你制作MV常見的分散鏡面效果
2022-12-25 21:13:02
來源/作者: /
己有:6人學習過
Step 6
選擇最左邊的剪貼圖,用移動工具移到畫布最左端;同樣選擇最右端的剪貼圖移動到畫布最右端。
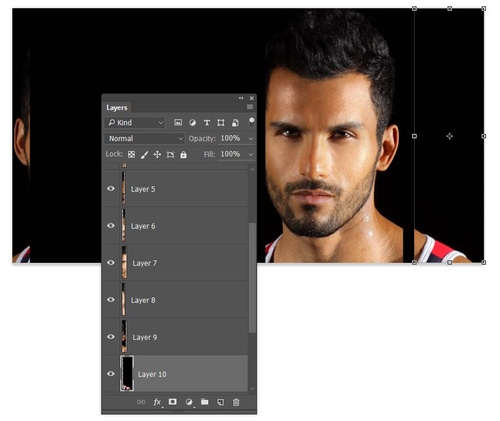
圖11
Step 7
在圖層面板中,按著Shift 將全部的剪貼圖層都選上,然后選擇“圖層>分布>水平居中”,這樣全部剪貼圖層就會均勻地分布在畫布上。
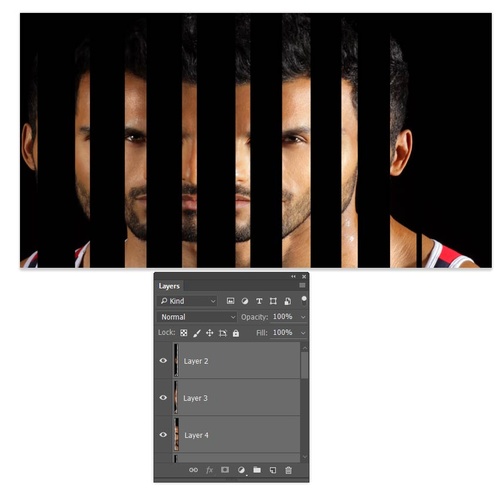
圖12
Step 8
繼續選上全部剪貼圖層,選擇“圖層>圖層編組”,將全部剪貼圖層歸入一個注重,命名為Mirror 1。
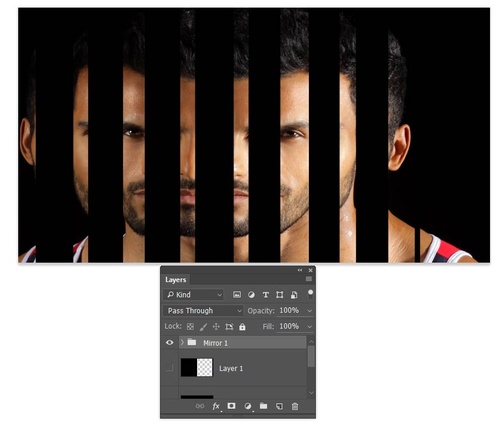
圖13
3.復制效果
到這一步已經有了基礎效果,但只是基礎。下面需要增加其他的鏡面,然后添加一些視覺效果以便區別開來。
Step 1
選擇圖層圖Mirror 1,右擊選擇復制組,將整個圖層組復制下來。對著圖層圖副本右擊,選擇轉換為智能對象。
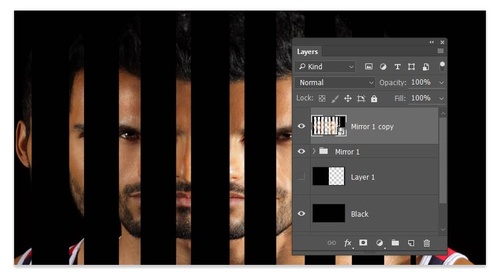
圖14
Step 2
選擇“濾鏡>模糊>高斯模糊”,設置模糊半徑為2.5像素。
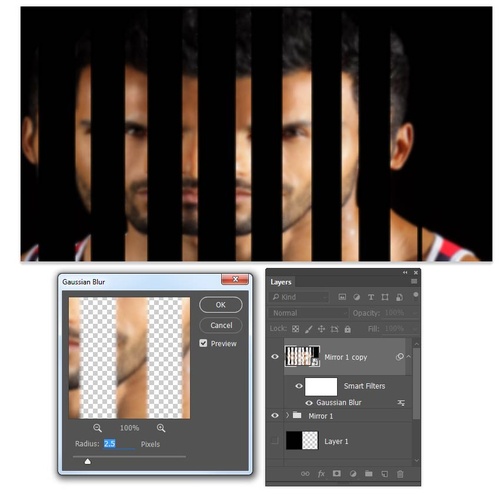
圖15




























