窗戶效果,這種假裝有窗戶的效果照是如何做出來的
現在,在圖片中右擊并選擇刪除路徑。
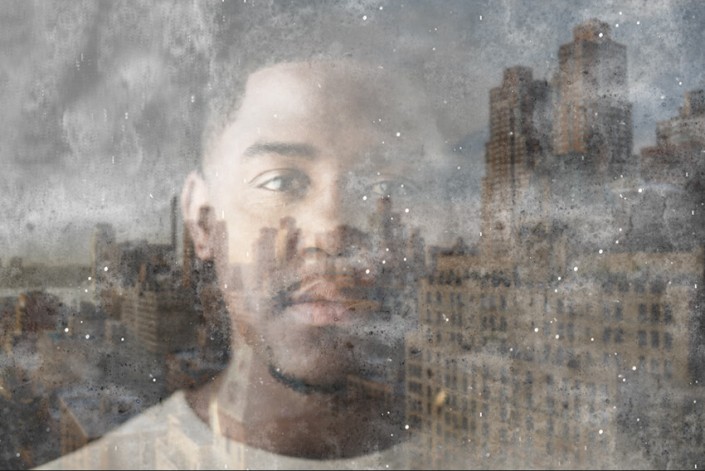
改變混合模式為柔光模式,將透明度調為50%。
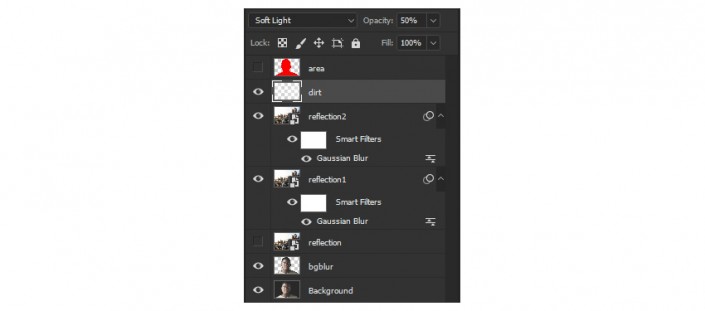
Step6
選擇倒影圖2,按住轉換鍵,并選擇倒影圖層1。
按住“Ctrl+G”去組合這些圖層。選擇圖層→重命名組合并重命名為倒影圖組。
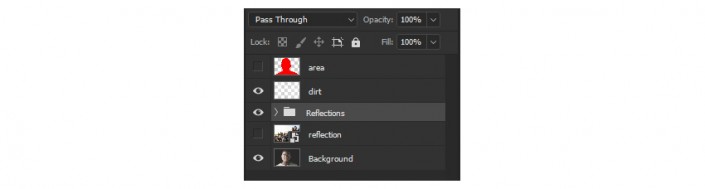
Step7
隱藏倒影圖組和塵埃圖層。選擇通路面板,右鍵點擊藍色通道并選擇復制通道。
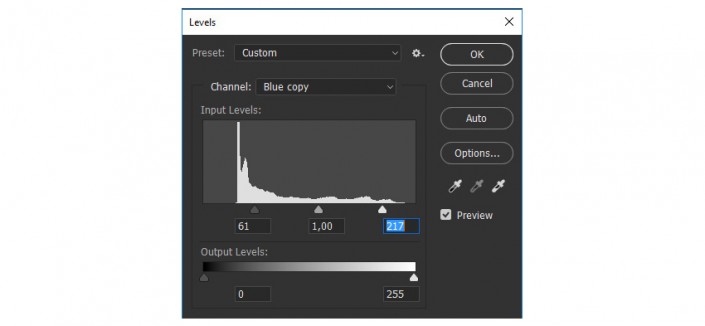
點擊圖像→調整→色階(“Ctrl+L”)來打開色階調整界面。把亮度色階調整到217,陰影色階調整到61,并點擊確定。
選擇藍色復制通道,按住控制鍵,點擊圖層縮略圖。

Step8
顯示RGB通道并隱藏藍色復制通道。
回到圖層界面,我們把要使用的倒影圖組創建一個圖層標志。點擊圖層→圖層標志→顯示選區。按住“Ctrl+I”翻轉 圖層標志顏色,顯示倒影圖組和塵埃圖層。
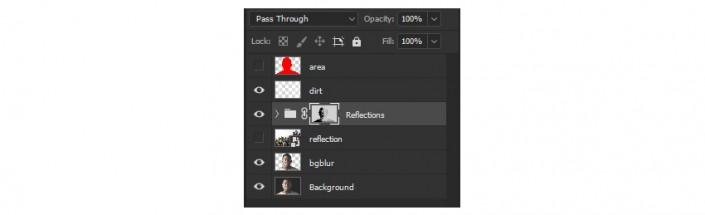
完成記錄操作
最后,我們的操作就完成咯!因此,在操作界面,點擊停止按鈕,即可停止記錄。
![]()
你完成了!
現在你有了自己的“假窗”動作圖,你可以在數秒內輕松制作出令人驚嘆的效果了。
我希望你所學到的有用知識對你將來的課程學習是有幫助的。

假窗效果還喜歡嗎?同學們照著步驟做著試一下,就會有自己想要的照片。
下一篇:Photoshop做跑車殘影效果




























