朝霞效果,用PS給外景拍攝的人物營造朝霞效果
2022-12-25 20:13:25
來源/作者: /
己有:47人學習過
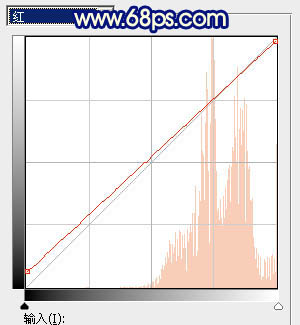
<圖45>
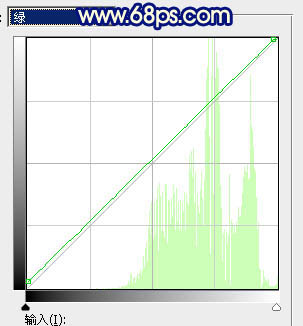
<圖46>
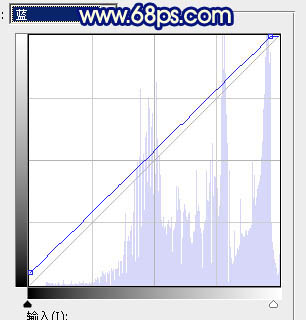
<圖47>

<圖48>
19、把背景圖層復制一層,按Ctrl + Shift + ] 置頂,用鋼筆工具把人物部分摳出來,轉為選區后添加圖層蒙版,效果如下圖。

<圖49>
20、微調一下人物部分的顏色,把背光區域調暗一點,受光區域涂上一點淡黃色,效果如下圖。

<圖50>
21、創建曲線調整圖層,對RGB通道進行調整,參數設置如圖51,確定后把蒙版填充黑色,然后用透明度較低的柔邊白色畫筆把需要變暗的部分擦出來,如圖52。這一步給圖片增加暗角。
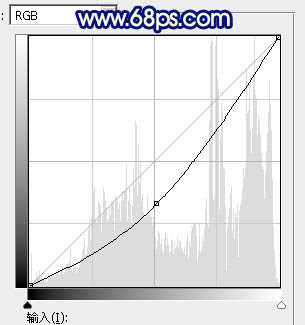
<圖51>

<圖52>
22、新建一個圖層,用橢圓選框工具拉出下圖所示的選區,羽化35個像素后填充橙紅色:#E59152,取消選區后把混合模式改為“疊加”,效果如下圖。

<圖53>




























