Photoshop打造相片立體效果
2022-12-25 20:09:40
來源/作者: /
己有:15人學習過
Photoshop打造相片立體效果
復制該圖層,選中復制好的圖層副本 ,按Ctrl A 全選 然后 點擊 編輯——>描邊,在彈出的對話框上 設置描邊寬度為1個像素
顏色為#999999 位置居內
完成后取消選區,在點擊 圖像——>畫布大小 在彈出的對話框上 設置寬度和高度為50個像素 選中“相對”
接下來回到第一個圖層,對這個圖層進行操作,首先我們來打開這個圖層的工作路徑區 ,第三個按鈕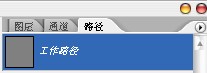 用
用 點擊它來激活,按邊框的位置用
點擊它來激活,按邊框的位置用 來繪制作一個路徑
來繪制作一個路徑
繪制完后用白鼠標 來進行一些局部調整,然后回到圖層,把復制的那個圖層副本的眼睛關閉,再回到第一個圖層的路徑區,用
來進行一些局部調整,然后回到圖層,把復制的那個圖層副本的眼睛關閉,再回到第一個圖層的路徑區,用 給每條邊的中間點添加一個路徑
給每條邊的中間點添加一個路徑
再用白鼠標 來調整
來調整
按Ctrl T 調整大小 放大一些,然后 點第一個按鈕,顏色為#99999填充路徑,點 濾鏡——>模糊——>高斯模糊 半徑為3個像素
點第一個按鈕,顏色為#99999填充路徑,點 濾鏡——>模糊——>高斯模糊 半徑為3個像素
然后刪除路徑,回到圖層區,把復制的圖層副本的眼睛打開 就可以看到最終效果了
作者: 教程來源:網頁教學網
首先打開一張照片 (照片尺寸以適合網頁或需要為主,可以先處理下,偶就不多說了)
點擊 圖像——>畫布大小 在彈出的對話框上 設置寬度和高度為20個像素 選中“相對”

復制該圖層,選中復制好的圖層副本 ,按Ctrl A 全選 然后 點擊 編輯——>描邊,在彈出的對話框上 設置描邊寬度為1個像素
顏色為#999999 位置居內

完成后取消選區,在點擊 圖像——>畫布大小 在彈出的對話框上 設置寬度和高度為50個像素 選中“相對”

接下來回到第一個圖層,對這個圖層進行操作,首先我們來打開這個圖層的工作路徑區 ,第三個按鈕
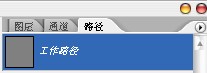 用
用 點擊它來激活,按邊框的位置用
點擊它來激活,按邊框的位置用 來繪制作一個路徑
來繪制作一個路徑本新聞共3

繪制完后用白鼠標
 來進行一些局部調整,然后回到圖層,把復制的那個圖層副本的眼睛關閉,再回到第一個圖層的路徑區,用
來進行一些局部調整,然后回到圖層,把復制的那個圖層副本的眼睛關閉,再回到第一個圖層的路徑區,用 給每條邊的中間點添加一個路徑
給每條邊的中間點添加一個路徑
再用白鼠標
 來調整
來調整
本新聞共3
按Ctrl T 調整大小 放大一些,然后
 點第一個按鈕,顏色為#99999填充路徑,點 濾鏡——>模糊——>高斯模糊 半徑為3個像素
點第一個按鈕,顏色為#99999填充路徑,點 濾鏡——>模糊——>高斯模糊 半徑為3個像素
然后刪除路徑,回到圖層區,把復制的圖層副本的眼睛打開 就可以看到最終效果了





























