用Photoshop把普通照片制作成封面效果
2022-12-25 20:17:20
來源/作者: /
己有:106人學習過
用Photoshop把普通照片制作成封面效果來源:照片處理教程網

最終效果
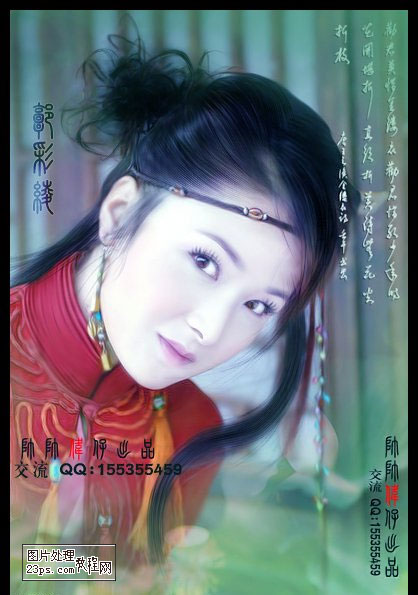
素材

1.打開原圖,按Ctrl J 復制一個圖層,按Ctrl L 調色階,參數為:0/1.5/255
2.在圖層1上添加蒙版,擦出背景,使人物亮度對比強烈。
3.新建一個圖層,按Ctrl Shift Alt E 蓋印圖層
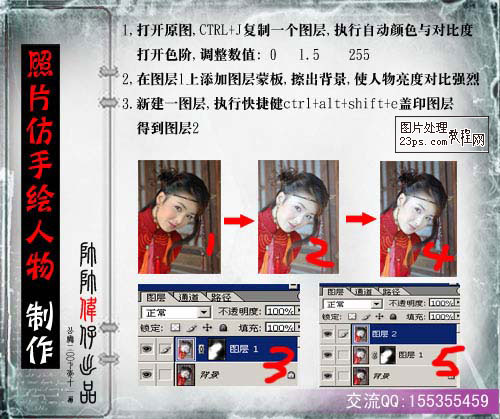
4.選擇涂抹工具,強度在10-20之間,涂抹皮膚,使粗糙的膚色光滑。
5.同樣的方法涂抹眉毛和嘴唇,注意畫筆的硬度設置建議在10以下。
6.衣服的畫法: 用涂抹工具涂抹衣領處,畫筆硬度稍大,涂抹衣服其它地方硬度設置下點
7.背景的畫法:同樣使用涂抹工具涂抹背景,畫筆硬度跟自己的感覺設定。

8.頭發的畫法:用涂抹工具跟著頭發的走向進行涂抹,畫筆硬度設置稍微柔和一些

9.發絲的畫法:
首先將畫筆前景顏色設為黑色,大小為一個像素,硬度為0,不透明度為:100%,流量為100%,然后新建一個圖層,使用鋼筆工具跟著頭發的走向勾出路徑,右鍵彈出菜單選擇 路徑描邊 > 畫筆 > 使用模擬壓力
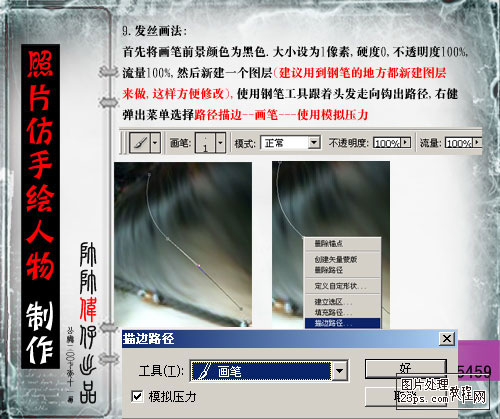
10.描邊后得到一根發絲,按Enter或ESC鍵取消路徑線,然后按Alt鍵移動發絲復制。
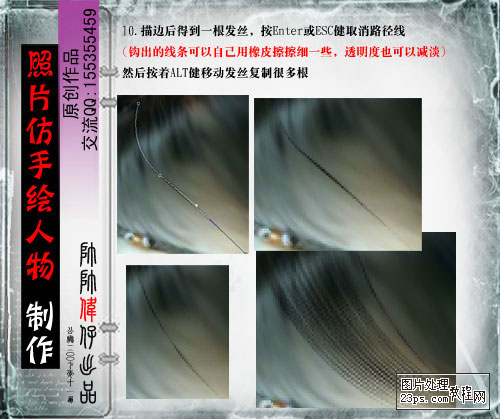
11.其它地方的發絲畫法一樣,復制的過程中注意發絲的明暗重疊使發絲更有真實感。
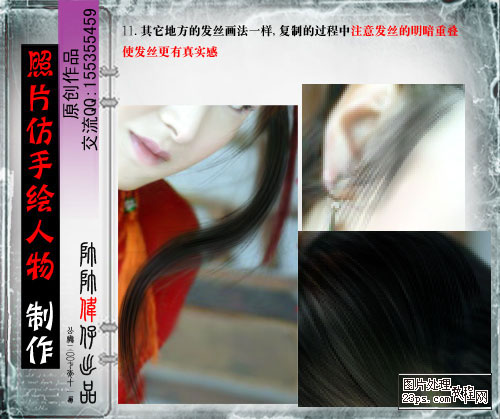
12.臉部五官的畫法:用減淡工具提高面部,眼白的亮度,用加深工具加深面部陰影部位和眼珠,眼線,鼻子,嘴唇的暗影部分。
13.用畫筆刷上睫毛筆刷,如果你還沒有安裝請點這里下載睫毛筆刷

14.調整全部的色調,使用色彩平衡或者可選顏色都可以
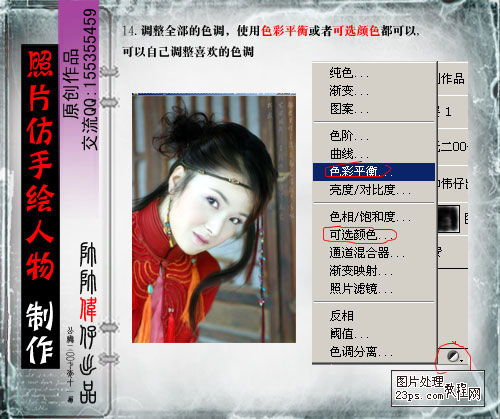
15.調整完色調后,新建一個調整圖層,選擇曲線

16.添加素材
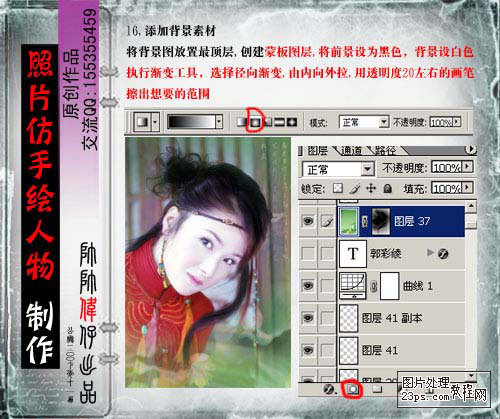
17.加上文字,并磨皮再銳化一下整體調整好,完成最終效果。
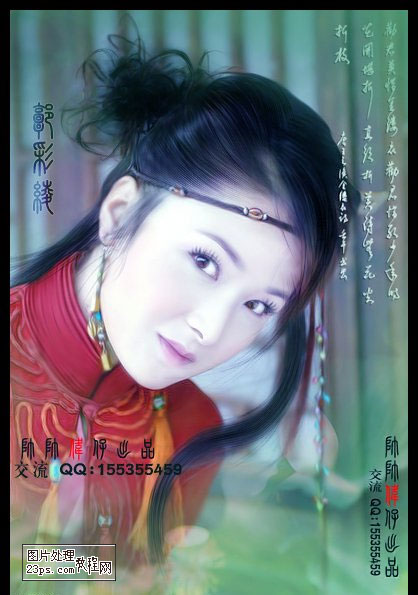
本教程轉自照片處理教程網/如有版權問題請聯系本站刪除.是作者的第二篇類似的教程,作者圖片處理的功夫非常厲害,人物磨皮及手工制作的細節效果簡直無可挑剔,值得學習!
原圖

最終效果
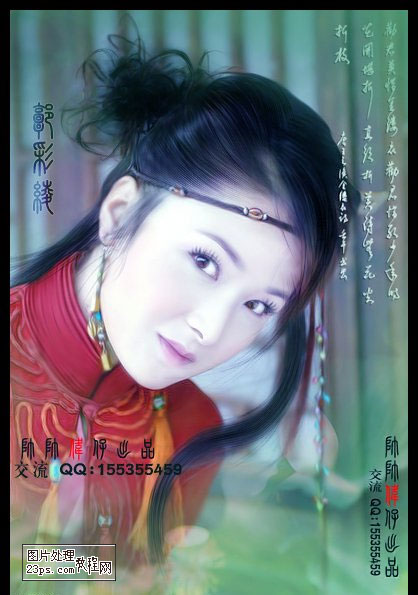
素材

1.打開原圖,按Ctrl J 復制一個圖層,按Ctrl L 調色階,參數為:0/1.5/255
2.在圖層1上添加蒙版,擦出背景,使人物亮度對比強烈。
3.新建一個圖層,按Ctrl Shift Alt E 蓋印圖層
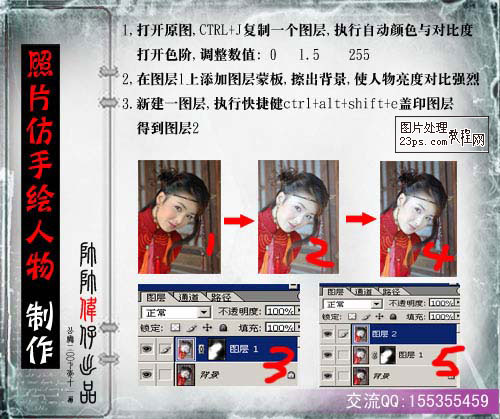
4.選擇涂抹工具,強度在10-20之間,涂抹皮膚,使粗糙的膚色光滑。
5.同樣的方法涂抹眉毛和嘴唇,注意畫筆的硬度設置建議在10以下。

6.衣服的畫法: 用涂抹工具涂抹衣領處,畫筆硬度稍大,涂抹衣服其它地方硬度設置下點
7.背景的畫法:同樣使用涂抹工具涂抹背景,畫筆硬度跟自己的感覺設定。

8.頭發的畫法:用涂抹工具跟著頭發的走向進行涂抹,畫筆硬度設置稍微柔和一些

9.發絲的畫法:
首先將畫筆前景顏色設為黑色,大小為一個像素,硬度為0,不透明度為:100%,流量為100%,然后新建一個圖層,使用鋼筆工具跟著頭發的走向勾出路徑,右鍵彈出菜單選擇 路徑描邊 > 畫筆 > 使用模擬壓力
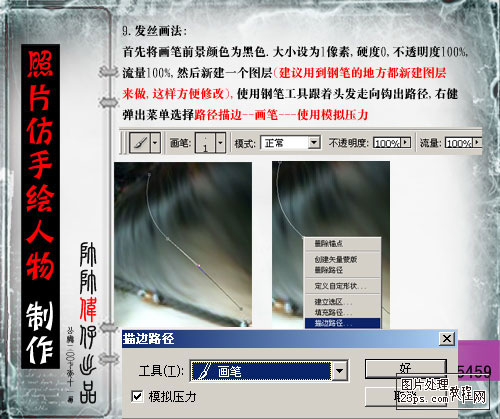
10.描邊后得到一根發絲,按Enter或ESC鍵取消路徑線,然后按Alt鍵移動發絲復制。
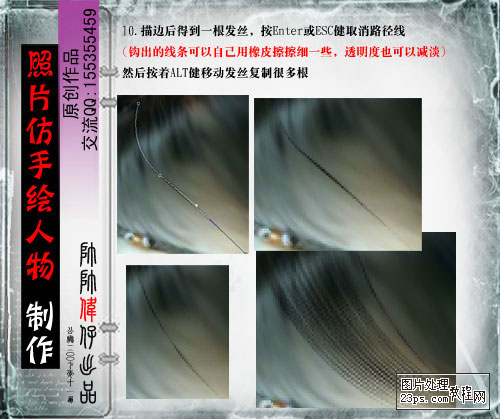
11.其它地方的發絲畫法一樣,復制的過程中注意發絲的明暗重疊使發絲更有真實感。
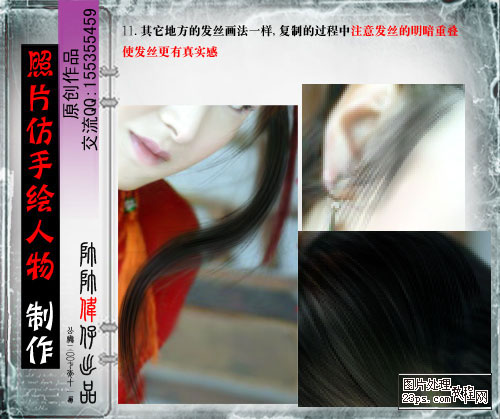
12.臉部五官的畫法:用減淡工具提高面部,眼白的亮度,用加深工具加深面部陰影部位和眼珠,眼線,鼻子,嘴唇的暗影部分。
13.用畫筆刷上睫毛筆刷,如果你還沒有安裝請點這里下載睫毛筆刷

14.調整全部的色調,使用色彩平衡或者可選顏色都可以
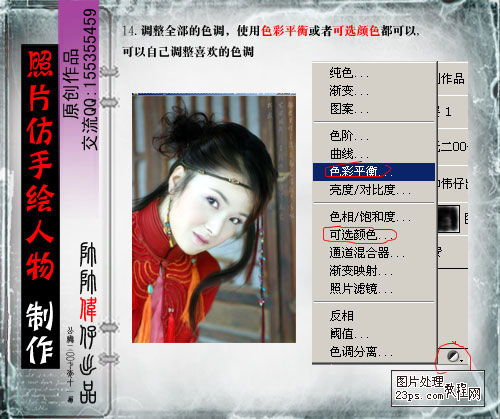
15.調整完色調后,新建一個調整圖層,選擇曲線

16.添加素材
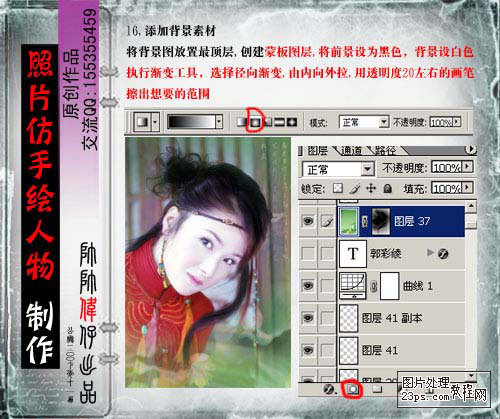
17.加上文字,并磨皮再銳化一下整體調整好,完成最終效果。
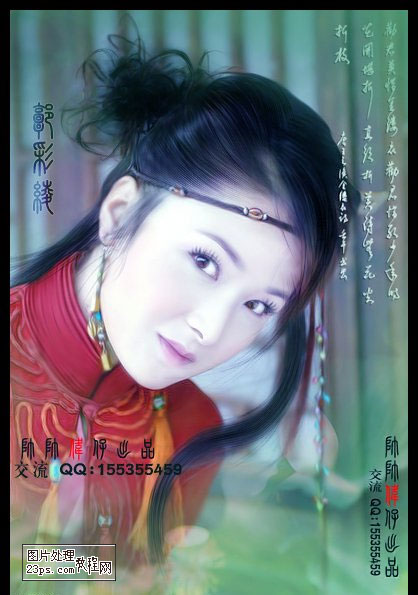
搜索更多相關主題的帖子:Photoshop 封面 照片 效果 教程




























