人像光效,創(chuàng)建奇幻肖像光線特效
這篇人像光效翻譯教程跟大家一起學習如何用PS做肖像光線特效,教程步驟比較多,而且是翻譯教程,軟件界面是英文的,有耐性的同學可以學習一下這個方法。

圖00
教程素材:

1.選擇素材
首先在Photoshop打開圖片,點擊“文件>打開”,然后選擇下載的圖片,點擊確定。在繼續(xù)下面的操作前,需要檢查圖片:
(1)圖片應該采用8位RGB顏色模式。點擊“圖像>模式”檢查。
(2)圖片的尺寸會影響最終用途效果,圖片高寬最好設置在1500~4000像素。點擊“圖像>圖像大小”檢查。
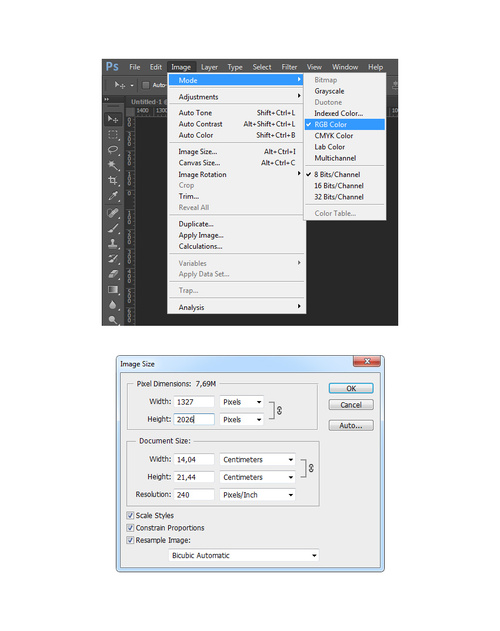
圖01
2.摳出人物
Step 1
打開圖片后,要將人像摳出。常用人像摳出工具有:鋼筆工具(P)、套索工具(L)、快速選擇工具(W)、魔棒工具(W)。根據不同的使用習慣可以隨意選擇使用,本次教程中筆者選用的是魔棒工具,只要設置好容差,就可以開始設置選取。運用好shift、Alt將選區(qū)增加或者減少,設置過程中還可以同時調整容差,讓選擇更加精準。
如果背景內容比較單一(如本示例),對背景創(chuàng)建選擇,然后選“選擇>反轉”,就能將選擇到人像。

圖02
Step 2
創(chuàng)建選區(qū)后,選擇“圖層>新圖層>通過拷貝創(chuàng)建”,將從選區(qū)中復制圖像并創(chuàng)建新圖層,這樣就獲得分離出來的獨立人像。雙擊縮略圖進行重命名為“人像”。

圖03
3.創(chuàng)建背景
Step 1
選擇背景圖層,選擇“圖層>新填充圖層>純色”,創(chuàng)建純色填充圖層。命名為“背景色”,點擊確定。這時會彈出窗口供選擇顏色,選擇黑色#000000,點擊確定。
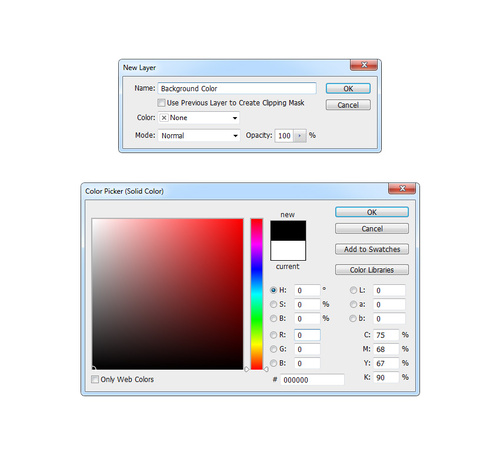
圖04
Step 2
重復上面的步驟創(chuàng)建新圖層,命名為“光暈”。對著光線圖層右擊,選擇混合選項,勾選漸變疊加,如下圖設置。

圖05
Step 3
減低光線圖層不透明度為25%。
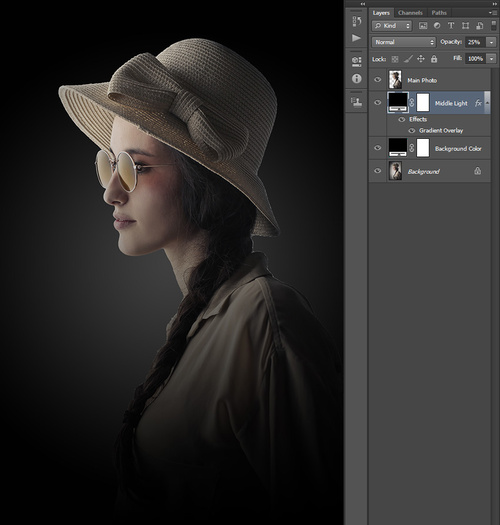
圖06




























