霞光效果,給外景人物背景加上璀璨的霞光
21、微調一下人物部分的顏色,把背光區域及底部調暗一點,效果如下圖。
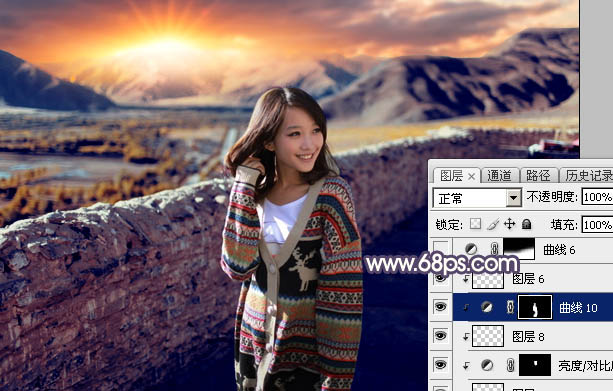
<圖40>
22、創建曲線調整圖層,把RGB通道調暗一點,參數設置如圖41,確定后把蒙版填充黑色,然后用柔邊白色畫筆把底部區域涂暗一點,效果如圖42。
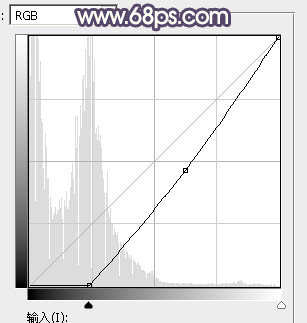
<圖41>

<圖42>
23、創建可選顏色調整圖層,對紅、黃、白進行調整,參數設置如圖43 - 45,效果如圖46。這一步給圖片增加橙黃色。
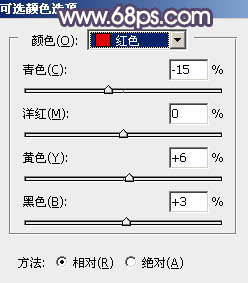
<圖43>
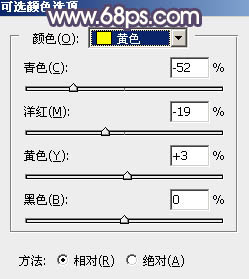
<圖44>
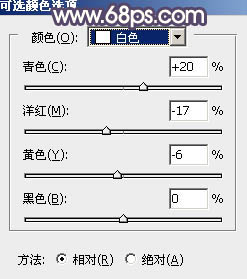
<圖45>

<圖46>
24、按Ctrl + J 把當前可選顏色調整圖層復制一層,不透明度改為:30%,效果如下圖。

<圖47>
25、新建一個圖層,按Ctrl + Alt + Shift + E 蓋印圖層,用模糊工具把下圖選區部分模糊處理。
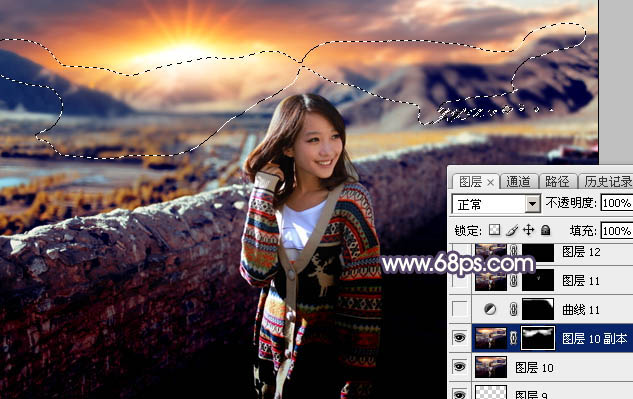
<圖48>
26、創建亮度/對比度調整圖層,適當增加對比度,參數及效果如下圖。
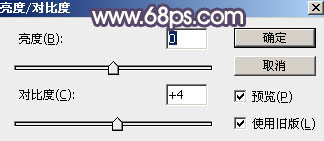
<圖49>

<圖50>
27、新建一個圖層,用橢圓選框工具拉出下圖所示的選區,羽化45個像素后填充橙黃色:#F19F6F,取消選區后把混合模式改為“濾色”,效果如下圖。

<圖51>
28、新建一個圖層,蓋印圖層。按Ctrl + Shift + U 去色,然后選擇菜單:濾鏡 > 其它 > 高反差保留,數值默認,確定后把混合模式改為“柔光”,不透明度改為:50%。按住Alt鍵添加圖層蒙版,用柔邊白色畫筆把人物部分涂出來,效果如下圖。

<圖52>
最后把圖片暗部稍微調暗一點,再微調一下整體顏色,完成最終效果。

你做的怎么樣了?要多加練習噢,反復練習,就會有自己想要的效果。
上一篇:彩虹效果,用ps打造彩虹光效果




























