Photoshop打造夢里水鄉國畫效果
2022-12-25 19:58:51
來源/作者: /
己有:59人學習過
Photoshop打造夢里水鄉國畫效果
先上原圖和效果圖


 圖1
圖1
將背景圖層復制一個位于背景層的上邊,名叫“背景副本”,這樣做是為了保留原始的素材,便于以后調用。接下來我們就對“背景副本”大刀闊斧了。如圖2所示。
 圖2
圖2
按下Shift Ctrl U給照片去色。打開“圖像/調整/色相/飽和度”選項,對“背景副本”圖層進行調整,將明度調整為50。如圖3所示。
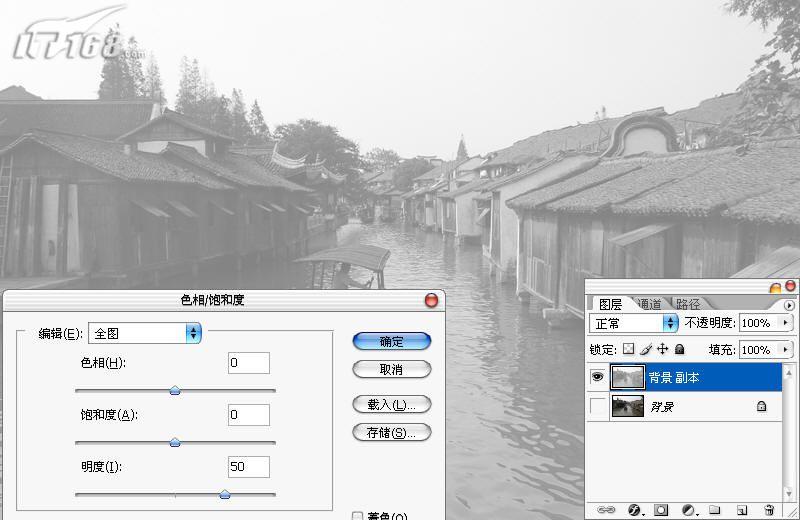 圖3
圖3
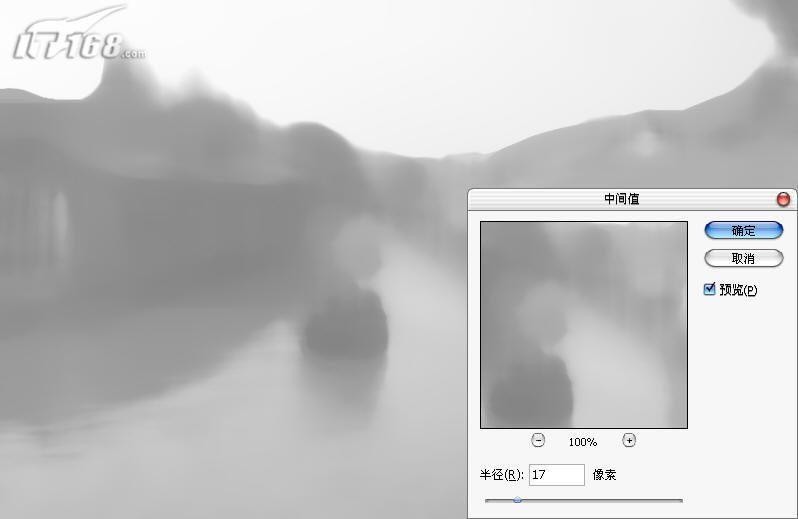 圖4
圖4
有了墨還得有水,執行“濾鏡/模糊/高斯模糊”,半徑設置為7像素。現在看上去墨是沾了水畫上去的地了。如圖5所示。
 圖5
圖5
接著執行“濾鏡/藝術效果/水彩”,畫筆細節、陰影強度、紋理分別設置為12、0、2。如圖6所示。
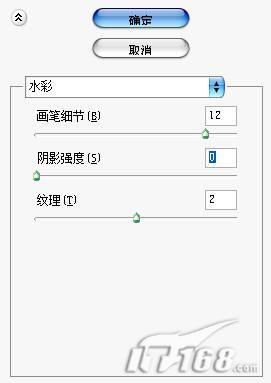 圖6
圖6
 圖7
圖7
細心的朋友可能會發現這時候的邊緣部分或有些過于生硬,我們再次執行高斯模糊濾鏡,不過這次模糊的半徑設置的小一些,如3像素。如圖8所示。
 圖8
圖8
OK,進行到這里“背景副本”圖層的工作就可以告一段落了。我們將背景圖層再次復制一個“背景副本2”,將其置于最上方。如圖9所示。
 圖9
圖9
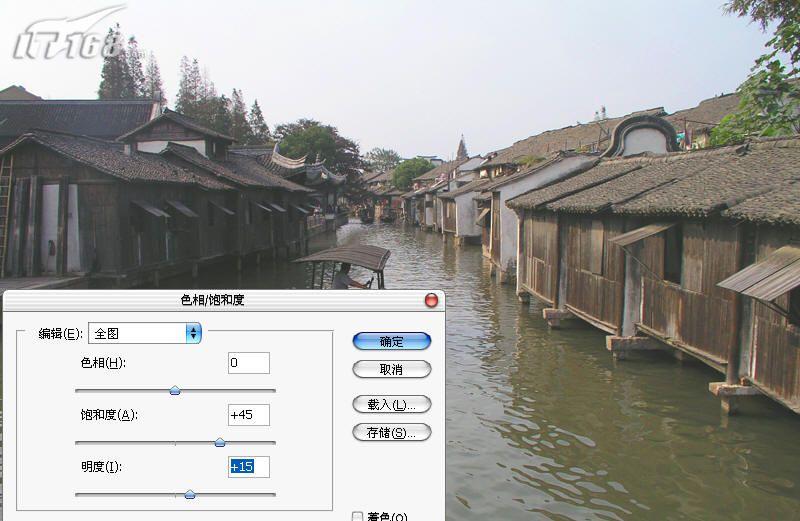 圖10
圖10
這一個效果的實現基本上都是運用調整和濾鏡來完成的。接著執行亮度/對比度進行調整,將亮度增大35、對比度增大60。雖說我這里給出了準確的圖像調整的數據但是具體情況大家要具體對待,可不要完全照搬我的。如圖11所示。
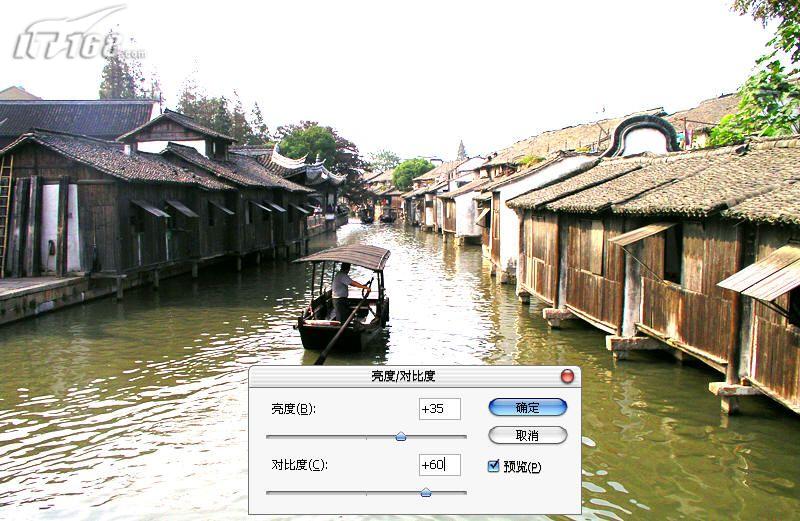 圖11
圖11
再次執行“中間值”濾鏡,這次半徑要小一些,為3像素。如圖12所示。
 圖12
圖12
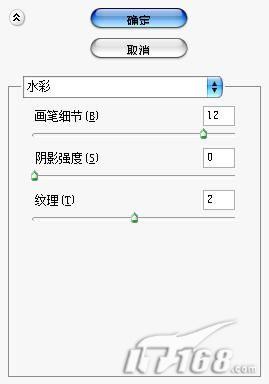 圖13
圖13
得到了邊緣比較刻板的畫面,使用高斯模糊濾鏡來進行柔和處理,半徑0.5像素即可。如圖14所示。
 圖14
圖14
將“背景副本2”圖層的圖像混合模式設置為“正片疊底”。如圖15所示。
 圖15
圖15
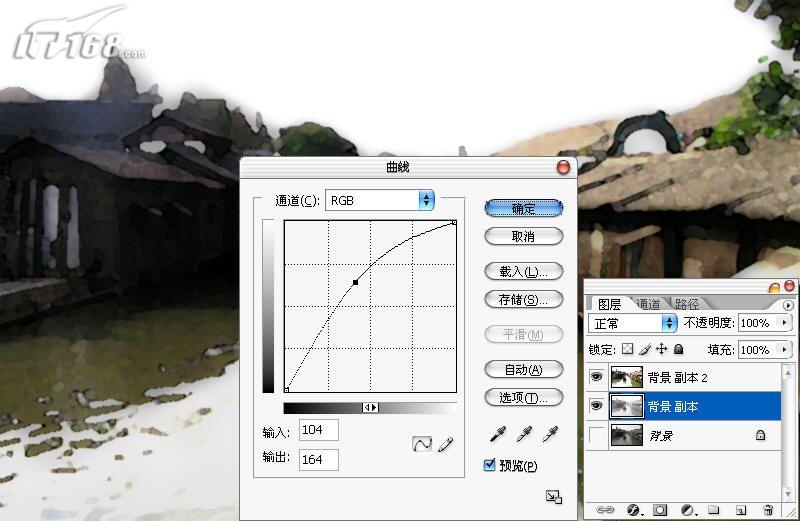 圖16
圖16
同樣的使用曲線對話框,將“背景副本2”的亮度提高。如圖17。
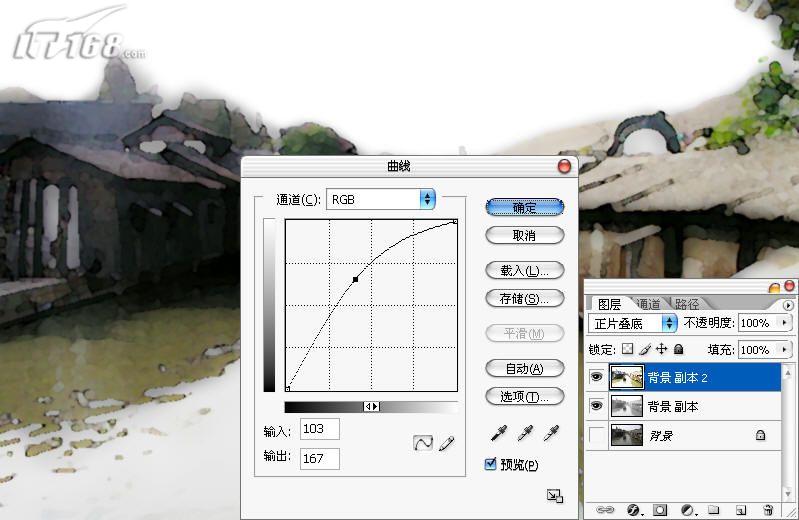 圖17
圖17
第三次復制背景層,將復制好的新層“背景副本3”放置于所有圖層的上方,使用曲線調整其整體亮度。如圖18所示。
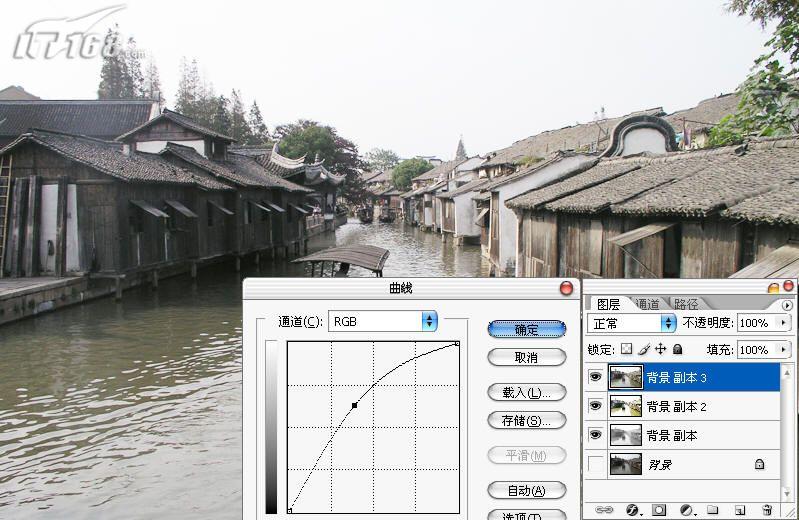 圖18
圖18
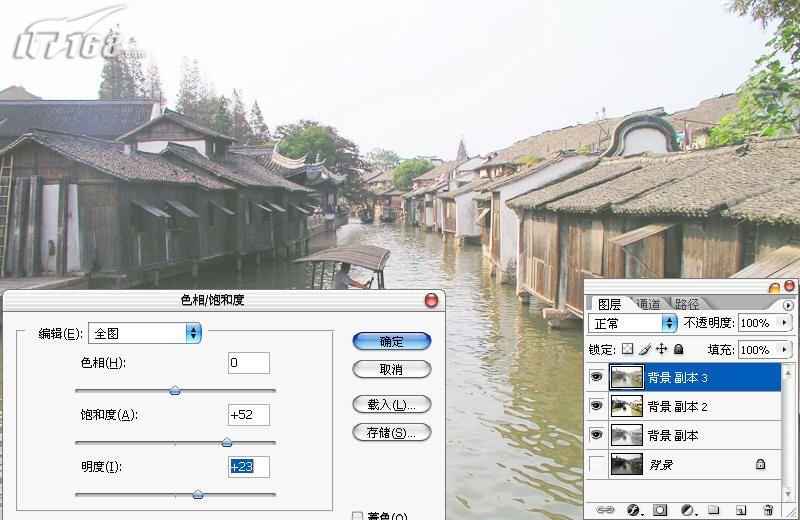 圖19
圖19
要有耐心啊,再進行一次亮度/對比度的調整,亮度、對比度分別提高8、22。如圖20所示。
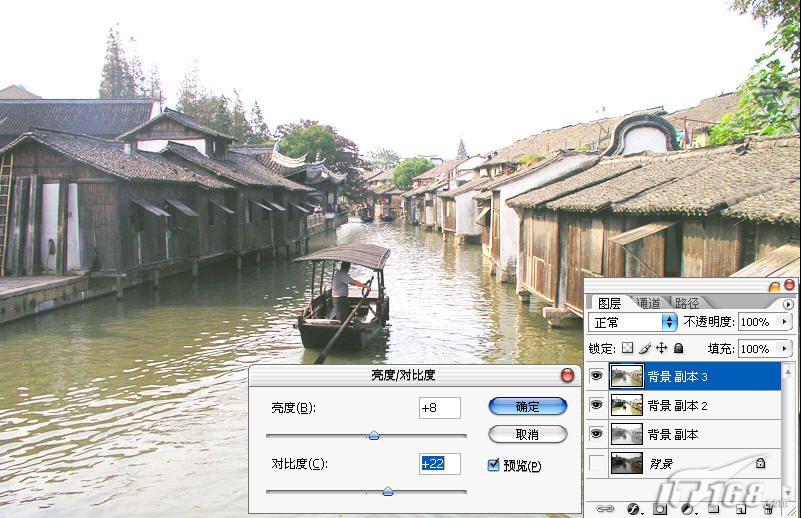 圖20
圖20
最后使用一次濾鏡了,打開“濾鏡/模糊/動感模糊”,模糊角度設置為90度垂直,距離為15像素。如圖21所示。
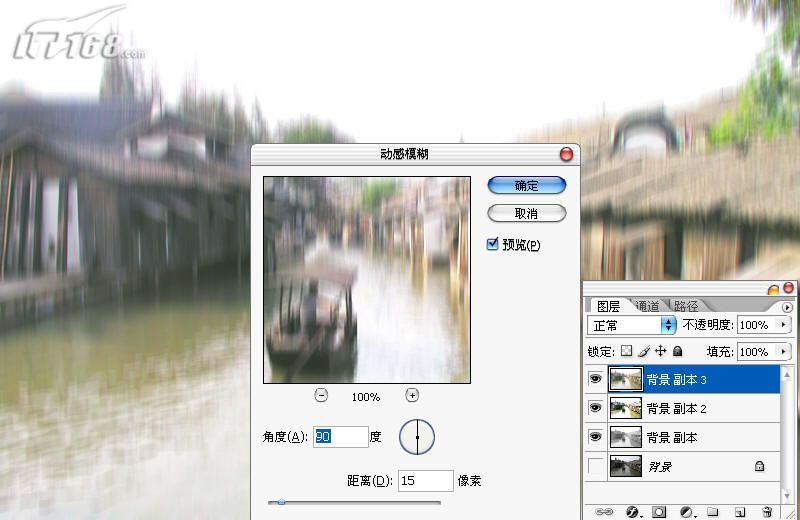 圖21
圖21
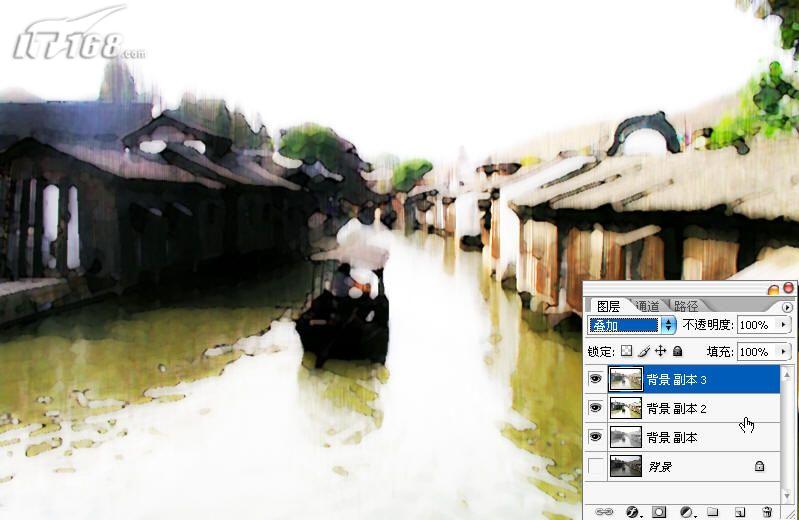 圖22
圖22
比我想象的要好看,哈哈,最后我在畫面中央上方的空白位置打上了一首白居易的《望江南》,整副作品就搞定了。如圖23所示。
 圖23
圖23
小結:修改這張風景照片使其達到有中國畫韻味兒的效果,主要運用了中間值濾鏡、水彩濾鏡、模糊濾鏡等,這三種濾鏡可以創造出朦朧、寫意、融合、抽象的藝術效果,有非常大的運用空間。在調整方面使用了亮度/對比度調整、色相/飽和度調整、曲線調整等,這三個是基本的對畫面進行顏色、明暗程度調整的工具,在實際使用中要具體情況具體對待,不要拘泥于死板的數字,畢竟畫面好才是最終目的。簡單的,我們教你,深奧的,你來分享,非主流照片|qqkongjian|feizhuliu|tupian|luntan|psjiaocheng|bishua|ruanjian|chajian|xiazai|psxiazai|qqkongjiandaima
作者:ahwin 教程來源:iT168
江南水鄉風景如畫,江南的美景最適合用中國畫的方式來表達,只有這樣才夠意境。畫中國畫難?不會?沒有關系,筆者也不會,但是筆者最近學來一個方法可以將照片打造成這種意境。是不是聽上去就很有誘惑力?那就打開Photoshop跟我一起來做吧!先上原圖和效果圖


本新聞共9
首先啟動我們得好幫手Photoshop,打開我們的素材照片,這張素材照片我特意選擇了具有濃厚江南小鎮韻味兒的風景。如圖1所示。 圖1
圖1將背景圖層復制一個位于背景層的上邊,名叫“背景副本”,這樣做是為了保留原始的素材,便于以后調用。接下來我們就對“背景副本”大刀闊斧了。如圖2所示。
 圖2
圖2按下Shift Ctrl U給照片去色。打開“圖像/調整/色相/飽和度”選項,對“背景副本”圖層進行調整,將明度調整為50。如圖3所示。
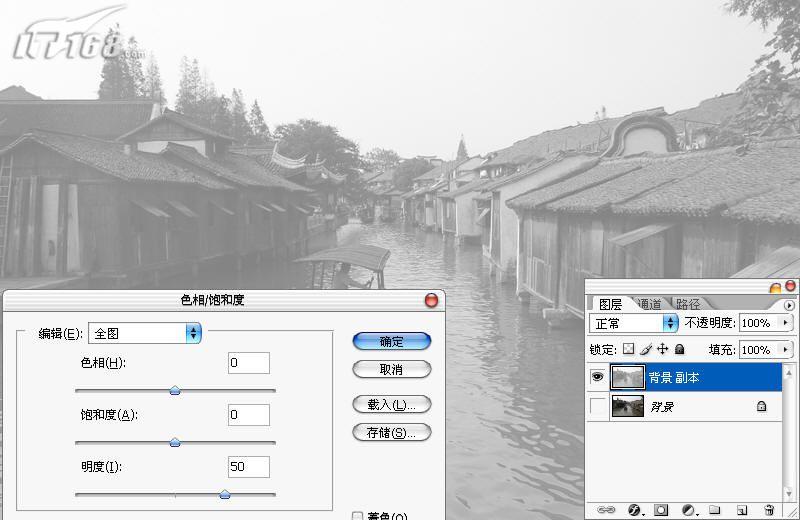 圖3
圖3本新聞共9
執行“濾鏡/雜色/中間值”,半徑設置為17像素,單擊確定。這一步瞬間將中國畫墨的感覺表現了出來。如圖4所示。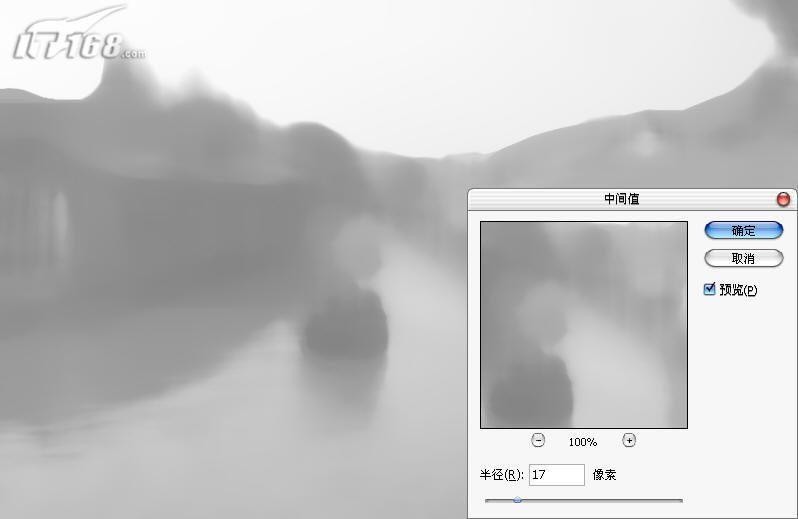 圖4
圖4有了墨還得有水,執行“濾鏡/模糊/高斯模糊”,半徑設置為7像素。現在看上去墨是沾了水畫上去的地了。如圖5所示。
 圖5
圖5接著執行“濾鏡/藝術效果/水彩”,畫筆細節、陰影強度、紋理分別設置為12、0、2。如圖6所示。
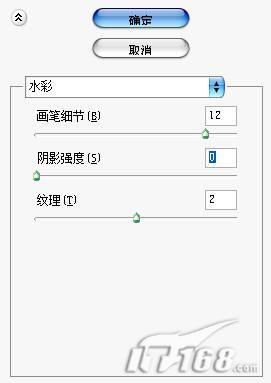 圖6
圖6本新聞共9
執行了水彩濾鏡后會發現亮度有些偏暗,進入“圖像/調整/亮度/對比度”進行調整,將亮度增大40、對比度增大15。如圖7所示。 圖7
圖7細心的朋友可能會發現這時候的邊緣部分或有些過于生硬,我們再次執行高斯模糊濾鏡,不過這次模糊的半徑設置的小一些,如3像素。如圖8所示。
 圖8
圖8OK,進行到這里“背景副本”圖層的工作就可以告一段落了。我們將背景圖層再次復制一個“背景副本2”,將其置于最上方。如圖9所示。
 圖9
圖9本新聞共9
對“背景副本2”進行色相/飽和度的調整,將其飽和度提高45、明度提高15。如圖10所示。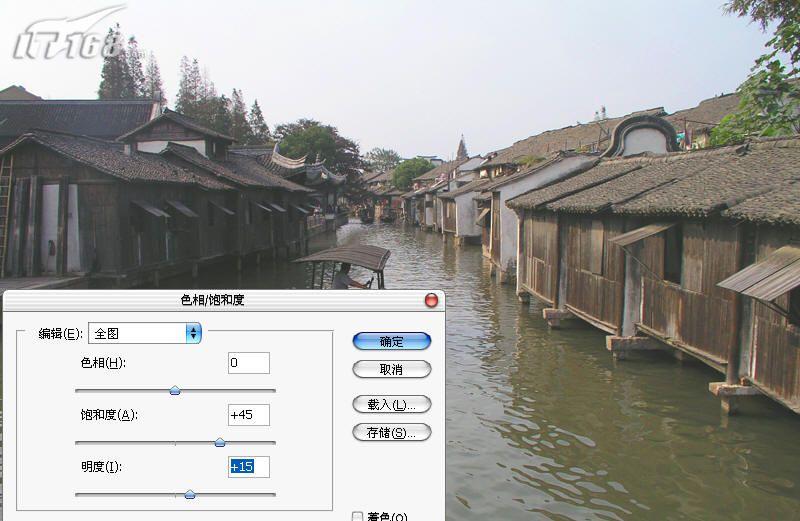 圖10
圖10這一個效果的實現基本上都是運用調整和濾鏡來完成的。接著執行亮度/對比度進行調整,將亮度增大35、對比度增大60。雖說我這里給出了準確的圖像調整的數據但是具體情況大家要具體對待,可不要完全照搬我的。如圖11所示。
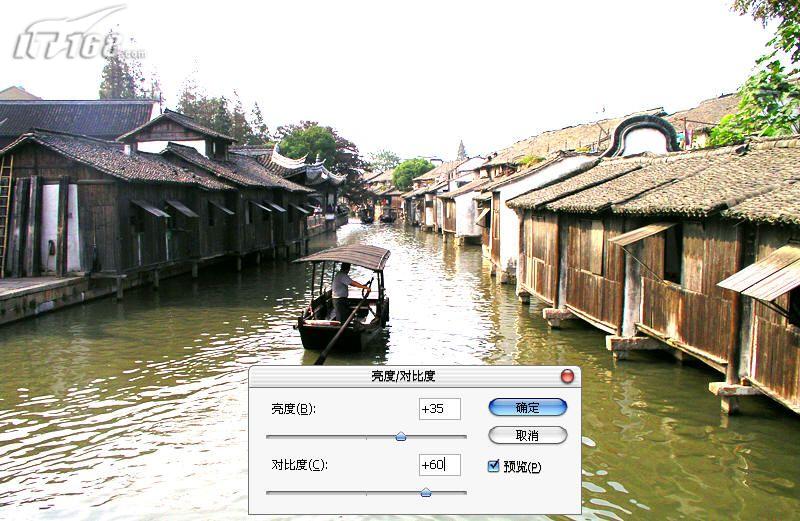 圖11
圖11再次執行“中間值”濾鏡,這次半徑要小一些,為3像素。如圖12所示。
 圖12
圖12本新聞共9
再次使用“水彩”濾鏡,設置與上一張圖所示用的完全一樣。如圖13所示。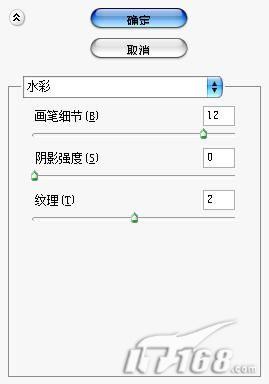 圖13
圖13得到了邊緣比較刻板的畫面,使用高斯模糊濾鏡來進行柔和處理,半徑0.5像素即可。如圖14所示。
 圖14
圖14將“背景副本2”圖層的圖像混合模式設置為“正片疊底”。如圖15所示。
 圖15
圖15本新聞共9
我們發現這個時候這個畫面比較黑,所以需要使用曲線工具將畫面調亮一些。按下Ctrl M打開曲線對話框,對“背景副本”圖層進行相應的調整。如圖16所示。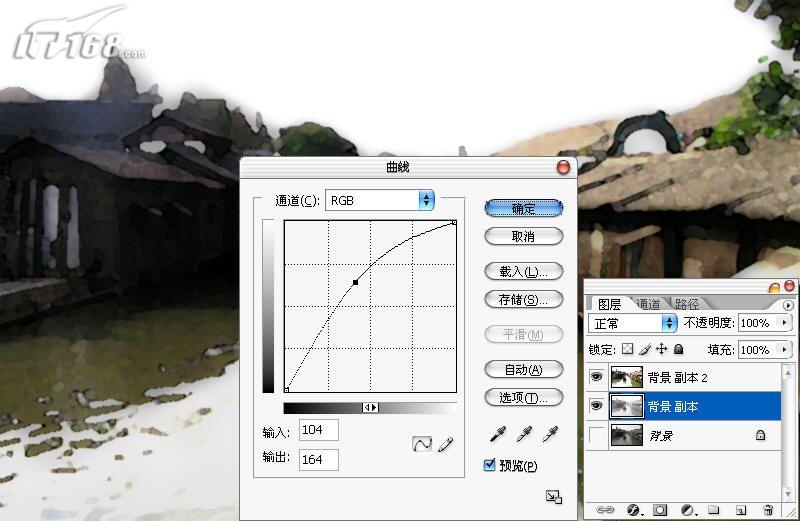 圖16
圖16同樣的使用曲線對話框,將“背景副本2”的亮度提高。如圖17。
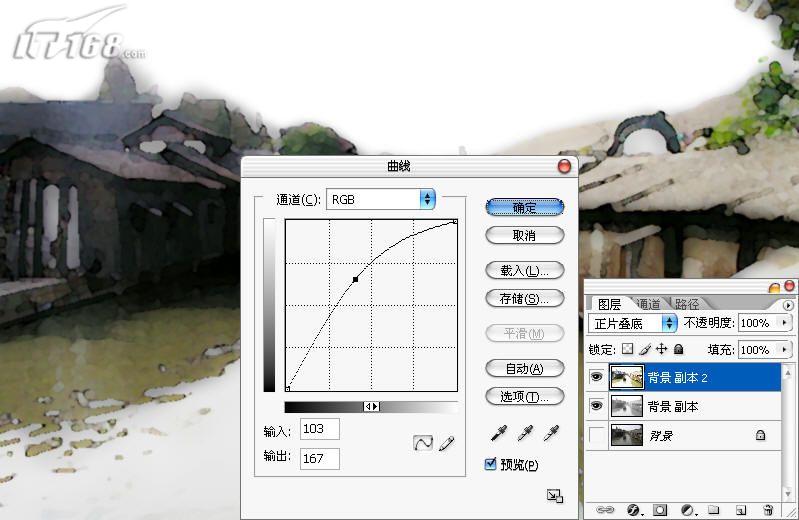 圖17
圖17第三次復制背景層,將復制好的新層“背景副本3”放置于所有圖層的上方,使用曲線調整其整體亮度。如圖18所示。
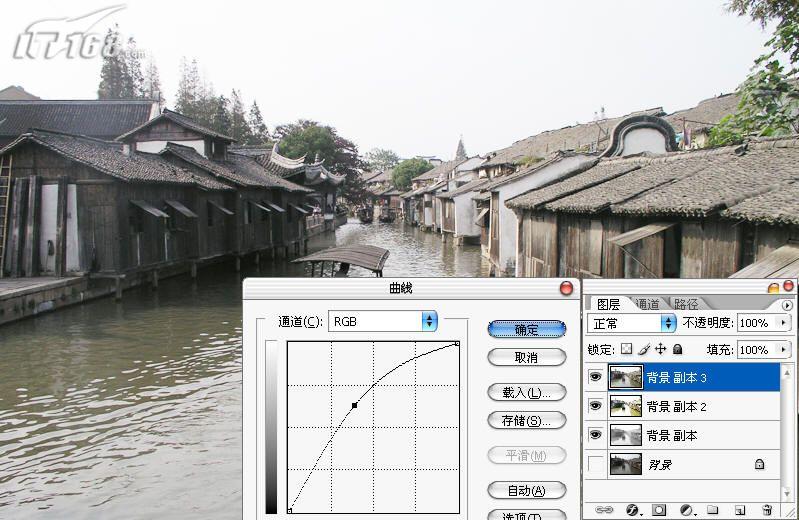 圖18
圖18本新聞共9
按下Ctrl U,進行色相飽和度調整,將飽和度、明度分別提高到52、23。如圖19所示。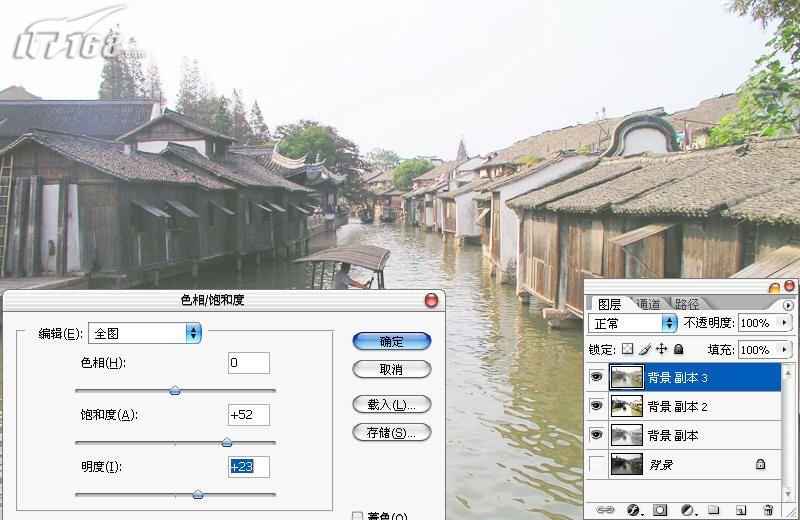 圖19
圖19要有耐心啊,再進行一次亮度/對比度的調整,亮度、對比度分別提高8、22。如圖20所示。
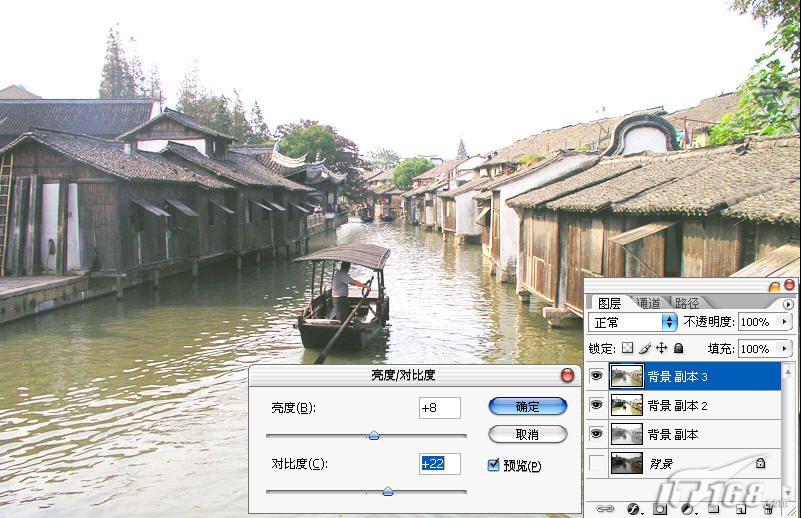 圖20
圖20最后使用一次濾鏡了,打開“濾鏡/模糊/動感模糊”,模糊角度設置為90度垂直,距離為15像素。如圖21所示。
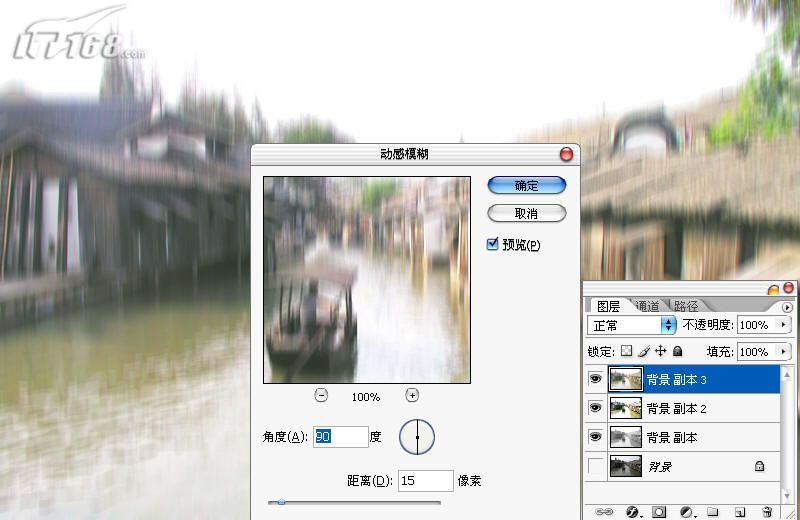 圖21
圖21本新聞共9
將“背景副本3”圖層改為“疊加”模式。OK,真真正正的重彩江南水鄉。如圖22所示。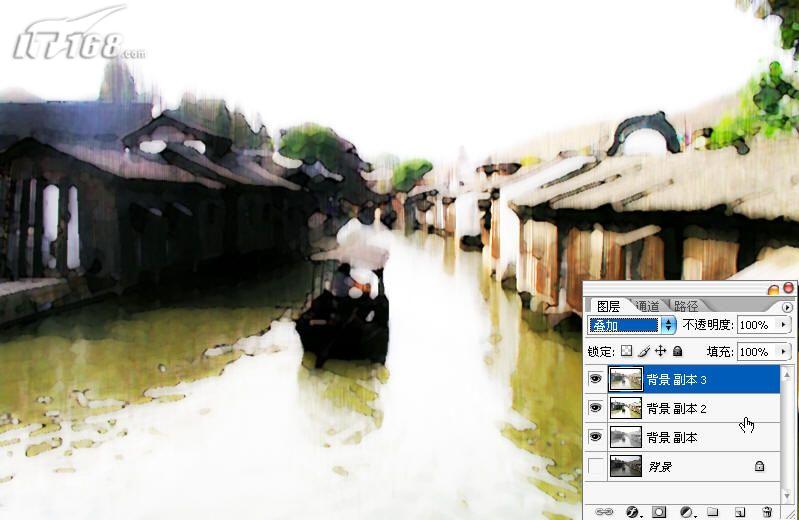 圖22
圖22比我想象的要好看,哈哈,最后我在畫面中央上方的空白位置打上了一首白居易的《望江南》,整副作品就搞定了。如圖23所示。
 圖23
圖23小結:修改這張風景照片使其達到有中國畫韻味兒的效果,主要運用了中間值濾鏡、水彩濾鏡、模糊濾鏡等,這三種濾鏡可以創造出朦朧、寫意、融合、抽象的藝術效果,有非常大的運用空間。在調整方面使用了亮度/對比度調整、色相/飽和度調整、曲線調整等,這三個是基本的對畫面進行顏色、明暗程度調整的工具,在實際使用中要具體情況具體對待,不要拘泥于死板的數字,畢竟畫面好才是最終目的。簡單的,我們教你,深奧的,你來分享,非主流照片|qqkongjian|feizhuliu|tupian|luntan|psjiaocheng|bishua|ruanjian|chajian|xiazai|psxiazai|qqkongjiandaima
上一篇:故障效果,把李克勤演唱會現場照片制作成故障效果的海報
下一篇:真實海報卷紙




























