云霧效果,用PS為圖片制作夢幻的云霧效果
2022-12-25 19:44:19
來源/作者: /
己有:26人學習過
本篇教程通過PS為圖片制作夢幻的云霧效果,整個教程比較簡單,又很實用,不需要素材合成即可實現本效果,我們會先從一張原片進行調整,通過濾鏡進行調整,在操作的時候需要注意云霧的層次,對云霧進行高斯模糊,控制云霧的是實與散,具體還是需要進行親自調試才知道,具體通過教程來學習一下吧。
效果圖:
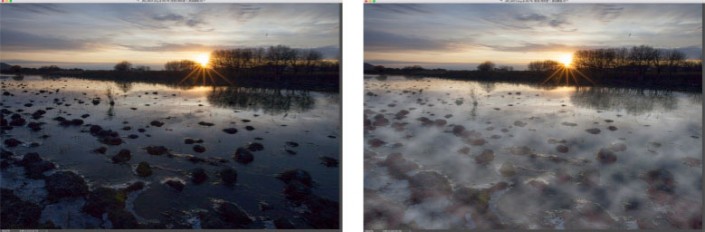
操作步驟:
step1:輸入一張經過基本調整的底片
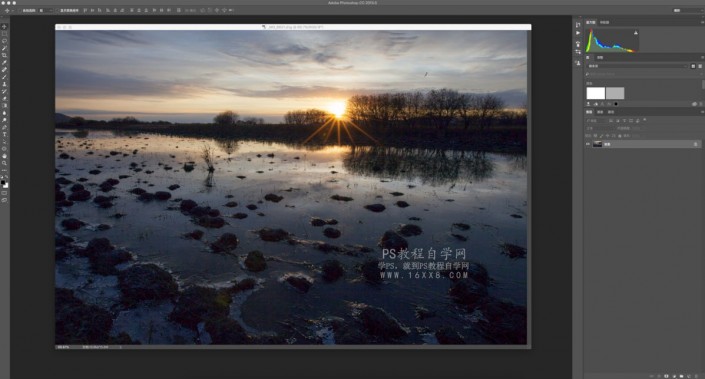

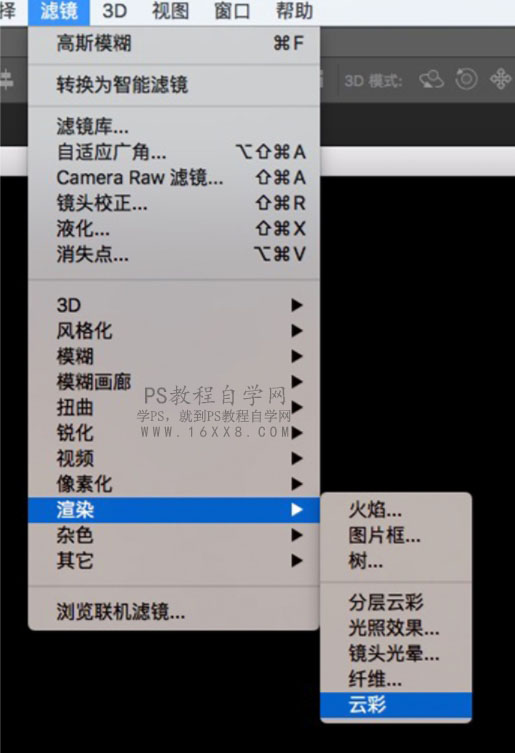
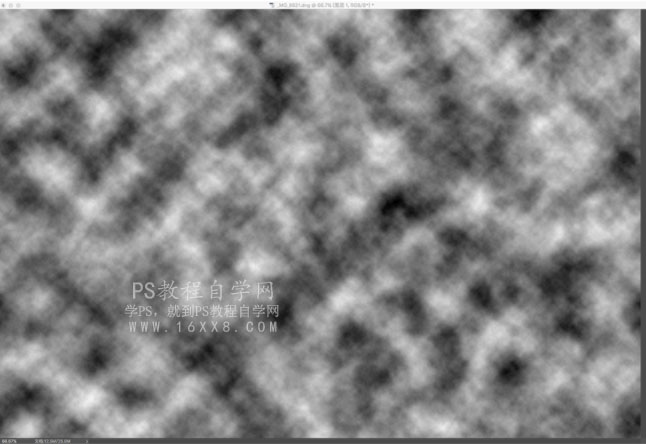

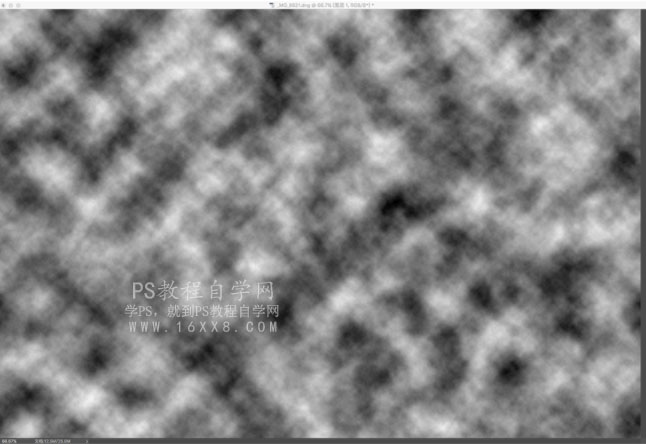
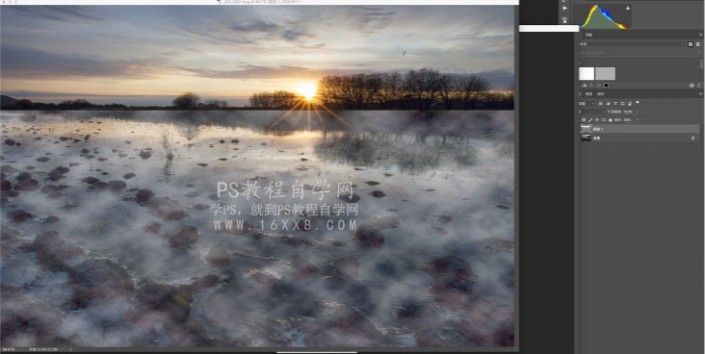
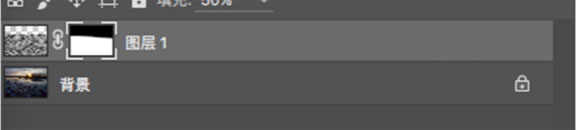
![]()
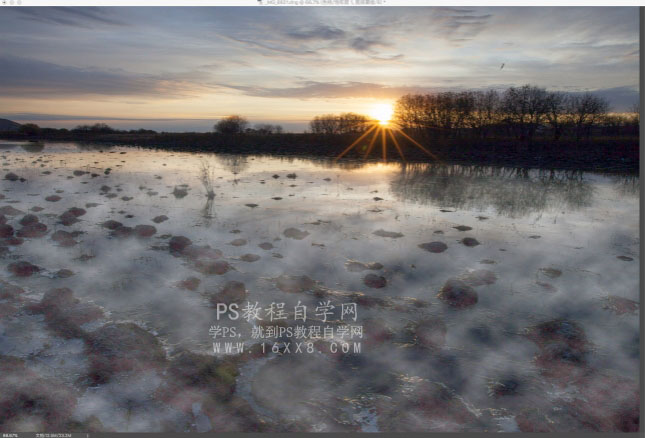
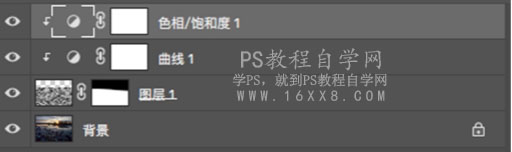

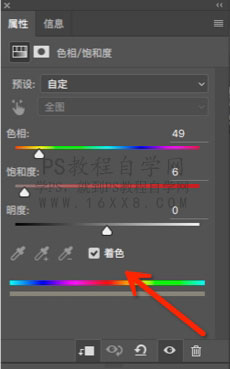
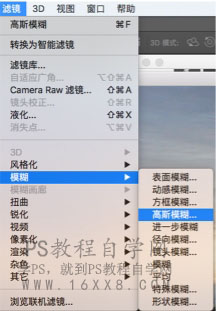
完成:
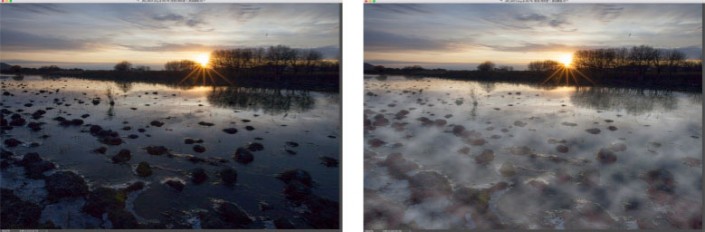
通過教程來學習一下吧。
上一篇:處理手機、視頻照教程




























