用Photoshop 7.0實現飛車效果
2022-12-25 18:18:39
來源/作者: /
己有:1人學習過
用Photoshop 7.0實現飛車效果文/涼風颼颼 在目前的圖象制作軟件中,Photoshop7.0憑借其強大的編輯功能而深受網頁設計者以及廣告編輯者們的喜愛和青睞。為了更好地使用Photoshop7.0進行特效制作,筆者現以制作汽車飛速行使效果為例來詳細介紹特效制作的過程,希望能對大家有所幫助!在制作該效果之前,筆者特意尋找了兩幅靜態的汽車圖象,作為實現飛車效果的素材,然后按照下面的步驟,來進行設計:
1、運行Photoshop7.0程序,打開其主操作界面,在該界面中執行“文件”/“打開”命令,將如圖1所示的靜態汽車打開;
5、繼續單擊菜單欄中的“圖象”/“調整”/“曲線”命令,打開如圖5所示的曲線參數調整框,在“輸入”、“輸出”設置欄處,你分別輸入“180”、“210”,然后移動曲線達到與圖5曲線一樣的形狀;
8、用鼠標再次選中該圖層,然后你可以將鼠標移動到主操作界面的菜單欄中,依次執行“濾鏡”/“模糊”/“徑向模糊”命令,打開圖7所示的設置畫面,在這里你可以將模糊的數量設置為16,“模糊的方法”設置為“縮放”,這樣就能使源靜態汽車圖象產生一種快速行使的速度感;
11、將鼠標移動到主操作界面左邊的工具箱中,并在其中選擇“噴槍”工具,再用鼠標雙擊前景色盤,打開顏色設置對話框,在該對話框中將圖象的前景色設置為如圖8所示的顏色數值;
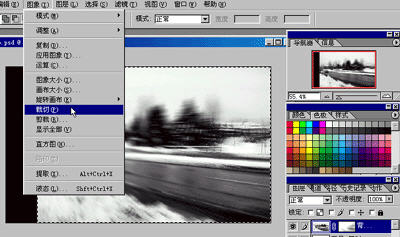 16、返回到主操作界面中,再次執行菜單欄中的“文件”/“打開”命令,打開如圖11所示的靜態汽車圖象;并用工具箱中的“鋼筆”工具來將汽車的輪廓給選出來;
16、返回到主操作界面中,再次執行菜單欄中的“文件”/“打開”命令,打開如圖11所示的靜態汽車圖象;并用工具箱中的“鋼筆”工具來將汽車的輪廓給選出來;  17、再使用工具箱中的“添加瞄點”工具來將路徑進一步細化,使它與汽車的輪廓相吻合,接著按住鍵盤上的“Ctrl”鍵單擊路徑面板上、你前面剛才所描繪的“工作路徑”,這樣就能使工作路徑轉換為選擇區域了; 18、返回到主菜單欄上,用鼠標單擊“編輯”菜單項,從彈出的下拉菜單中執行“復制”命令;然后再將選擇出來的汽車粘貼到“背景復制”層中的合適位置處; 19、為了達到一種飛速行使效果,你還需要設計刮風效果;設置時可以在圖層控制窗口中,單擊“新建”按鈕來新建一個刮風圖層; 20、將鼠標移動到主操作界面左邊的工具箱中,選擇多邊形選擇工具來在新圖層中畫一多邊形,如圖12所示; 21、返回到主操作界面的菜單欄上,并用鼠標左鍵分別將單擊“濾鏡”/“扭曲”/“切變”,打開如圖13所示的參數設置界面,在這里你可以將“未定義區域”設置為“折回”;
17、再使用工具箱中的“添加瞄點”工具來將路徑進一步細化,使它與汽車的輪廓相吻合,接著按住鍵盤上的“Ctrl”鍵單擊路徑面板上、你前面剛才所描繪的“工作路徑”,這樣就能使工作路徑轉換為選擇區域了; 18、返回到主菜單欄上,用鼠標單擊“編輯”菜單項,從彈出的下拉菜單中執行“復制”命令;然后再將選擇出來的汽車粘貼到“背景復制”層中的合適位置處; 19、為了達到一種飛速行使效果,你還需要設計刮風效果;設置時可以在圖層控制窗口中,單擊“新建”按鈕來新建一個刮風圖層; 20、將鼠標移動到主操作界面左邊的工具箱中,選擇多邊形選擇工具來在新圖層中畫一多邊形,如圖12所示; 21、返回到主操作界面的菜單欄上,并用鼠標左鍵分別將單擊“濾鏡”/“扭曲”/“切變”,打開如圖13所示的參數設置界面,在這里你可以將“未定義區域”設置為“折回”; 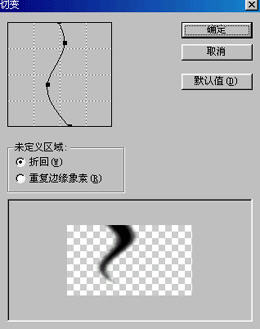 然后選擇工具箱中的噴槍工具,對旋風稍微修飾一下; 22、完成上面的所有設置后,使用Ctrl E復合鍵來合并圖層,同時為使汽車飛速行使效果更為真實,用減淡工具和加深工具將高光區和暗調區進行適當調整,然后選擇保存命令來將勞動成果保存起來。
然后選擇工具箱中的噴槍工具,對旋風稍微修飾一下; 22、完成上面的所有設置后,使用Ctrl E復合鍵來合并圖層,同時為使汽車飛速行使效果更為真實,用減淡工具和加深工具將高光區和暗調區進行適當調整,然后選擇保存命令來將勞動成果保存起來。
1、運行Photoshop7.0程序,打開其主操作界面,在該界面中執行“文件”/“打開”命令,將如圖1所示的靜態汽車打開;

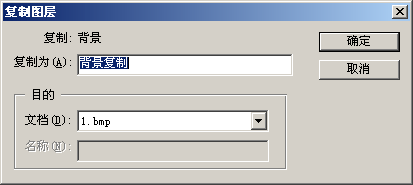
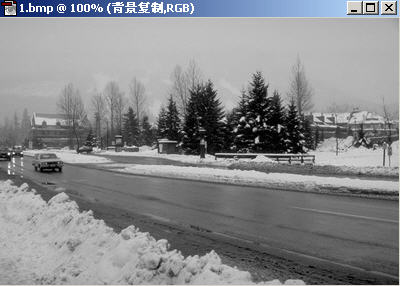

5、繼續單擊菜單欄中的“圖象”/“調整”/“曲線”命令,打開如圖5所示的曲線參數調整框,在“輸入”、“輸出”設置欄處,你分別輸入“180”、“210”,然后移動曲線達到與圖5曲線一樣的形狀;


8、用鼠標再次選中該圖層,然后你可以將鼠標移動到主操作界面的菜單欄中,依次執行“濾鏡”/“模糊”/“徑向模糊”命令,打開圖7所示的設置畫面,在這里你可以將模糊的數量設置為16,“模糊的方法”設置為“縮放”,這樣就能使源靜態汽車圖象產生一種快速行使的速度感;

11、將鼠標移動到主操作界面左邊的工具箱中,并在其中選擇“噴槍”工具,再用鼠標雙擊前景色盤,打開顏色設置對話框,在該對話框中將圖象的前景色設置為如圖8所示的顏色數值;


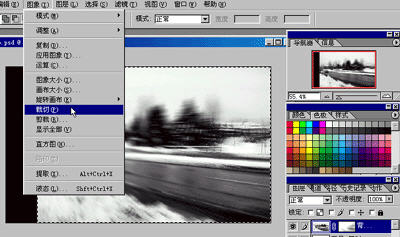 16、返回到主操作界面中,再次執行菜單欄中的“文件”/“打開”命令,打開如圖11所示的靜態汽車圖象;并用工具箱中的“鋼筆”工具來將汽車的輪廓給選出來;
16、返回到主操作界面中,再次執行菜單欄中的“文件”/“打開”命令,打開如圖11所示的靜態汽車圖象;并用工具箱中的“鋼筆”工具來將汽車的輪廓給選出來;  17、再使用工具箱中的“添加瞄點”工具來將路徑進一步細化,使它與汽車的輪廓相吻合,接著按住鍵盤上的“Ctrl”鍵單擊路徑面板上、你前面剛才所描繪的“工作路徑”,這樣就能使工作路徑轉換為選擇區域了; 18、返回到主菜單欄上,用鼠標單擊“編輯”菜單項,從彈出的下拉菜單中執行“復制”命令;然后再將選擇出來的汽車粘貼到“背景復制”層中的合適位置處; 19、為了達到一種飛速行使效果,你還需要設計刮風效果;設置時可以在圖層控制窗口中,單擊“新建”按鈕來新建一個刮風圖層; 20、將鼠標移動到主操作界面左邊的工具箱中,選擇多邊形選擇工具來在新圖層中畫一多邊形,如圖12所示; 21、返回到主操作界面的菜單欄上,并用鼠標左鍵分別將單擊“濾鏡”/“扭曲”/“切變”,打開如圖13所示的參數設置界面,在這里你可以將“未定義區域”設置為“折回”;
17、再使用工具箱中的“添加瞄點”工具來將路徑進一步細化,使它與汽車的輪廓相吻合,接著按住鍵盤上的“Ctrl”鍵單擊路徑面板上、你前面剛才所描繪的“工作路徑”,這樣就能使工作路徑轉換為選擇區域了; 18、返回到主菜單欄上,用鼠標單擊“編輯”菜單項,從彈出的下拉菜單中執行“復制”命令;然后再將選擇出來的汽車粘貼到“背景復制”層中的合適位置處; 19、為了達到一種飛速行使效果,你還需要設計刮風效果;設置時可以在圖層控制窗口中,單擊“新建”按鈕來新建一個刮風圖層; 20、將鼠標移動到主操作界面左邊的工具箱中,選擇多邊形選擇工具來在新圖層中畫一多邊形,如圖12所示; 21、返回到主操作界面的菜單欄上,并用鼠標左鍵分別將單擊“濾鏡”/“扭曲”/“切變”,打開如圖13所示的參數設置界面,在這里你可以將“未定義區域”設置為“折回”; 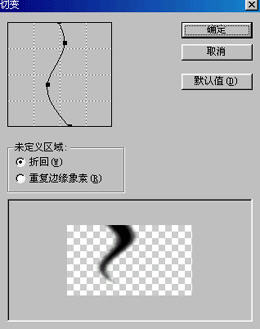 然后選擇工具箱中的噴槍工具,對旋風稍微修飾一下; 22、完成上面的所有設置后,使用Ctrl E復合鍵來合并圖層,同時為使汽車飛速行使效果更為真實,用減淡工具和加深工具將高光區和暗調區進行適當調整,然后選擇保存命令來將勞動成果保存起來。
然后選擇工具箱中的噴槍工具,對旋風稍微修飾一下; 22、完成上面的所有設置后,使用Ctrl E復合鍵來合并圖層,同時為使汽車飛速行使效果更為真實,用減淡工具和加深工具將高光區和暗調區進行適當調整,然后選擇保存命令來將勞動成果保存起來。搜索更多相關主題的帖子:飛車效果 Photoshop 鼠標 廣告 汽車
簡單的,我們教你,深奧的,你來分享



























