重曝效果,制作簡單實用的雙重曝光人物照片
6.然后在圖層面板給素材圖層添加一個圖層蒙版http:///tags/38847/,然后就會變成下面這個樣子
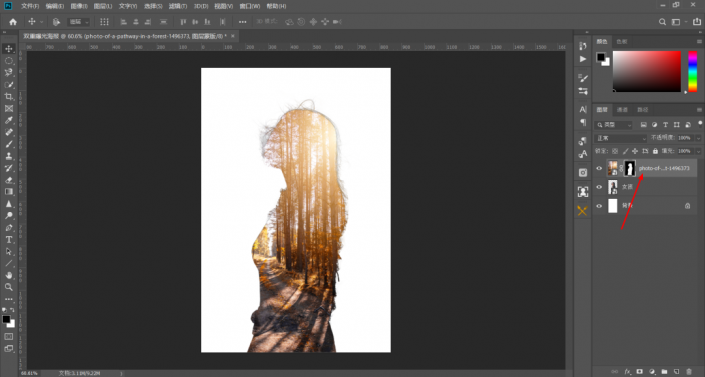
7.回到女孩圖層Ctrl+J復制一層女孩圖層,然后將圖層放到最上面,并將圖層混合模式改為變亮,如下圖
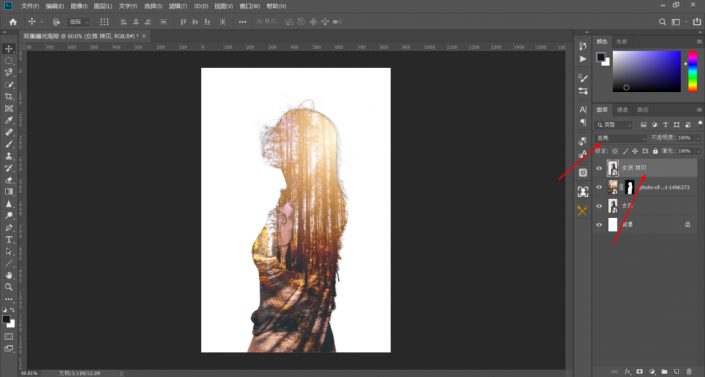
8.給女孩添加一個圖層蒙版,使用黑色畫筆降低畫筆不透明度和流量,然后分別對素材和女孩的蒙版進行涂抹,效果像下面這樣
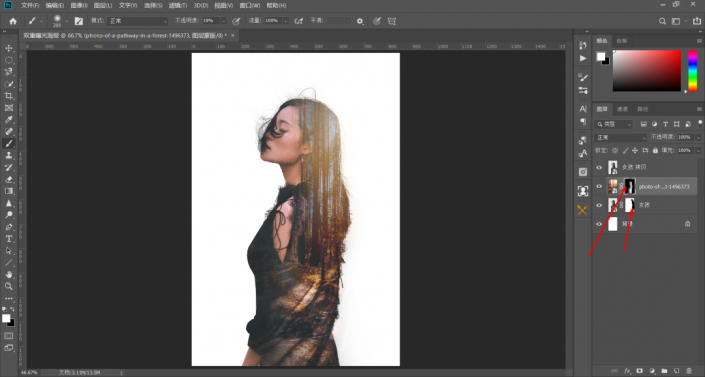
9.現在這個人物的雙重曝光就制作完成了,是不是非常的簡單,導入不同的素材,擦除蒙版的范圍不同,效果也有很多,但是基本的技巧大致就是這樣因為我們要做的是海報,所以還沒結束,回到菜單欄文件-置入嵌入對象,導入紋理素材,調整位置和大小,如下圖
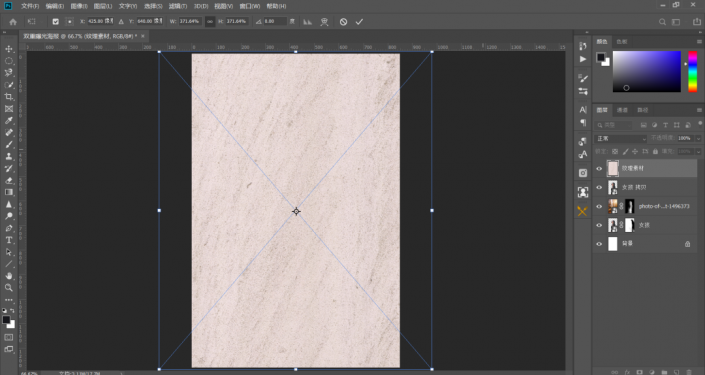
10.將圖層混合模式改為正片疊底,不透明度降為50%
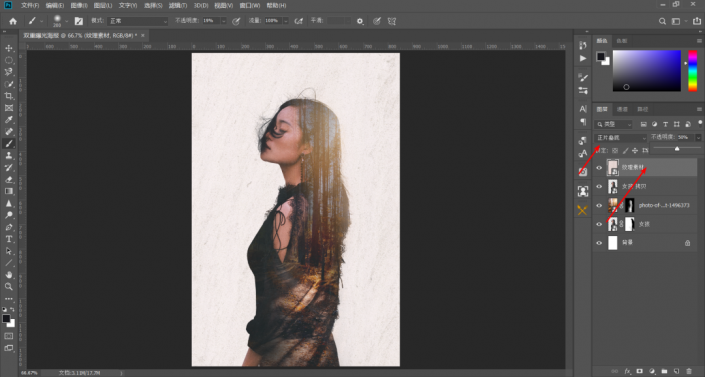
11.分別輸入下面這些英文,the autumn the dream,字體大小48,字距600,如下圖
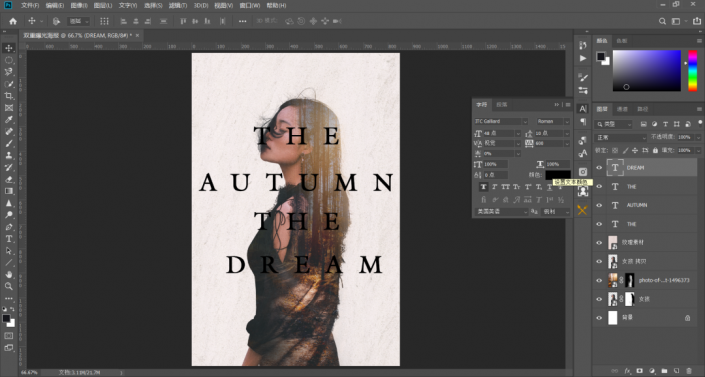
12.然后調整每個文本之間的距離,讓它們之間的間距相同
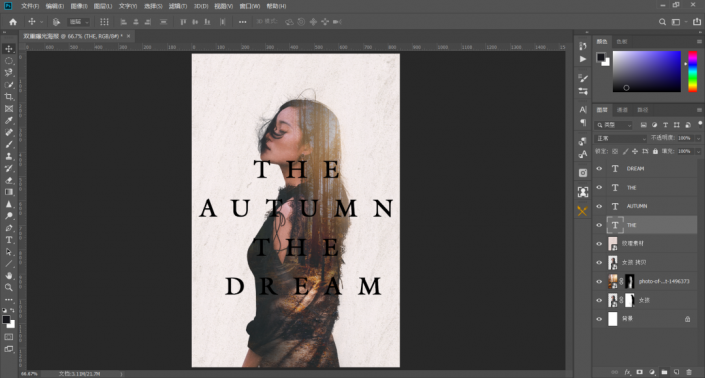
13.Ctrl+A全選,在選項欄中分別對每個文本居中對齊,對齊前先選中一個文本再對齊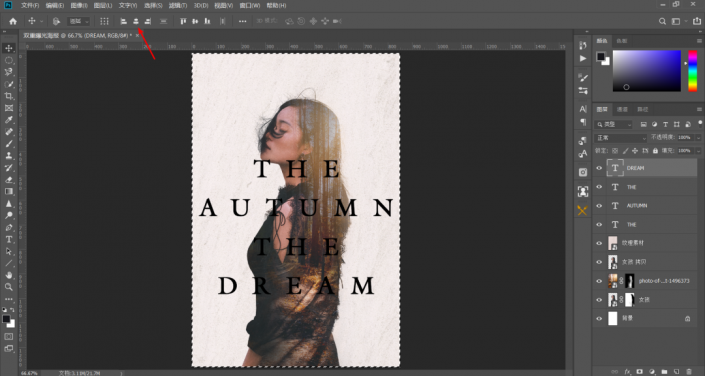
14.雙擊文字圖層,打開圖層樣式添加黑色描邊,大小2,不透明度80%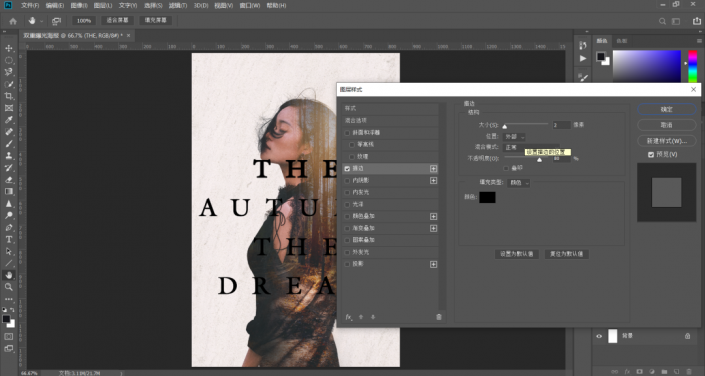
15.按住Alt鍵,鼠標右鍵選中圖層樣式,然將剛才的圖層樣式復制給每一個文字圖層,如下圖
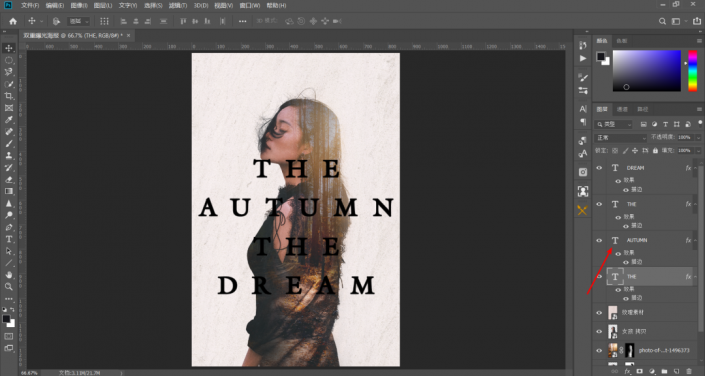
16.將每個文字圖層的填充改為0%,效果如下圖
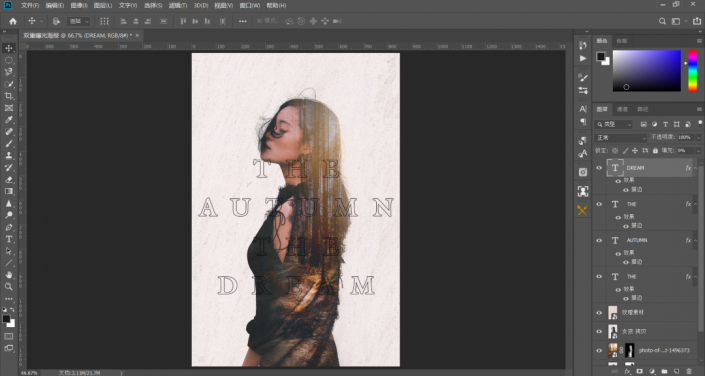
18.再海報右下角輸入一些文字,具體的大小數值如下圖所示
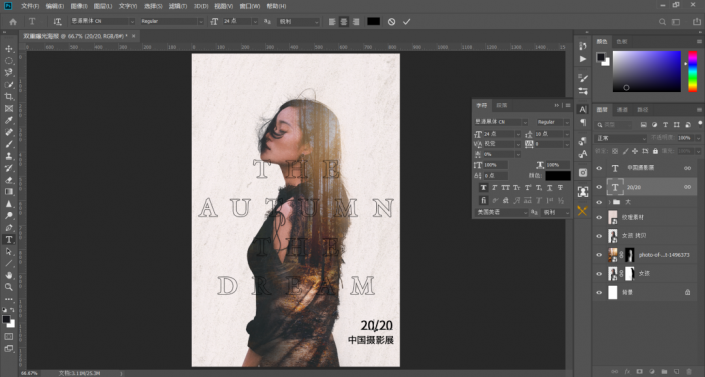
19.使用直線形狀工具,在剛才的文字下方加一條黑色的橫線,粗細4,如下圖所示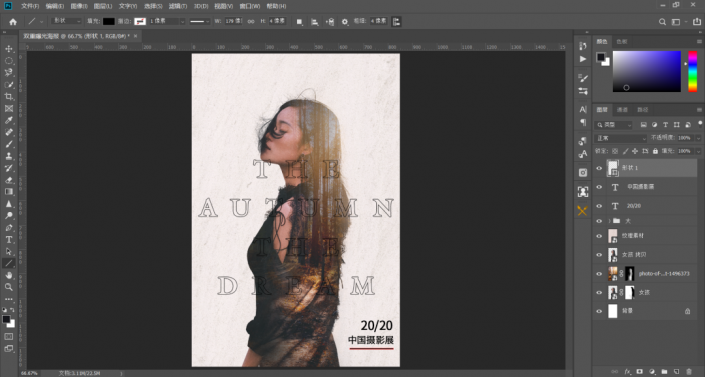
20.導入logo素材,調整位置和大小,如下圖
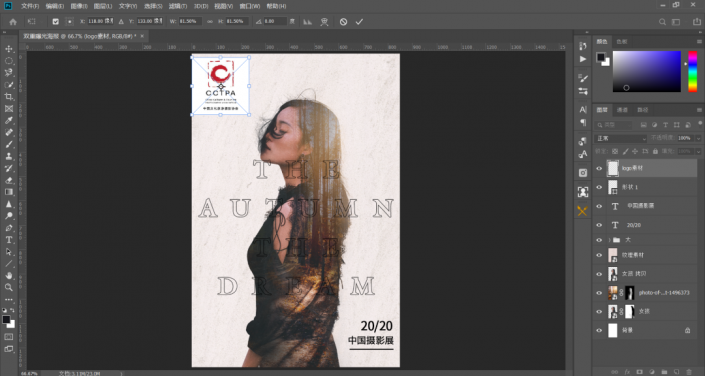
21.將圖層混合模式改為正片疊底,效果如下圖
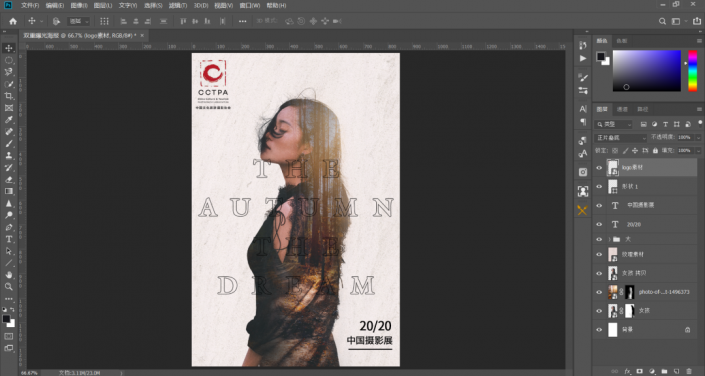
22.此時我覺得可以增加人物在畫面中的比例,我們將女孩素材三個相關的素材選中,增加鏈接,然后Ctrl+T調整大小,如下圖
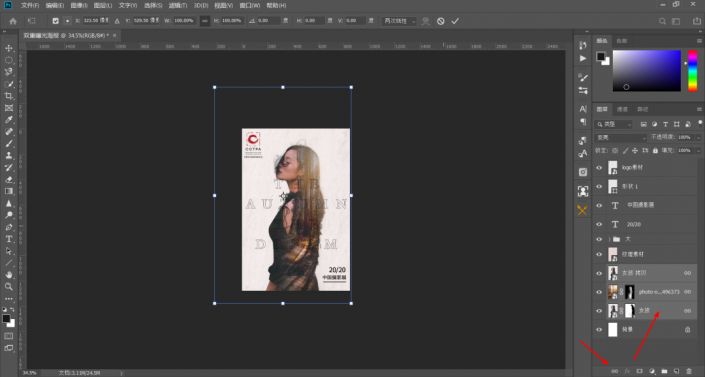
23.調整圖層順序,將紋理素材放到背景上面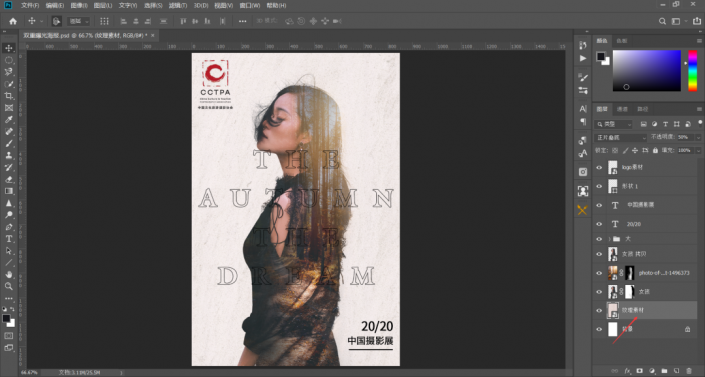
23.最后一步,添加兩條參考線,讓logo和小文字對齊大文字,如下圖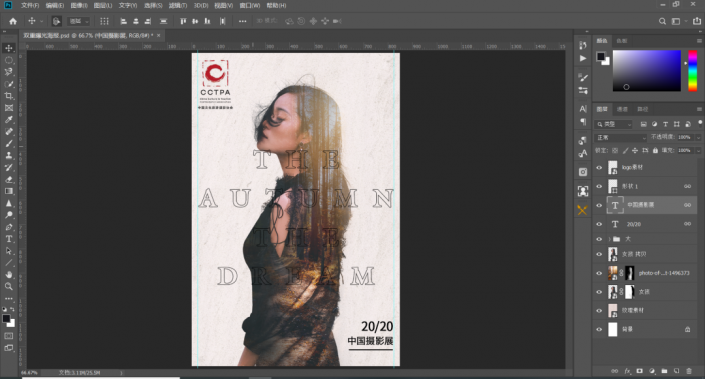
完成:
 新手學PS請到:
新手學PS請到:
教程必須練習起來,看著很有創意的圖片都是作者精心練習寫的教程,要學習PS的同學們,照這教程練習一下,這是最應該的學習計劃。
下一篇:打造夢幻美女-超簡單的方法




























