Photoshop教程:動感模糊的光束來點綴圖片
2022-12-25 17:10:02
來源/作者: /
己有:15人學習過
Photoshop教程:動感模糊的光束來點綴圖片來源:68PS.com
主要介紹用動感模糊的光束來點綴圖片,可以增加圖片的夢幻效果,教程中也多次用到通道,制作的時候大家慢慢體會!
原圖

最終效果

1.打開原圖然后點通道面版選擇綠色通道按Ctrl A 全選,點藍色通道按Ctrl V 粘貼回到圖層棉版效果如圖1

<圖1>
2.按Ctrl J 復制一層選擇菜單:濾鏡 > 渲染 > 光照效果 參數設置如圖2,確定后再適當的用加深減淡工具適當的調下光感,及色彩效果如圖3,然后把圖層的混合模式改為:“色相”不透明度改為50%效果如圖4
<圖2>

<圖3>

<圖4>
3.合并所有圖層然后磨皮,本教程是用Topaz濾鏡磨皮,如果你還沒有安裝請點這里下載,效果如圖5

<圖6>
4.點通道棉版把綠色通道復制一層,按Ctrl M 調曲線參數設置如圖7,然后按Ctrl點剛才的綠色副本通道調出選區,回到圖層面版新建一層,然后填充白色效果如圖8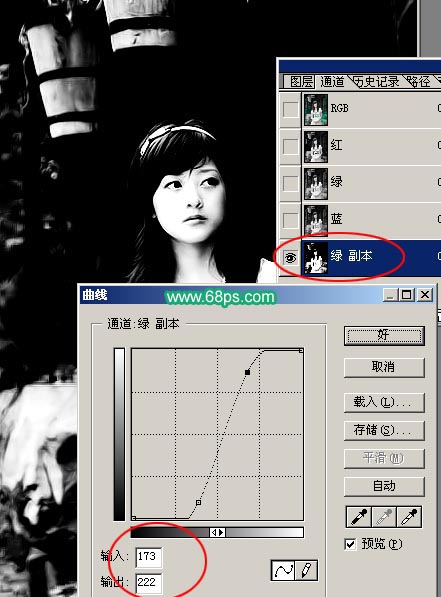
<圖7>

<圖8>
5.選擇菜單:濾鏡 > 模糊 > 動感模糊 參數設置如圖9,確定后用橡皮工具把人物臉部分的白光擦除效果如圖10
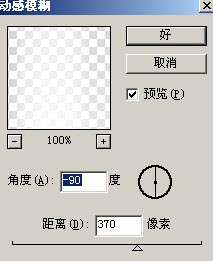
<圖9>

<圖10>
6.新建一層刷上自己喜歡的筆刷,點這里下載更多筆刷,打上文字簽名完成最終效果。

<圖11>
主要介紹用動感模糊的光束來點綴圖片,可以增加圖片的夢幻效果,教程中也多次用到通道,制作的時候大家慢慢體會!
原圖

最終效果

1.打開原圖然后點通道面版選擇綠色通道按Ctrl A 全選,點藍色通道按Ctrl V 粘貼回到圖層棉版效果如圖1

<圖1>
2.按Ctrl J 復制一層選擇菜單:濾鏡 > 渲染 > 光照效果 參數設置如圖2,確定后再適當的用加深減淡工具適當的調下光感,及色彩效果如圖3,然后把圖層的混合模式改為:“色相”不透明度改為50%效果如圖4

<圖2>

<圖3>

<圖4>
3.合并所有圖層然后磨皮,本教程是用Topaz濾鏡磨皮,如果你還沒有安裝請點這里下載,效果如圖5

<圖6>
4.點通道棉版把綠色通道復制一層,按Ctrl M 調曲線參數設置如圖7,然后按Ctrl點剛才的綠色副本通道調出選區,回到圖層面版新建一層,然后填充白色效果如圖8
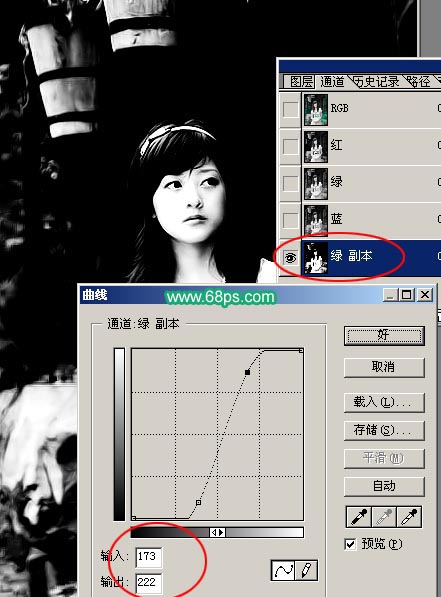
<圖7>

<圖8>
5.選擇菜單:濾鏡 > 模糊 > 動感模糊 參數設置如圖9,確定后用橡皮工具把人物臉部分的白光擦除效果如圖10
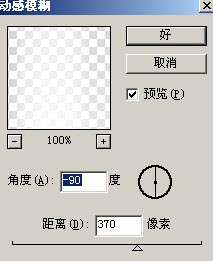
<圖9>

<圖10>
6.新建一層刷上自己喜歡的筆刷,點這里下載更多筆刷,打上文字簽名完成最終效果。

<圖11>
搜索更多相關主題的帖子:點綴圖片 光束 Photoshop 動感 教程




























