PS教程:創意水上浮現光環美女
效果圖

1.建立一個新文檔,大小為600*800,背景色透明。選擇漸變工具,將前景色和背景色設置為#122140和#354459,用漸變色填充背景層,如下圖所示:
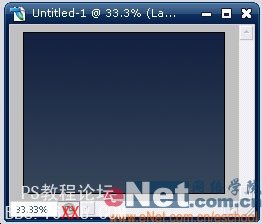
2.將人物去除背后拖動到當前的新文檔中來,如下圖所示:

3.仔細看人物可以發現存在一些粗糙的邊緣沒有處理好,現在我們用外發光給人物加上一層藍色的“外套”(圖層-圖層樣式-外發光) 。
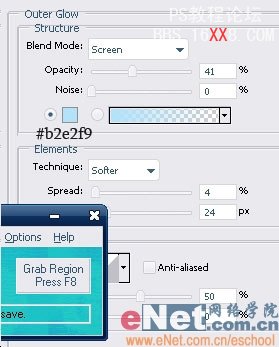
此時結果如下圖所示:

4.建立一個新圖層,將前景色和背景色設置為黑色和白色。執行濾鏡-渲染-云彩,如下圖所示:
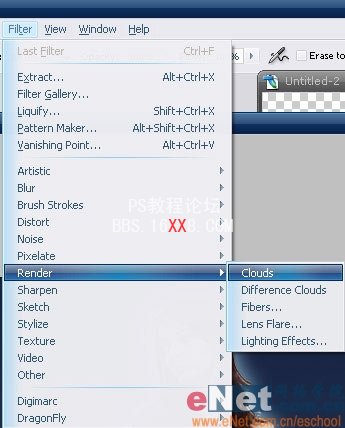
如果你認為云彩的效果不夠理想可以按CTRL+F多執行幾次,如下圖所示:

5.為了方便觀察,將云彩的不透明度適當降低,如下圖所示:
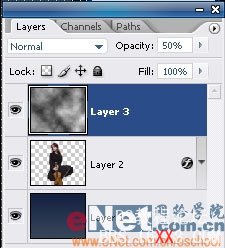
6. 按"Ctrl+t"打開自由變換命令,然后右擊打開執行“斜切”。拖動調節點將圖調整到如下圖所示:
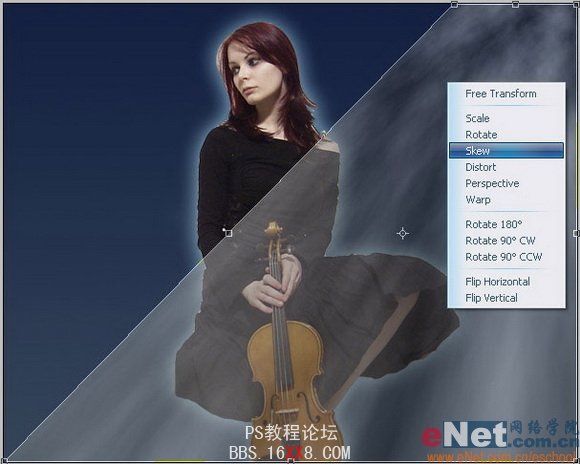
7.CTRL+j復制以上云彩層,執行編輯-變換-水平翻轉。如下圖所示:

8.選擇人物圖層將其拖動到最頂層,如下圖所示:

9.現在打開一個小湖的圖片將其拖動到當前文檔中來,將其放置于人物層的下面如下圖所示:

10.用橡皮工具擦出多余的部分,注意將橡皮的筆觸設置的軟一些結果如下圖所示:

11.設置“湖”圖層的混合模式為亮度,如下圖所示:
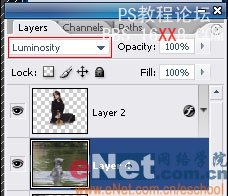
12.將“云彩”圖層拖動到“湖”圖層的上面,用橡皮工具擦出人物邊緣的一小部分,如下圖所示:

下面這一步略有些繁瑣-制作纏繞在人物身上的光環
14.在最上層建立一新圖層,用橢圓選框工具拖動出一橢圓選區,然后右擊鼠標選擇描邊,設置如下圖所示:(注:描邊完以后不要取消選擇)。
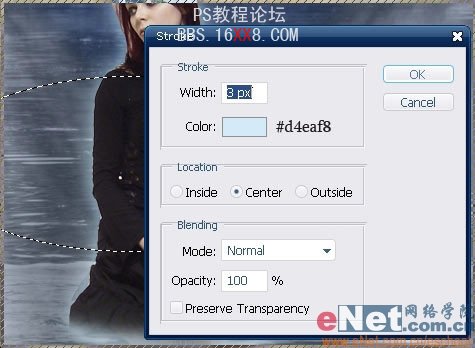
15.按Ctrl+t執行自由變換命令,將光環做一些扭曲變形如下圖所示:

16.用橡皮工具設置一個較軟的筆觸,擦出擋住人物的部分,如下圖所示:

17.再雙擊此圖層加入外發光圖層樣式,設置如下圖所示:
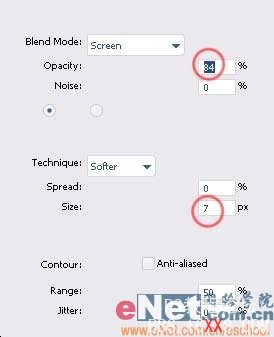
18.將以上方法在多做除幾個"光環",并調整好大小。將它們擺放到合適的位置使其看上去是圍繞在人物的身邊,如下圖所示:
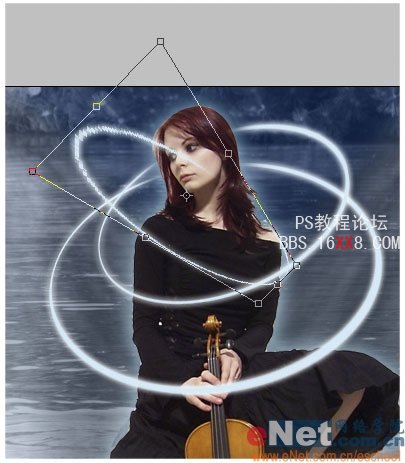
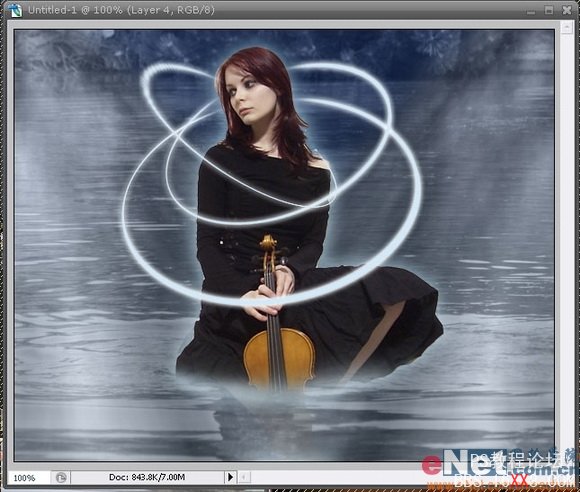
19.把所有的"光環"圖層合并,執行圖像-調整-色階命令,設置如下圖所示:
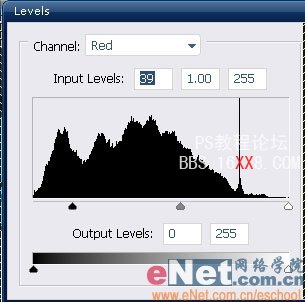

20.將該層復制,執行濾鏡-扭曲-擴散亮光,設置如下圖所示:
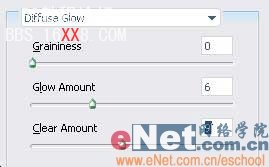
21.將"光環"圖層的圖層不透明度設置為20%,然后將以上2個圖層合并。建立一個新圖層,用一些星星的畫筆筆刷,把它們加入到"光環"附近,設置如下圖所示:

22.將除“星星”層以外的所有圖層合并,而后執行濾鏡-渲染-光照效果,設置如下圖所示:(執行2次)。
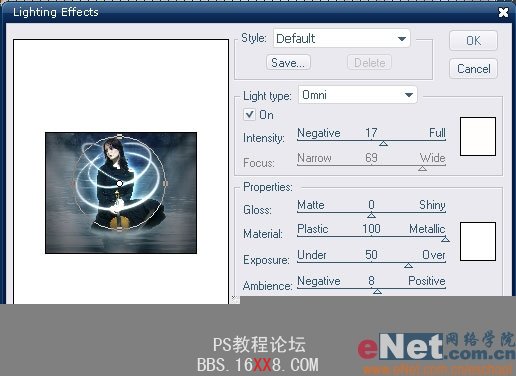
23.回到“星星”層上,執行外發光樣式(圖層-圖層樣式-外發光)發光色用 #ffffff,如下圖所示:
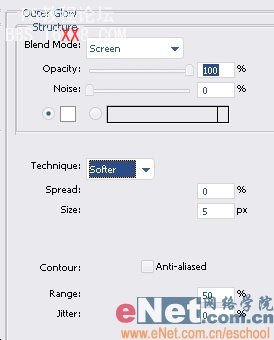
24.復制以上層,執行濾鏡-模糊-徑向模糊設置如下所示設置,如下圖所示:

如果你認為徑向模糊太過的話可以將其透明度降低,最終效果完成。



























