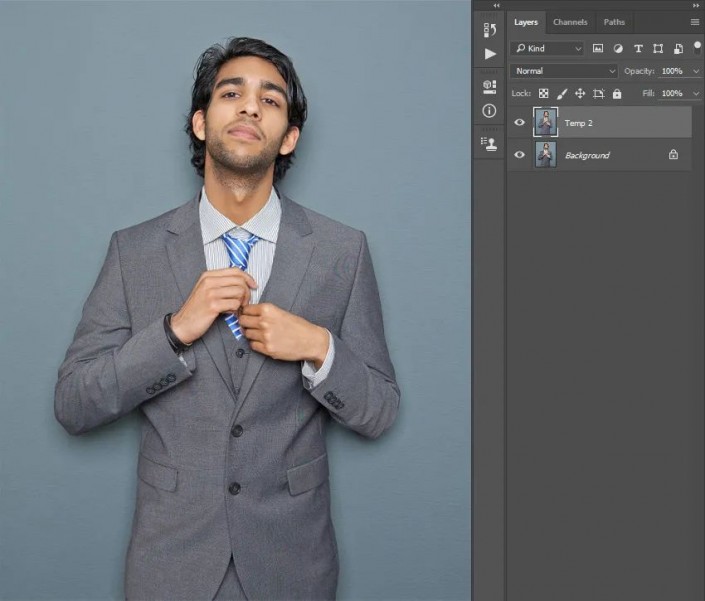
步驟7
轉到濾鏡>風格化>漫反射并將模式設置為各向異性。
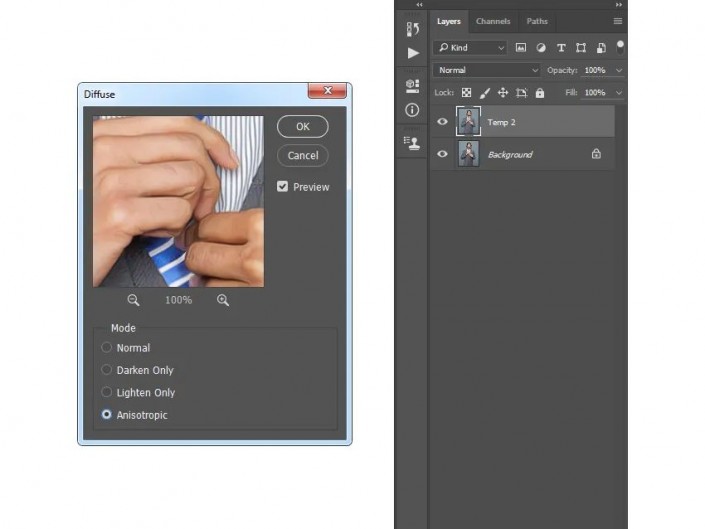
步驟8
現在轉到“編輯”>“變換”>“順時針旋轉90°”以將該圖層順時針旋轉90°,然后按鍵盤上的Ctrl-F重復上一個過濾器。
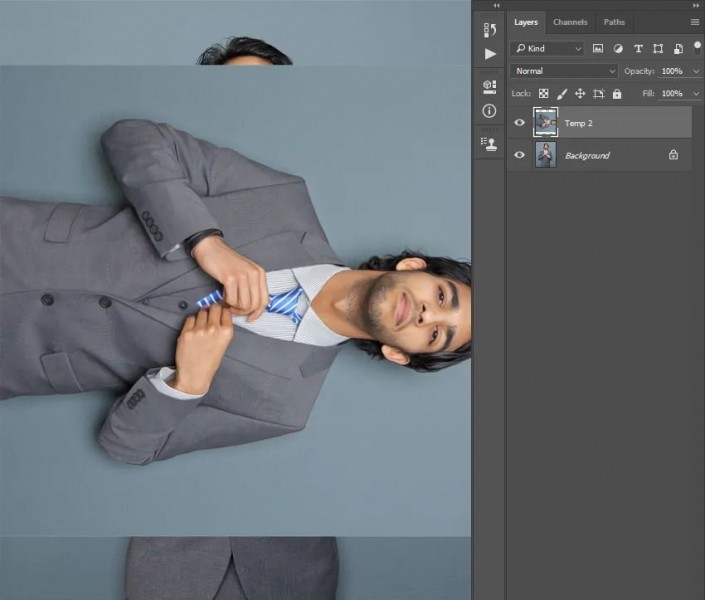
步驟9
轉到編輯>變換>順時針旋轉90°將該圖層順時針旋轉90度,然后按鍵盤上的Ctrl-F再次重復以前的濾鏡。
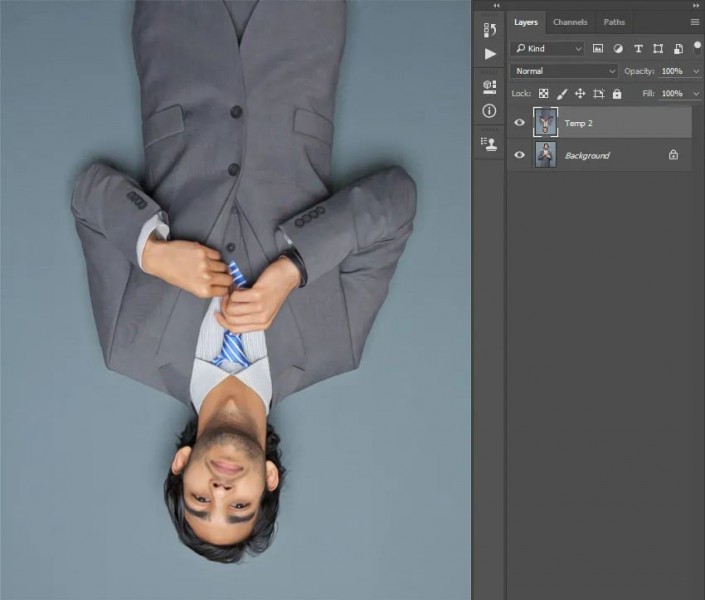
步驟10
現在轉到“編輯”>“變換”>“旋轉180°” 將該圖層順時針旋轉180°,然后轉到“濾鏡”>“銳化”>“智能銳化” ,并將“數量”設置為250%,“半徑”設置為1.5 px,然后將“移除”設置為高斯模糊,如下所示:
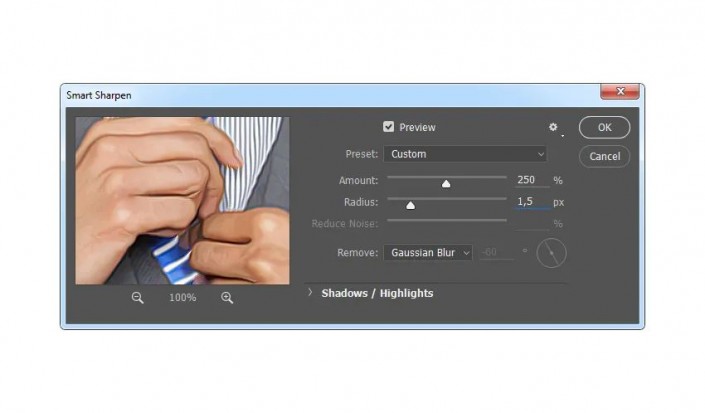
步驟11
轉到“濾鏡”>“噪波”>“減少噪波”,然后將“強度”設置為5,“保留細節”為0%,將“色彩噪點”減少為54%,“銳化細節”為0%,如下所示:
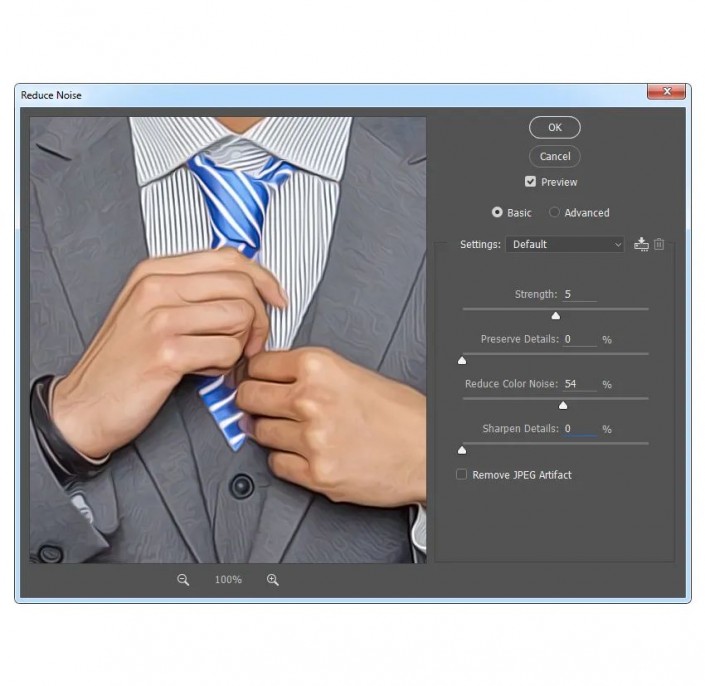
步驟12
現在創建一個新層,并將其命名為Temp 3。
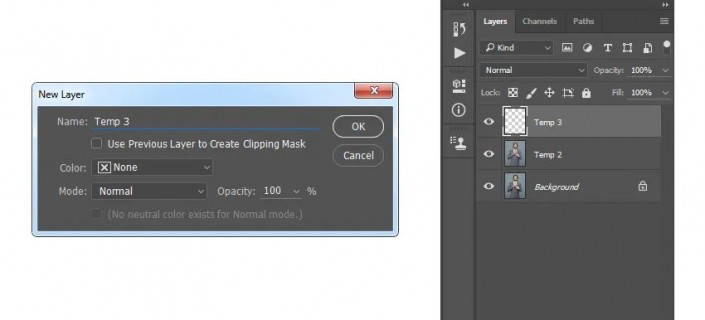
步驟13
按鍵盤上的Ctrl-Alt-Shift-E進行屏幕截圖,然后轉到“濾鏡”>“濾鏡庫”>“藝術效果”>“ 木刻”,然后將“色階數”設置為4,將“邊緣簡化度”設置為0,將“邊緣保真度”設置為3,如下所示:
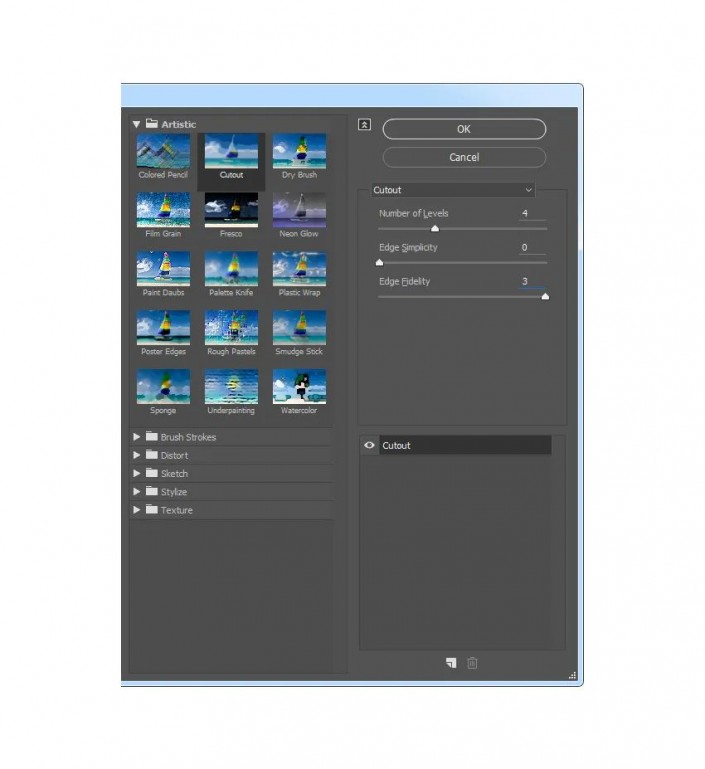
步驟14
現在將此層的混合模式設置為柔光,并將不透明度設置為56%。
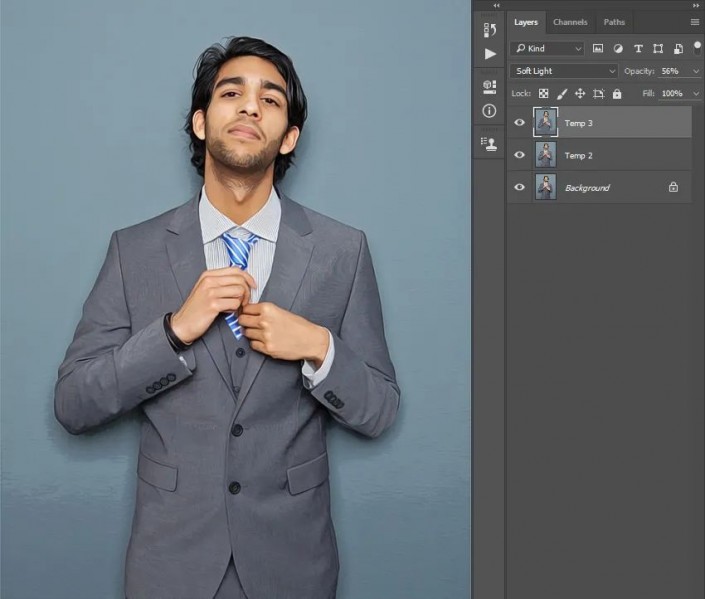
步驟15
按住Ctrl鍵單擊“ Temp 2”層,可同時選擇兩個層,然后按鍵盤上的Ctrl-E合并它們。然后命名此新圖層為GTA Art Style。
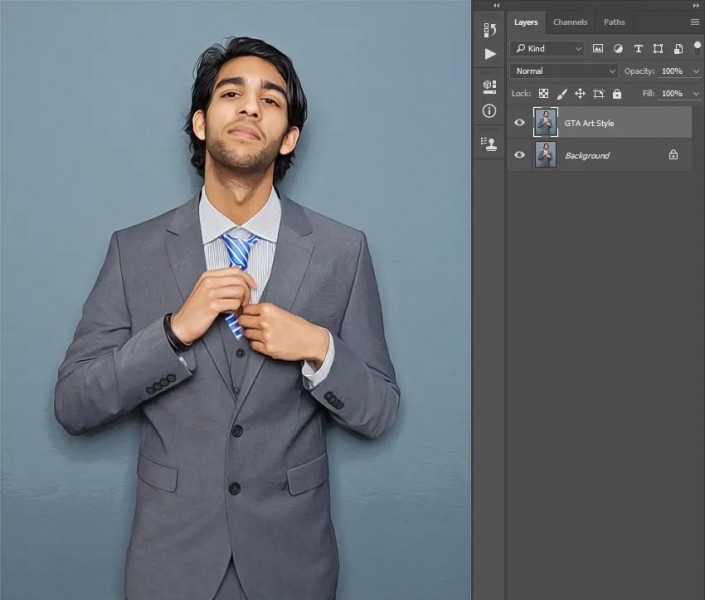
3.圍繞主題創建筆畫
步驟1
在本節中,我們將圍繞主題創建筆觸。選擇Background層,隱藏GTA Art Style層,選擇Quick Selection Tool(W),然后選擇背景。隨意使用 Shift和Alt按鈕從選擇中添加或刪除某些區域。然后按鍵盤上的Ctrl-Shift-I反轉選擇并圍繞主題進行選擇。
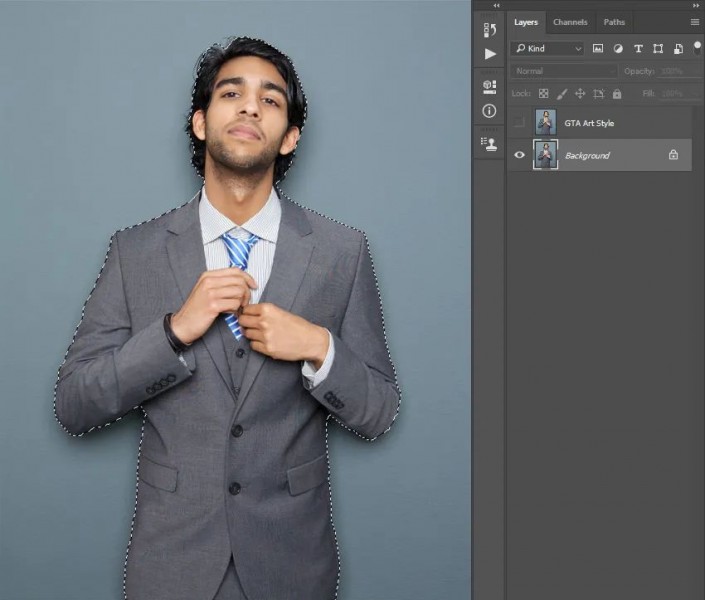
第2步
現在轉到“選擇”>“修改”>“平滑”,并將“采樣 半徑”設置為5 px。然后選擇并顯示GTA Art Style圖層,轉到“圖層”>“新建”>“圖層”以創建一個新圖層,并將其命名為“主題描邊”。
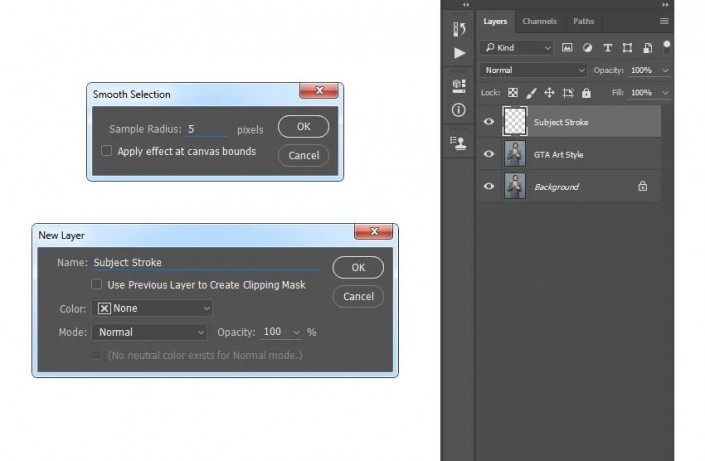
步驟3
選擇“矩形選框工具”(M),將前景色設置為#000000,右鍵單擊畫布內的任意位置,然后選擇“描邊”。將“寬度”設置為5 px,“位置”設置為“外部”,將“模式”設置為“正常”,將“不透明度”設置為100%,如下所示:
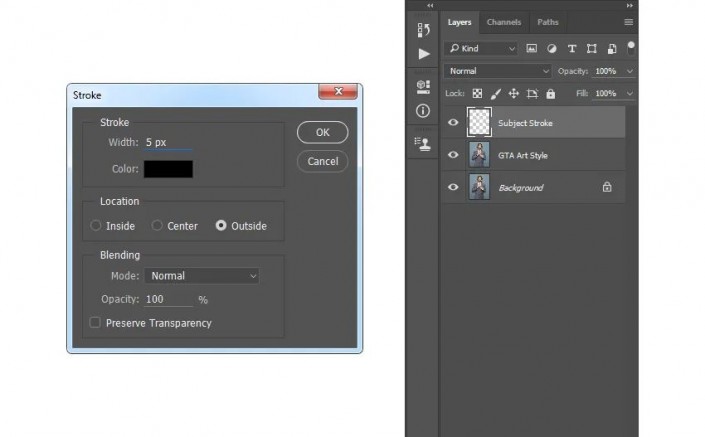
4.進行最終調整
步驟1
在本節中,我們將對設計進行最終調整。按鍵盤上的D重置色板,轉到“圖層”>“新調整圖層”>“漸變貼圖”以創建新的漸變貼圖調整圖層,并將其命名為“總體對比度”。
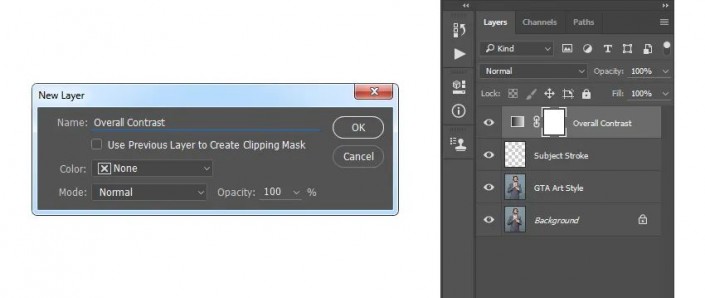
步驟2
現在,將該層的混合模式 更改為柔光,并將不透明度設置為26%。
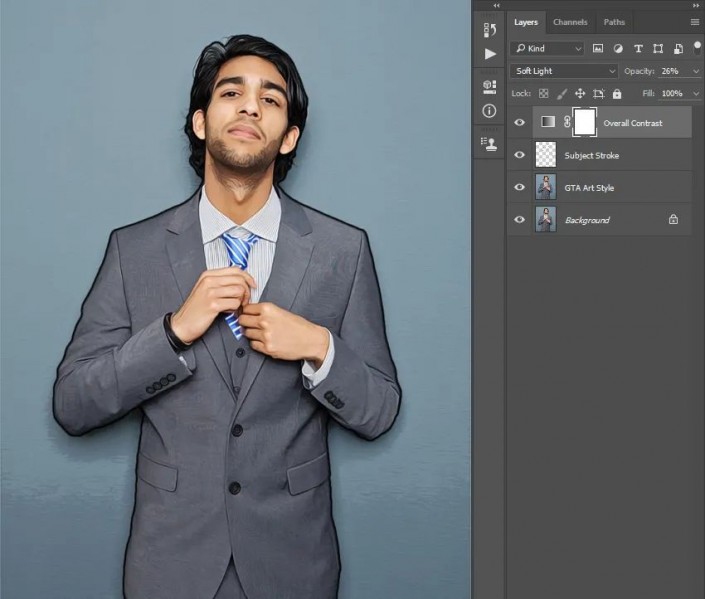
步驟3
轉到“層”>“新調整層”>“色階”以創建新的色階調整層,并將其命名為“總體亮度”。
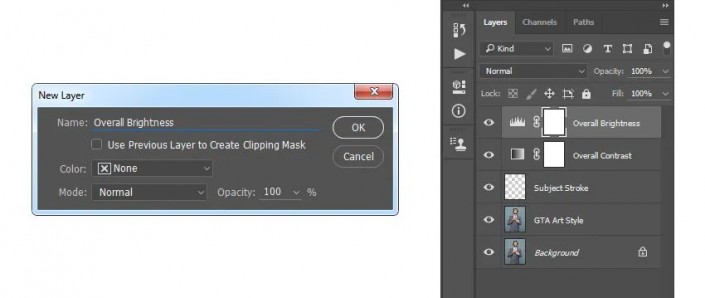
步驟4
現在,雙擊該圖層縮略圖,然后在“屬性”面板中使用以下設置:
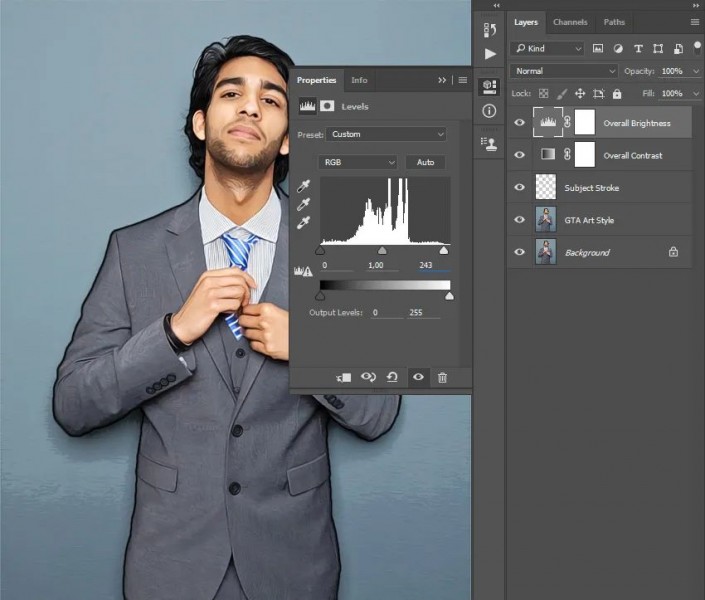
步驟5
轉到圖層>新調整圖層>色相/飽和度以創建新的色相/飽和度調整層,并將其命名為總體飽和度。
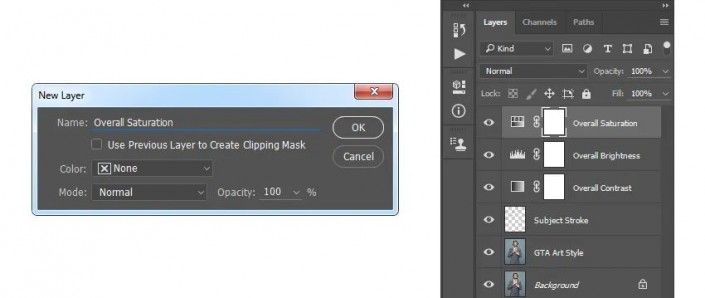
步驟6
現在,雙擊該圖層縮略圖,然后在“屬性”面板中使用以下設置:
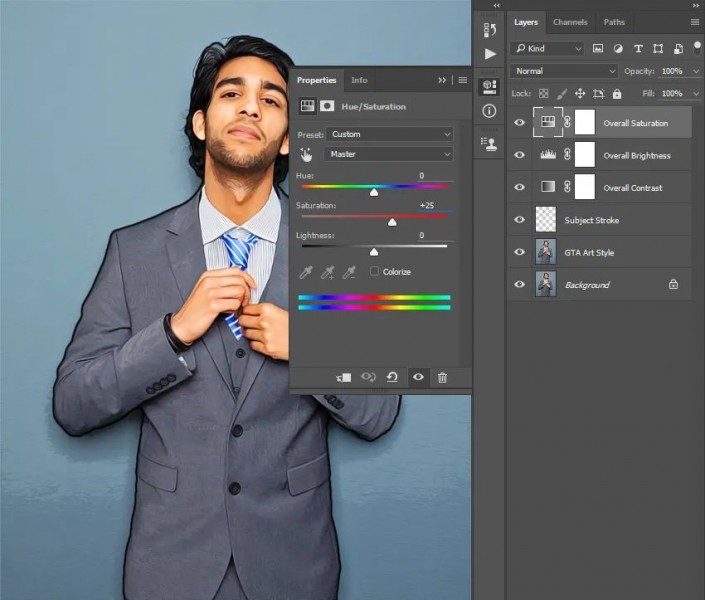
步驟7
轉到“層”>“新調整層”>“曲線”以創建新的曲線調整層,并將其命名為“顏色外觀”。
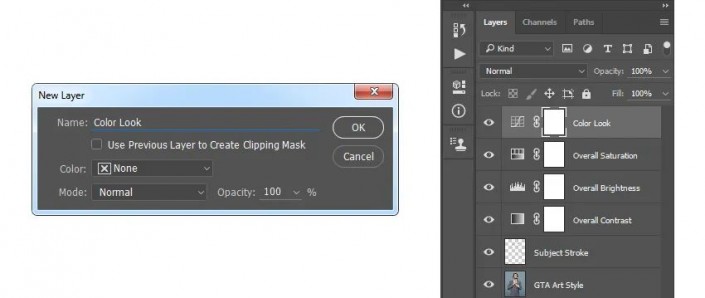
步驟8
現在,雙擊該圖層縮略圖,然后在“屬性”面板中使用以下設置:
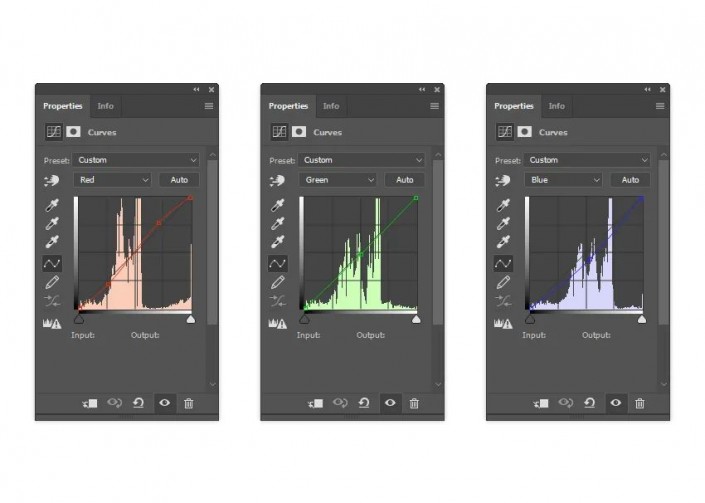
步驟9
轉到圖層>新調整圖層>亮度/對比度以創建新的亮度/對比度調整層,并將其命名為背景亮度。
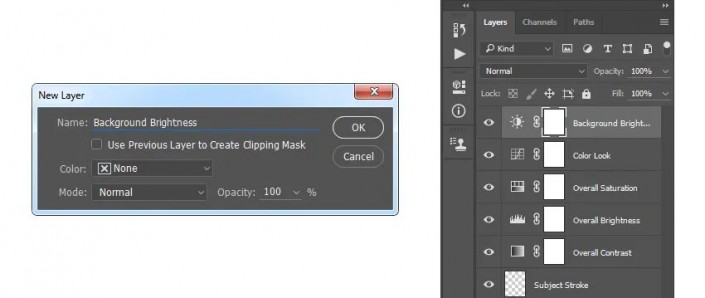
第10步
現在,在選擇“背景亮度”層的圖層
蒙版http:///tags/38847/的同時,選擇“畫筆工具”(B),將前景色設置為#000000,然后在對象上進行畫筆。
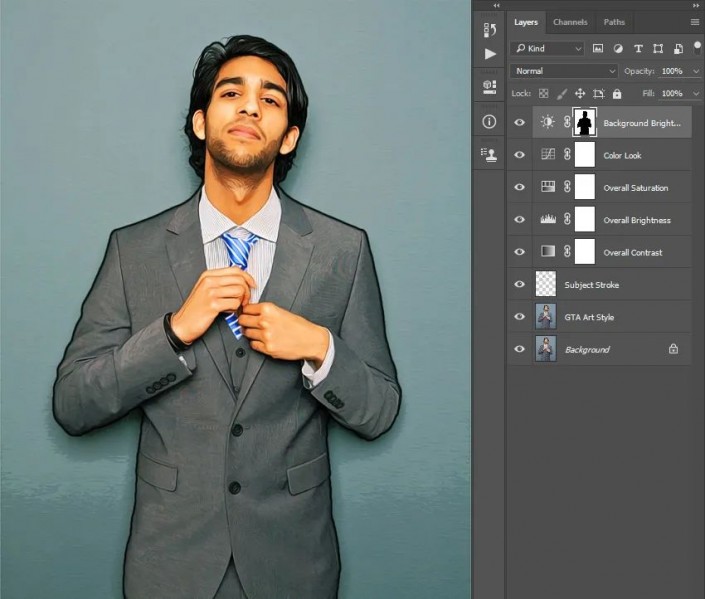
步驟11
雙擊該圖層縮略圖,然后在“屬性”面板中輸入以下設置。推薦:PS基礎核心功能(視頻教程)
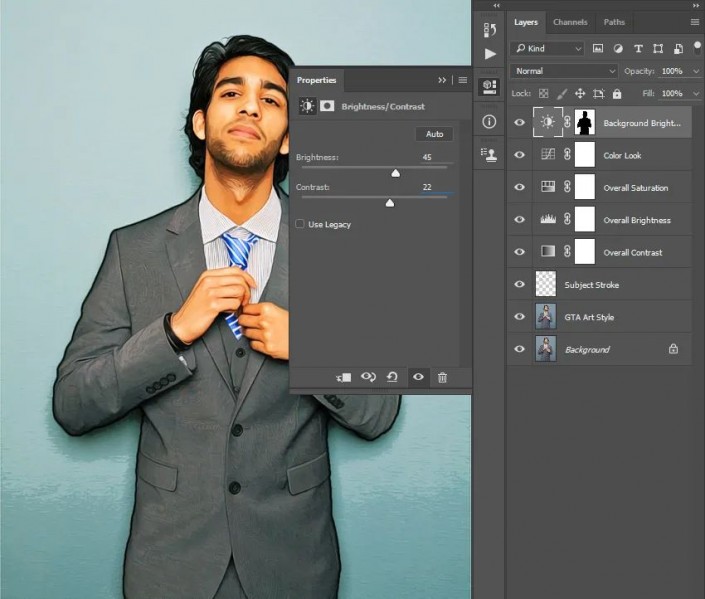
完成:
 想學更多請訪問
想學更多請訪問
對比一下前后的圖片,可以發現整個人物更加具有漫畫的感覺,跟著教程來學習一下吧,相信通過操作可以把PS學習的更好,教程就是多練習才可以,熟能生巧。
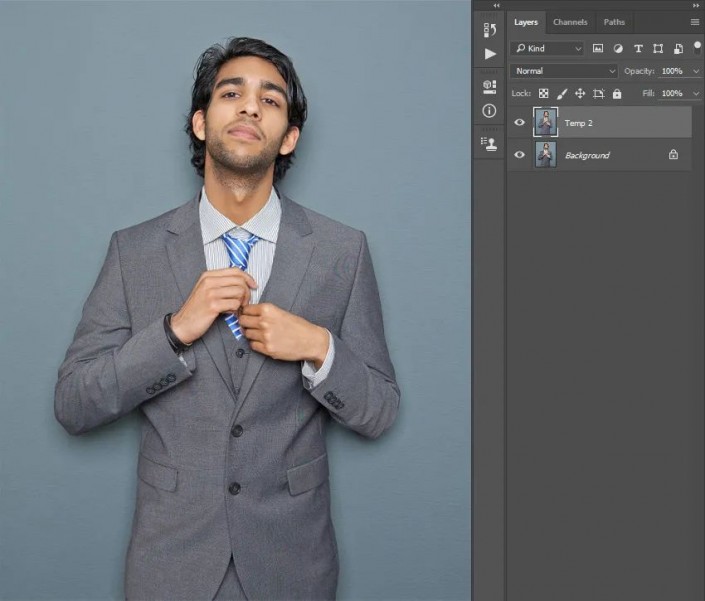
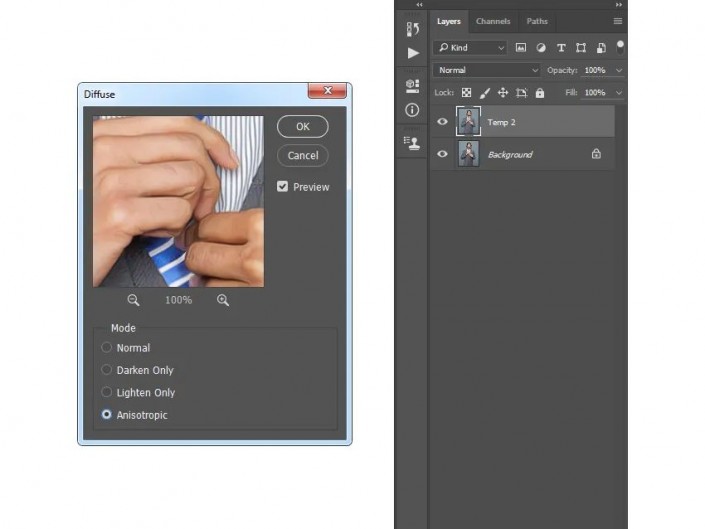
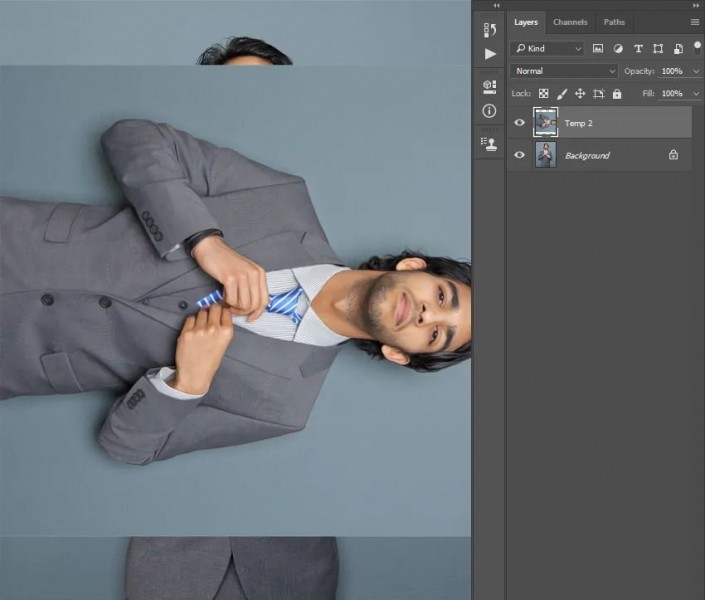
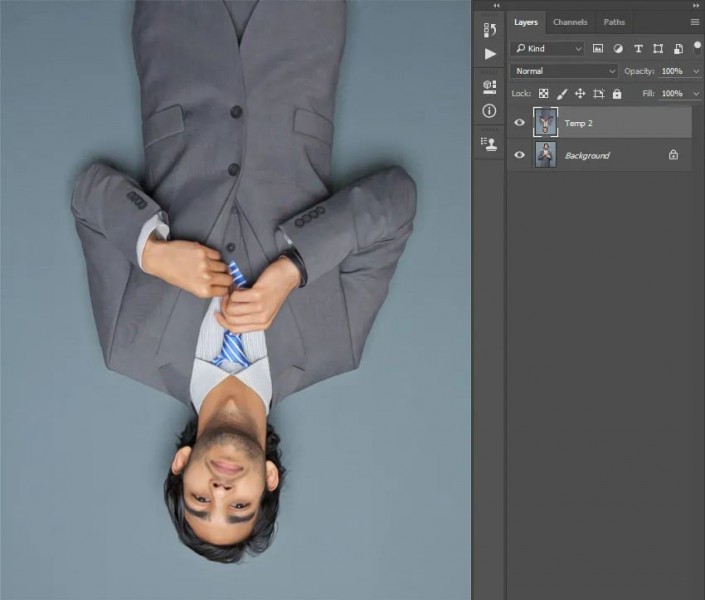
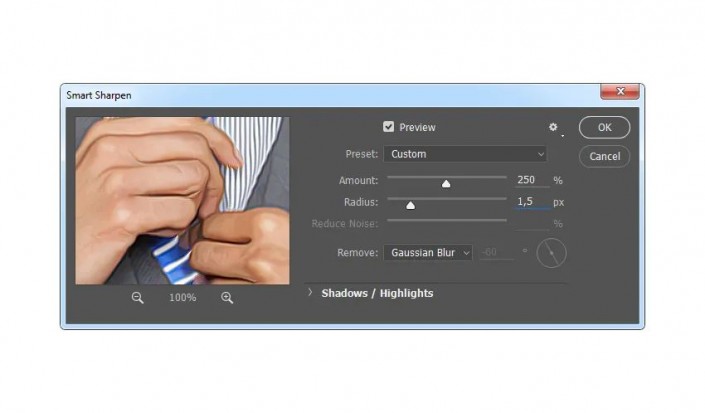
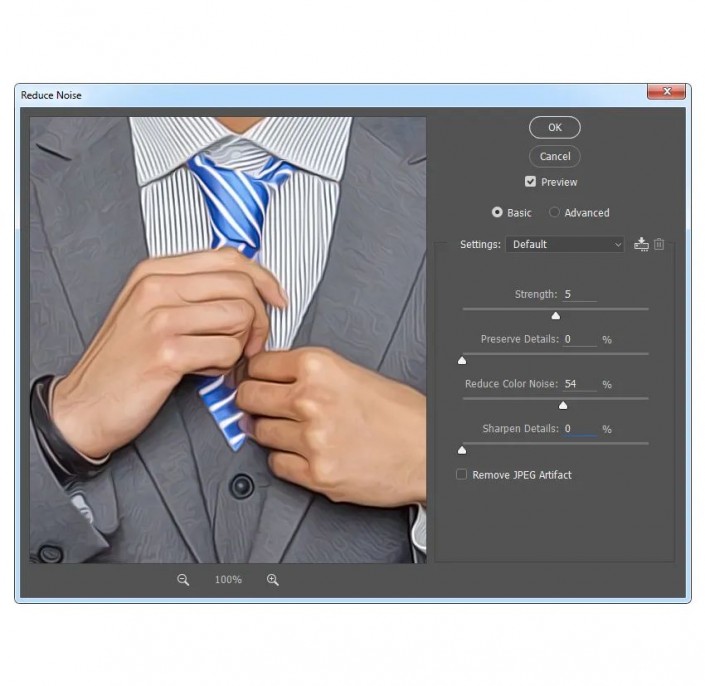
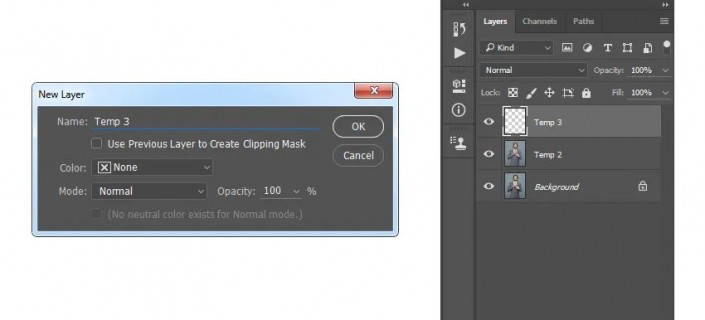
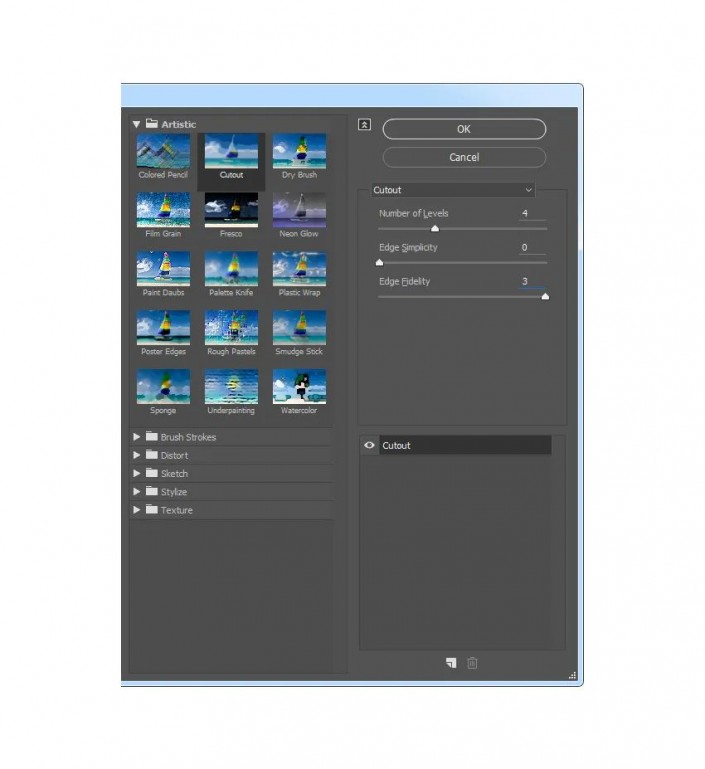
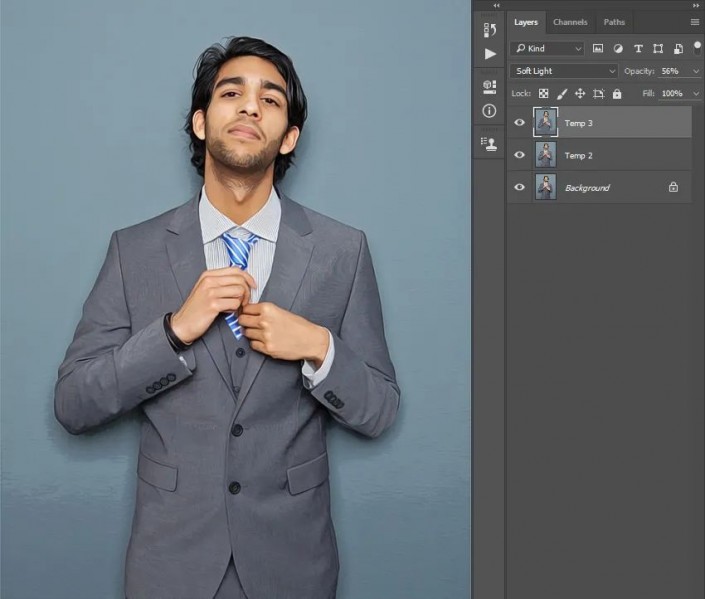
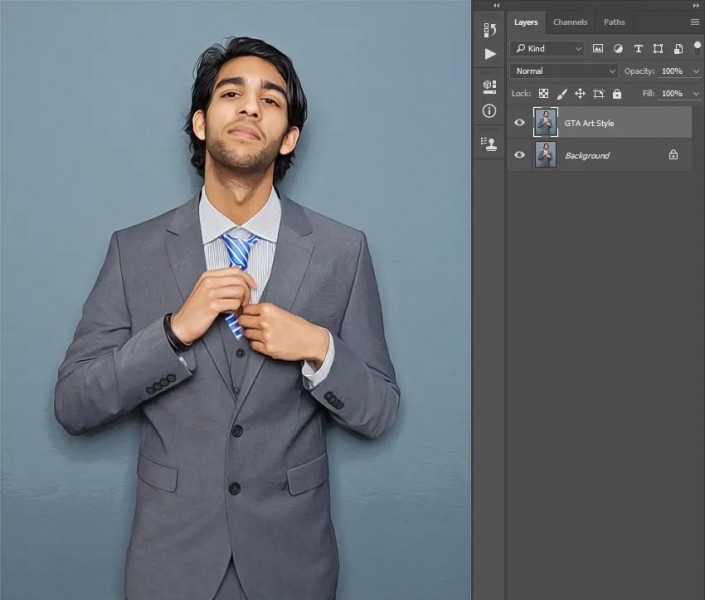
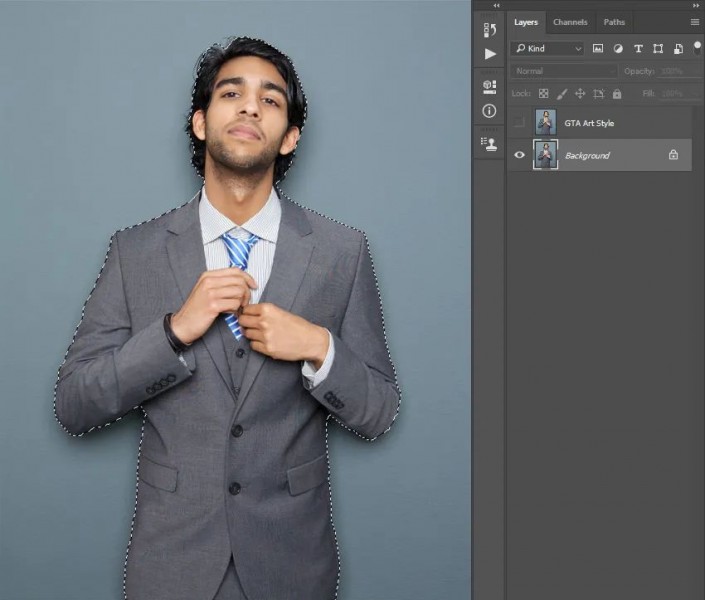
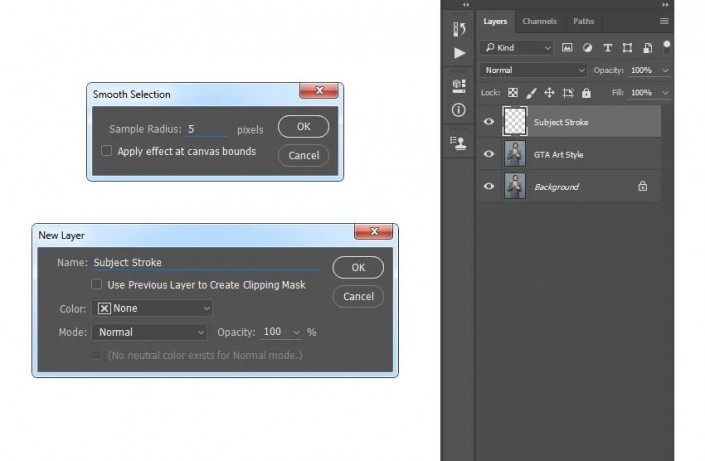
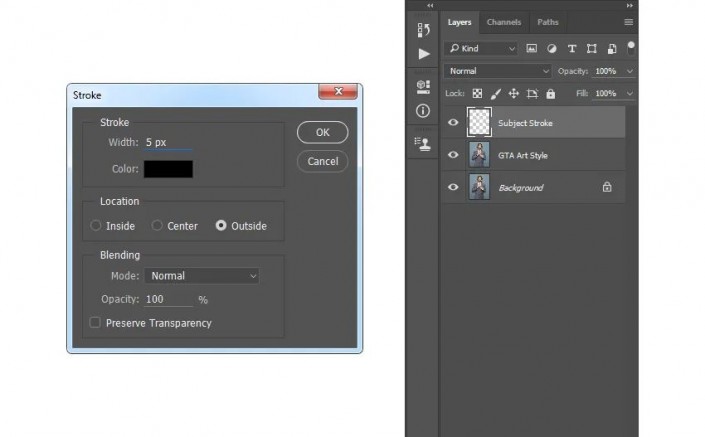
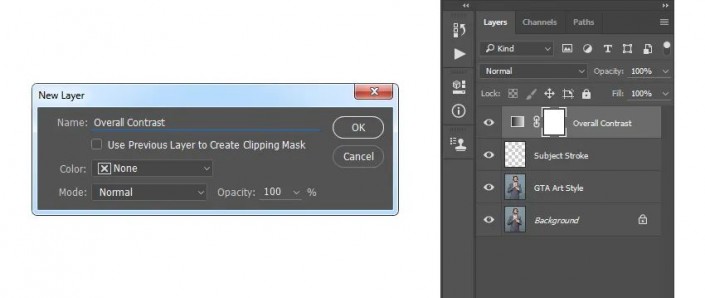
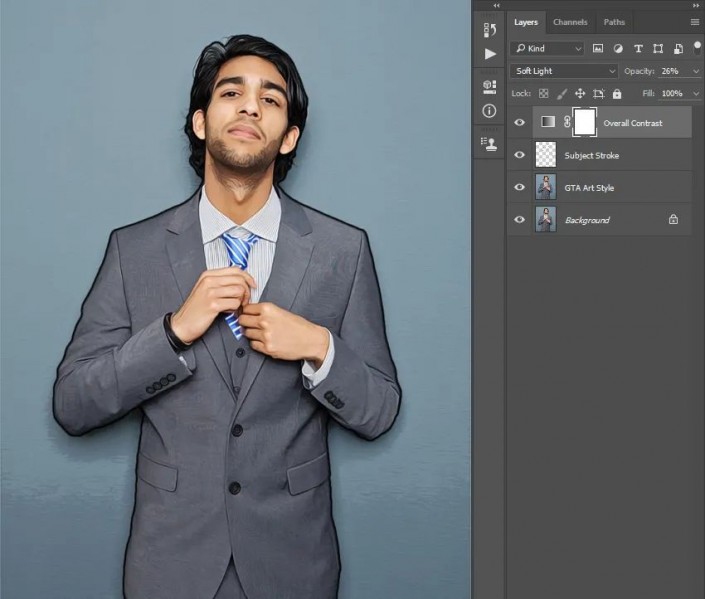
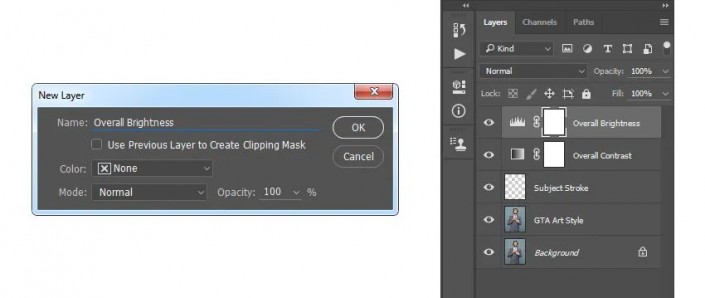
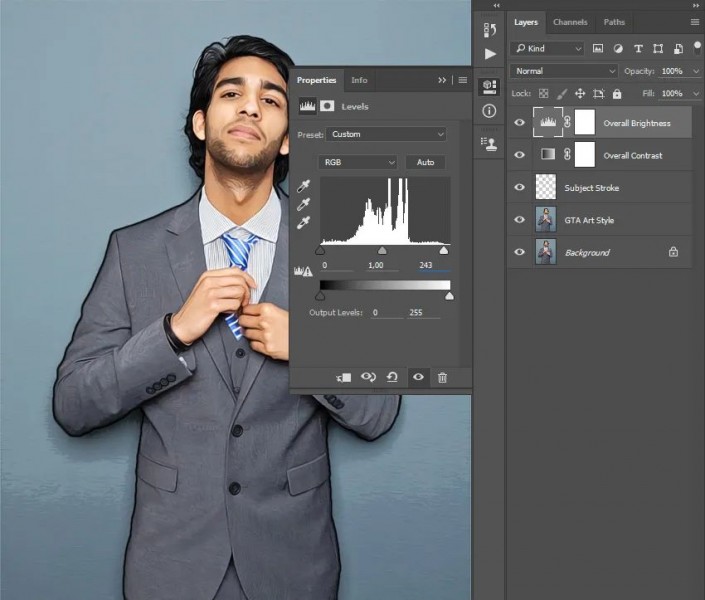
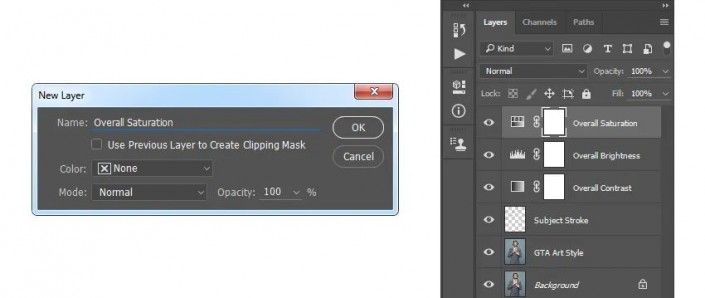
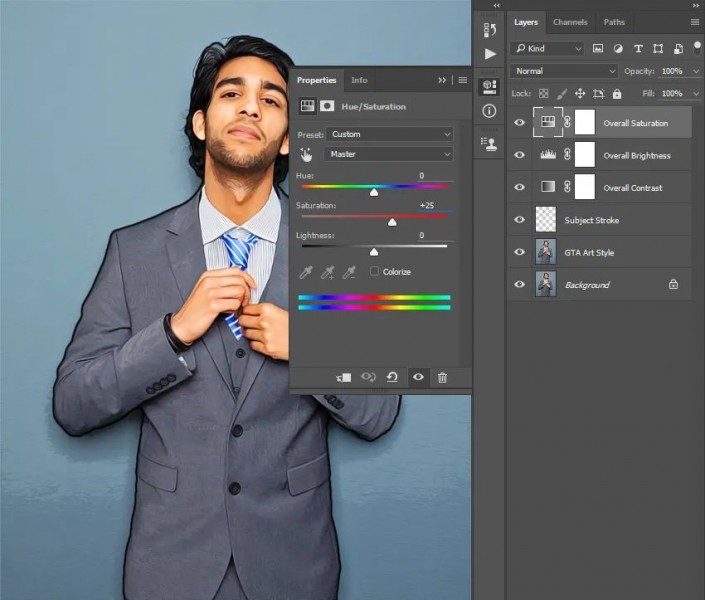
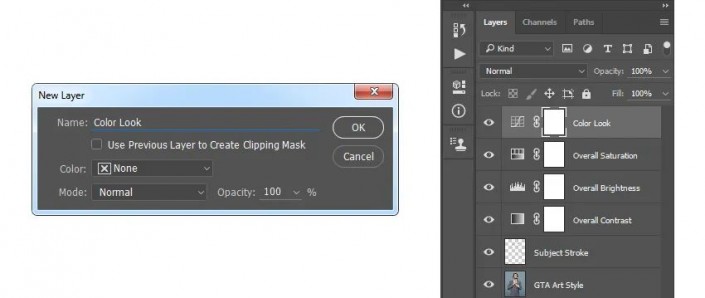
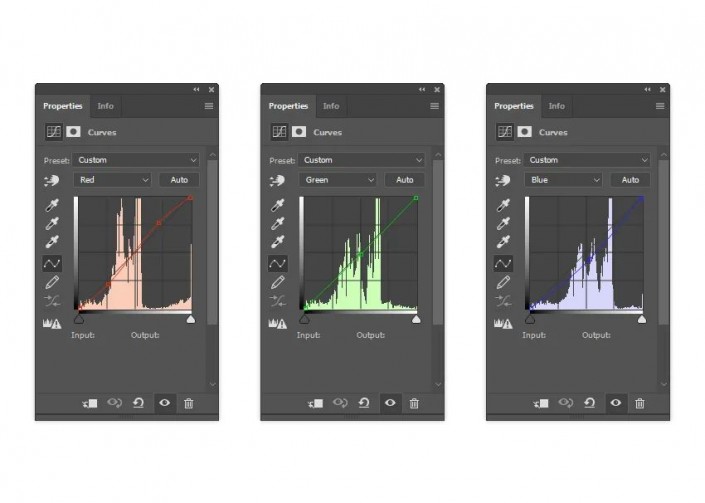
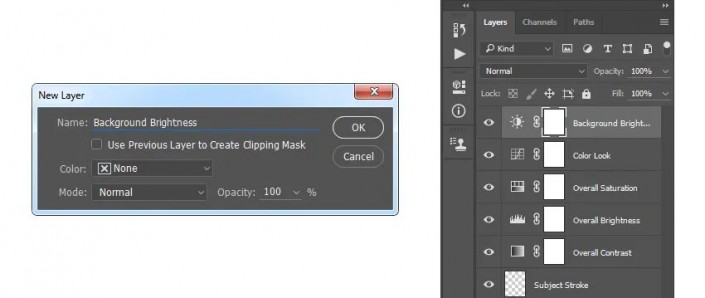
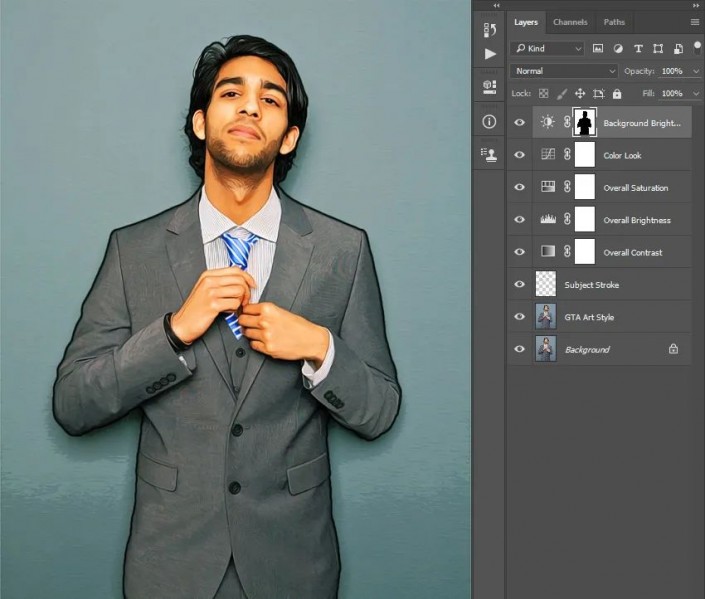
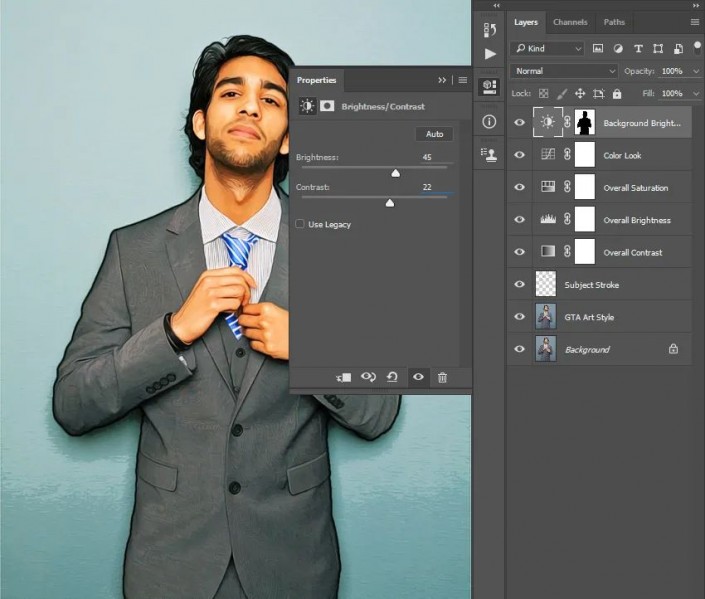
 想學更多請訪問
想學更多請訪問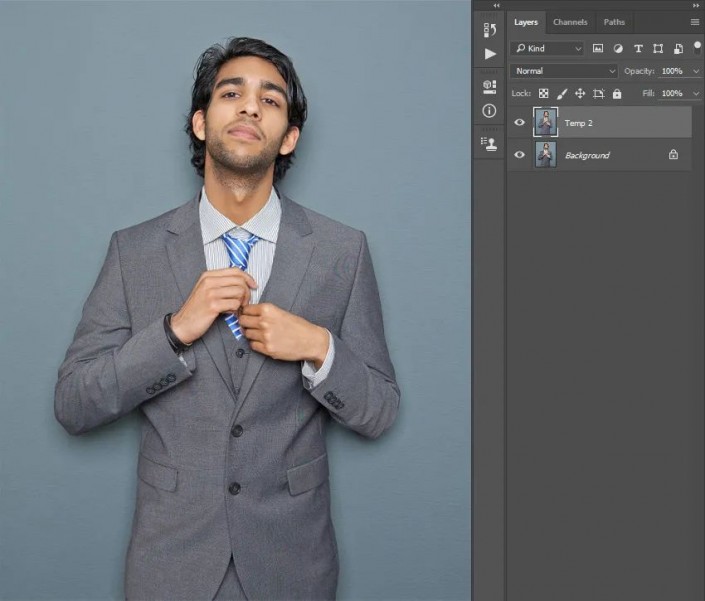
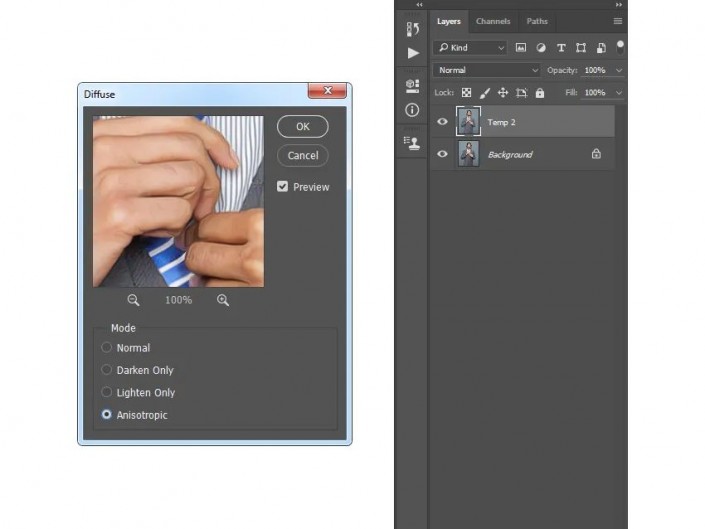
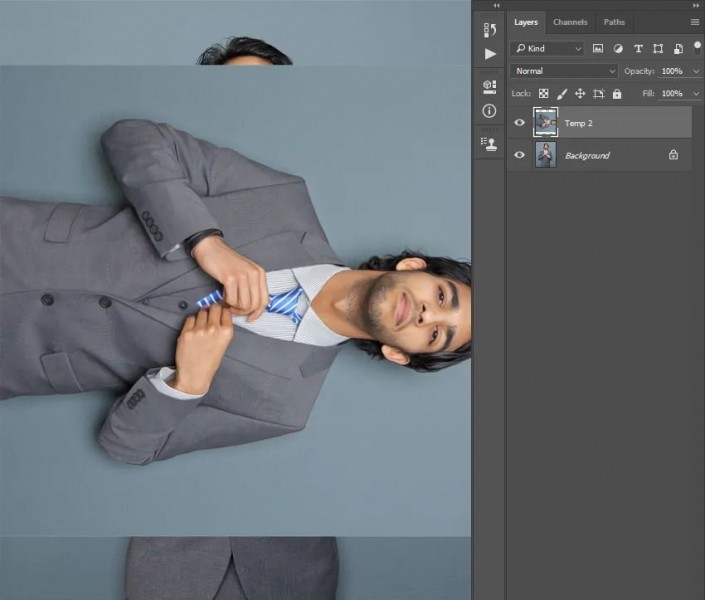
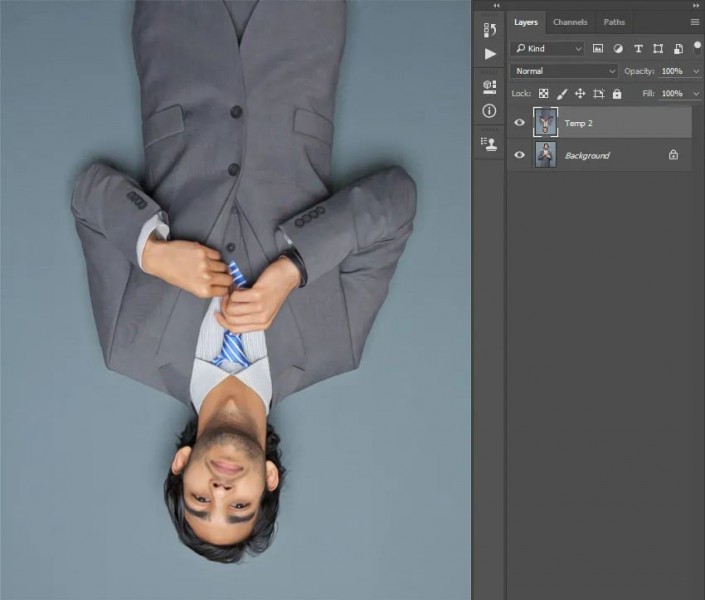
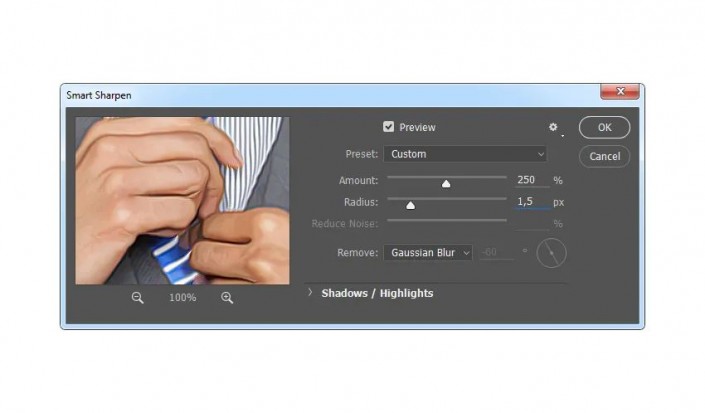
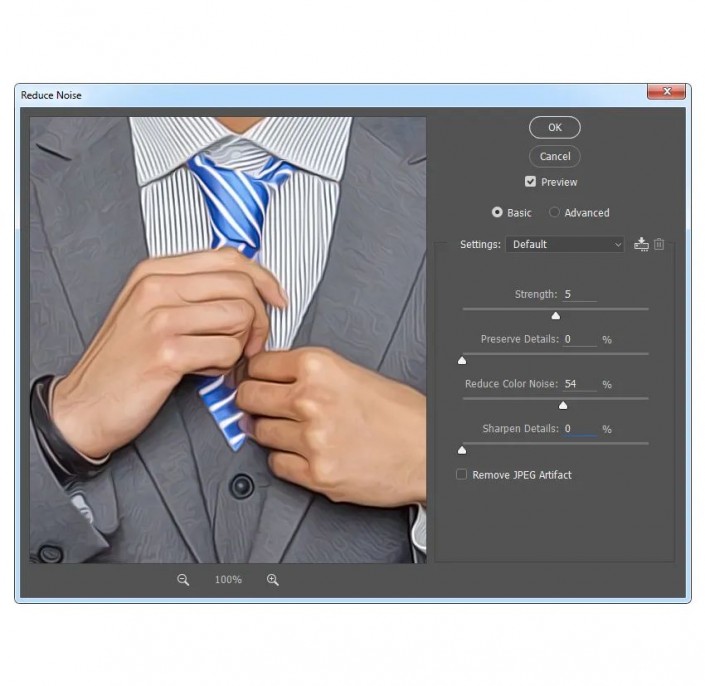
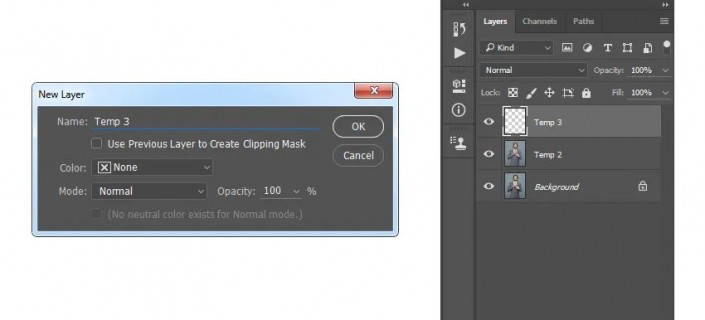
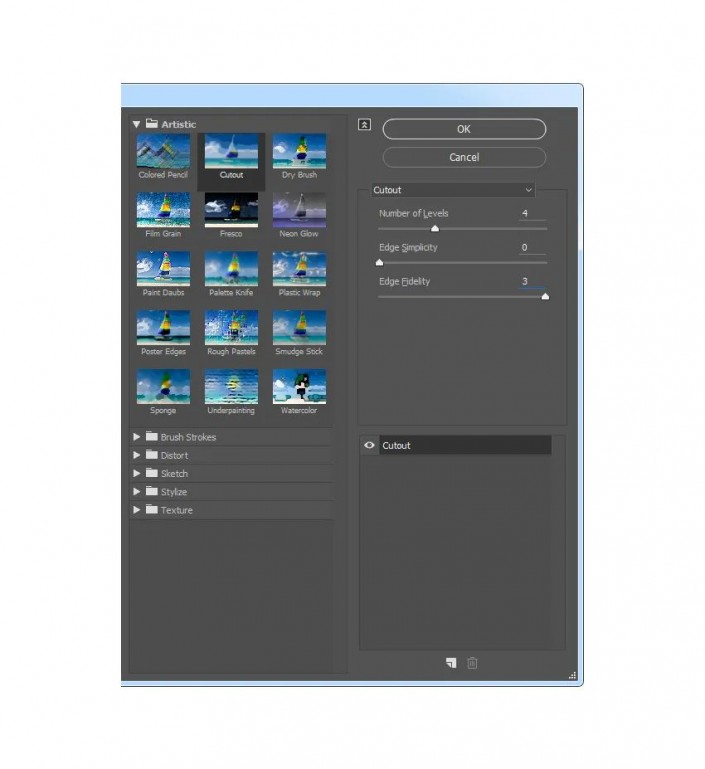
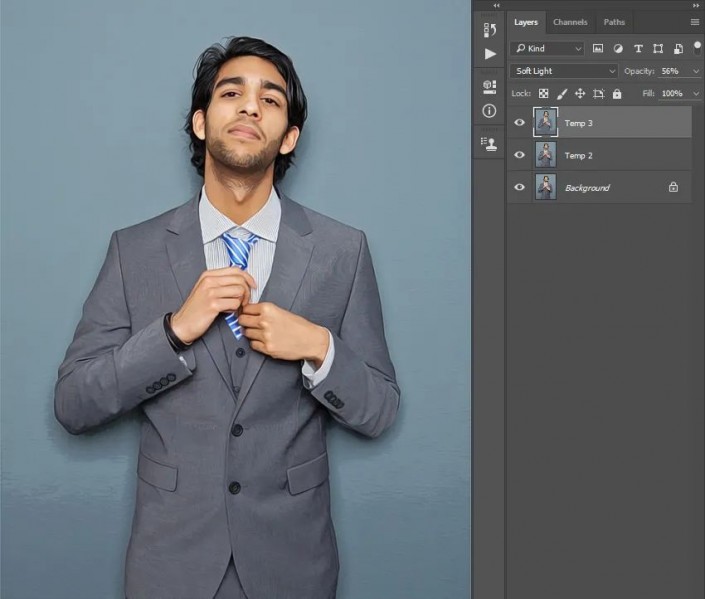
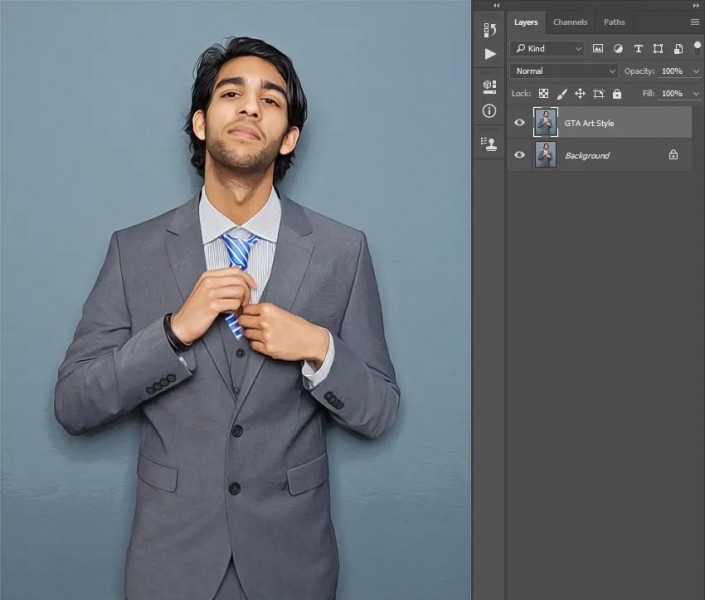
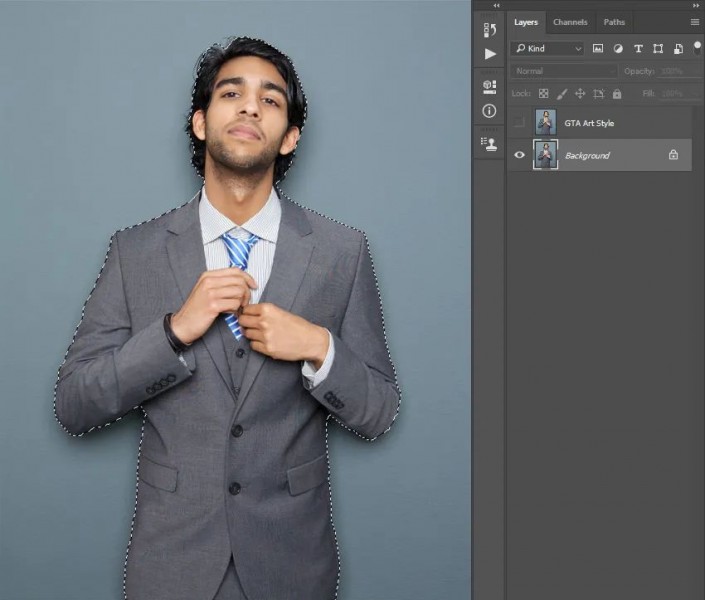
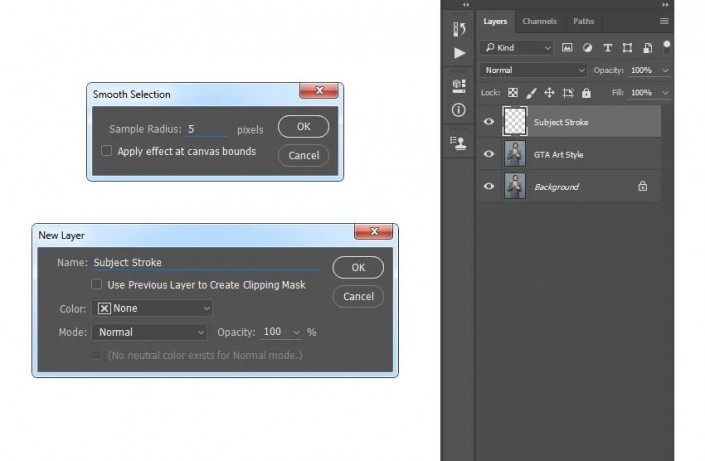
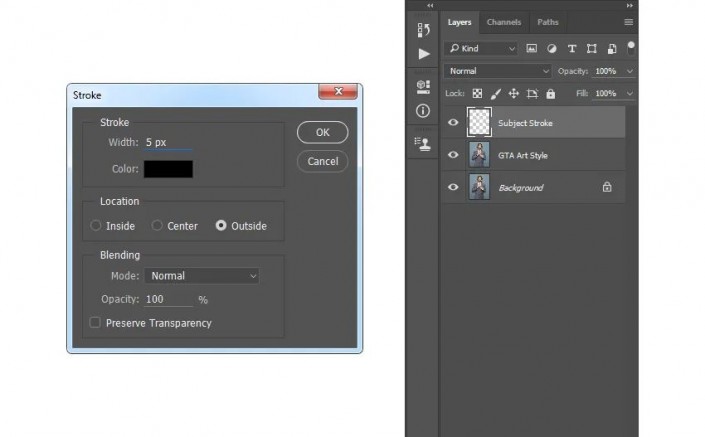
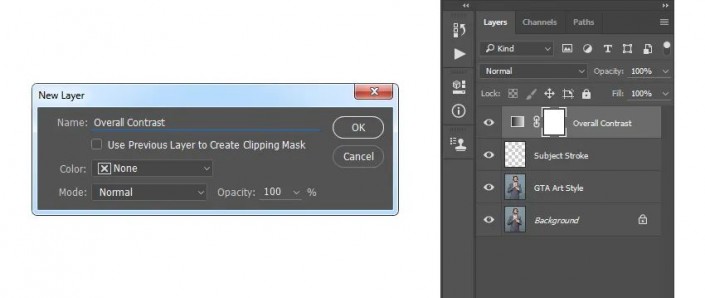
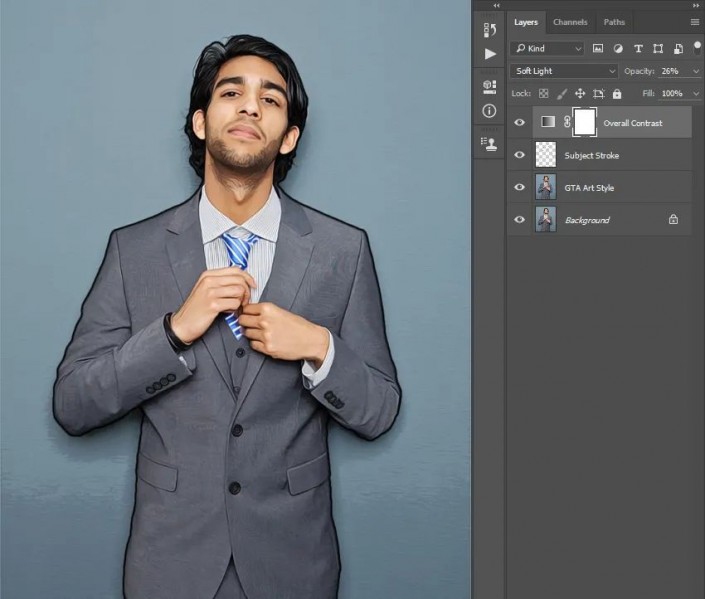
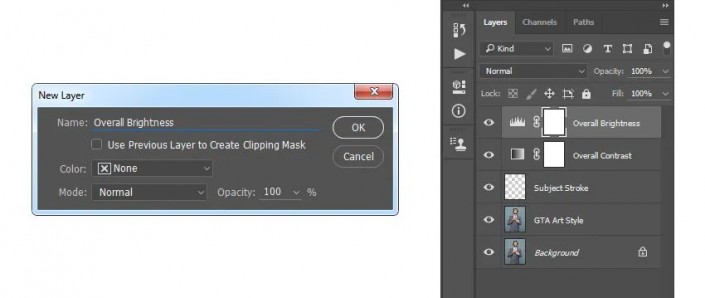
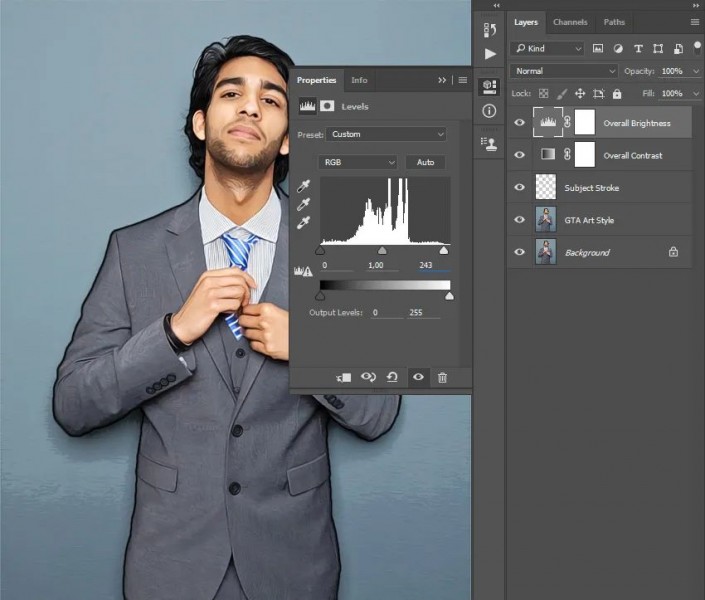
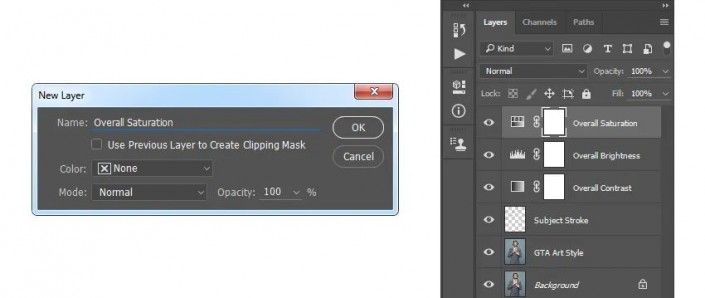
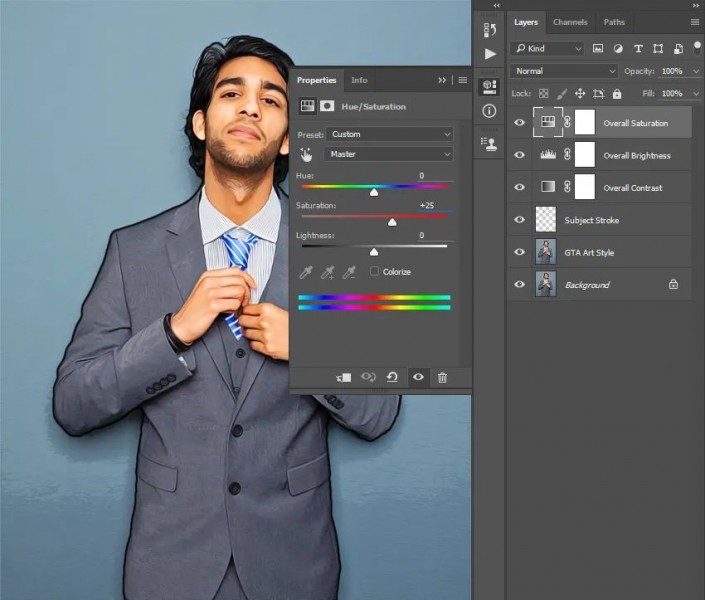
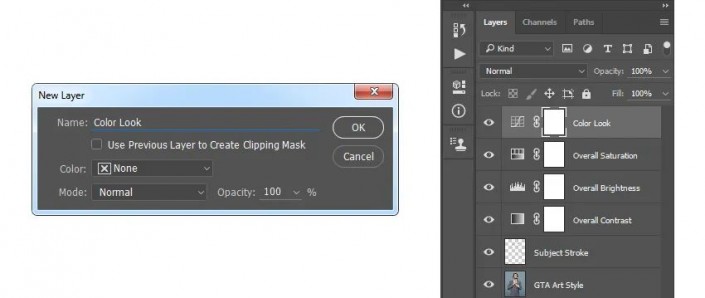
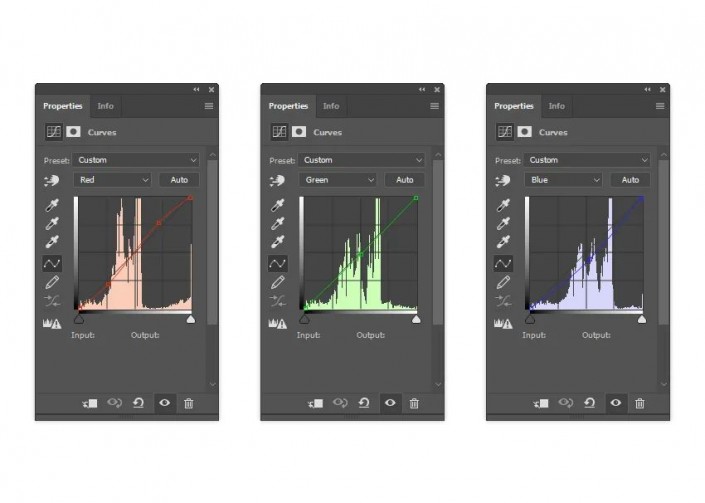
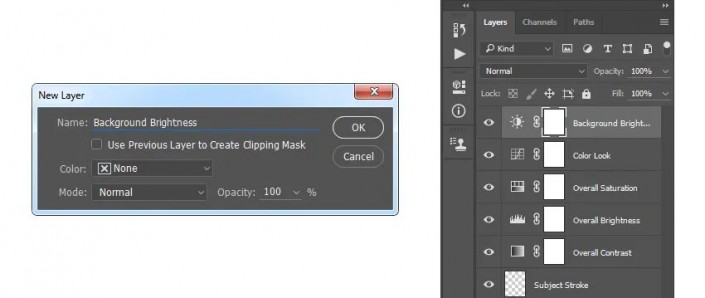
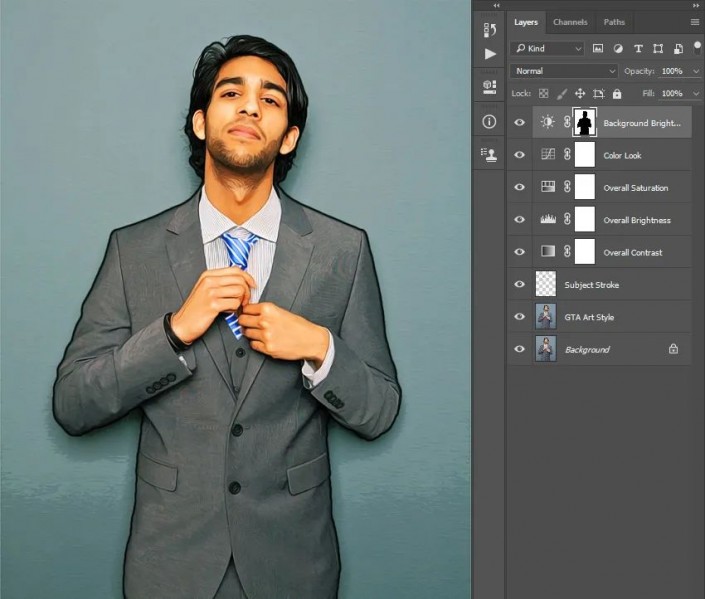
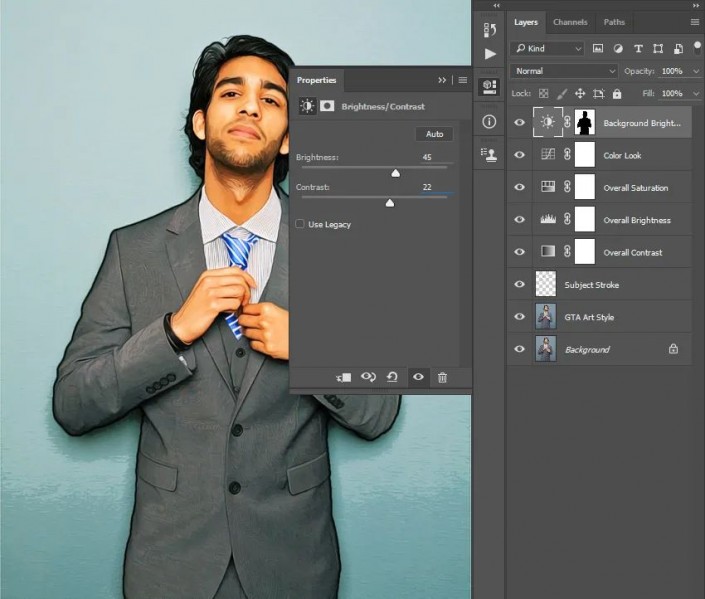
 想學更多請訪問
想學更多請訪問 如何將PS文字巧妙的融入背景圖里
人氣:42
如何將PS文字巧妙的融入背景圖里
人氣:42
 用Photoshop去除圖片中的鋸齒
人氣:42
用Photoshop去除圖片中的鋸齒
人氣:42
 在Photoshop里面如何去除圖片白色的底?
人氣:42
在Photoshop里面如何去除圖片白色的底?
人氣:42
 PS濾鏡把城市建筑照片轉成素描線稿效果
人氣:42
PS濾鏡把城市建筑照片轉成素描線稿效果
人氣:42
 婚紗寫真,調出清新風格外景婚紗寫真照片
人氣:42
婚紗寫真,調出清新風格外景婚紗寫真照片
人氣:42  婚紗后期,郊外婚紗攝影后期實例
人氣:42
婚紗后期,郊外婚紗攝影后期實例
人氣:42  巫師3用不了獵魔感官怎么辦
人氣:42
巫師3用不了獵魔感官怎么辦
人氣:42  我的連云港如何提取公積金(圖文攻略)
人氣:42
我的連云港如何提取公積金(圖文攻略)
人氣:42