油畫效果是藝術繪畫中的一種展現形式,如果我們不太會進行繪畫,這時候我們可以通過ps來完成這種藝術性的效果。首先我們需要在ps中找到它的RGB彩色模式進行檢查,然后獲得最佳的效果,接下來需要用到ps中的記錄動作,然后就可以創建一個油畫效果,具體的操作過程比較多,會用到各種各樣的工具,同學們可以通過教程來練習一下,相信你會慢慢的看到自己的素材一步一步變成想要的油畫風格,關鍵還是要通過ps來動手練習一下。
效果圖:
 學習PS請到
學習PS請到
操作步驟:
1.準備文件
首先,打開要使用的照片。要打開照片,請進入“文件”>“打開”,選擇照片,然后單擊“打開”。現在,在我們開始之前,只需檢查以下幾件事:
您的照片應處于RGB彩色模式,8位/通道。要對此進行檢查,請轉到圖像>模式。
為了獲得最佳效果,您的照片尺寸應為2500–4500 px寬/高。
您的照片應該是 背景圖層。如果不是,請轉到“圖層”>“新建”>“來自圖層的背景”。
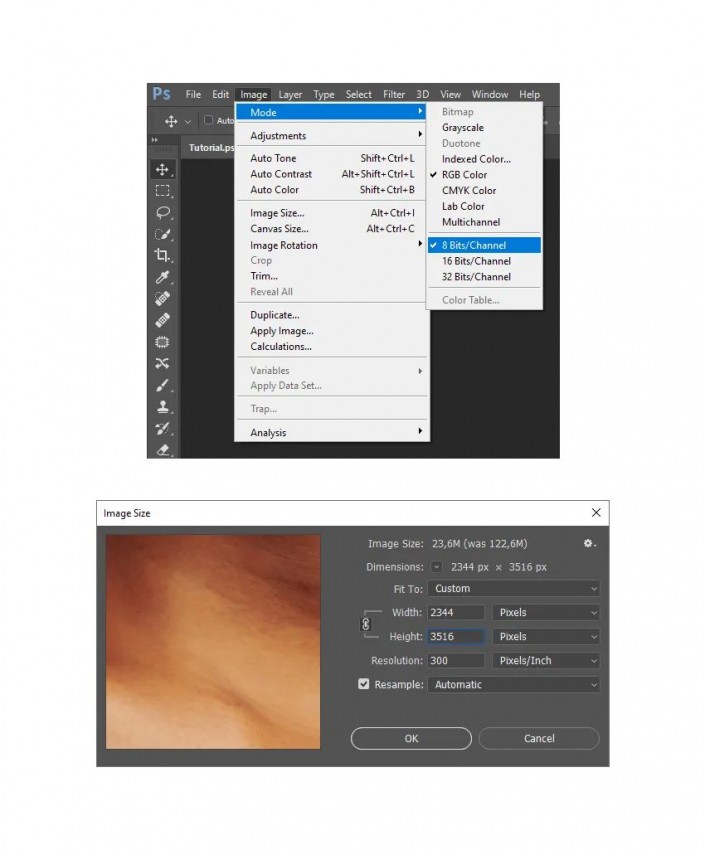
2.開始記錄Photoshop動作
在本節中,我們將開始記錄操作。轉到“窗口”>“動作”,然后在“動作”面板中,單擊右上角的菜單圖標,選擇“新建集”以創建一個新集,并將其命名為“油畫”。然后,再次單擊相同的菜單圖標,選擇“新建動作”以創建一個新動作,并將其命名為“油畫”。
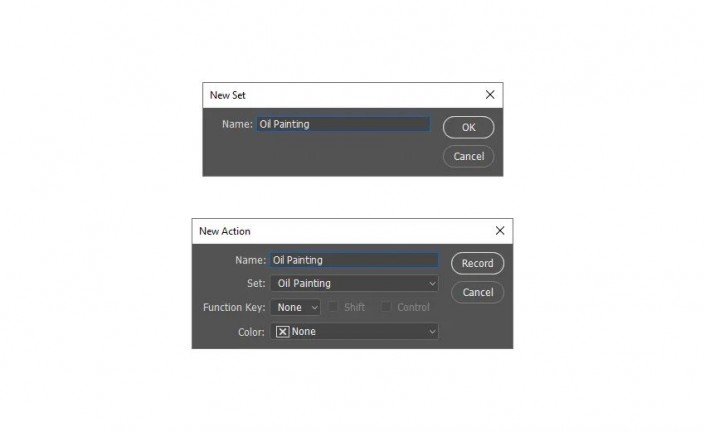
3.創建Photoshop油畫效果
步驟1
在本部分中,我們將使用Photoshop油畫顏料濾鏡和其他濾鏡來創建Photoshop油畫效果。在鍵盤上按Control-J可復制背景層。然后,轉到“圖像”>“調整”>“陰影/高光”,然后將“陰影”設置為10%,將“高光”設置為5%。
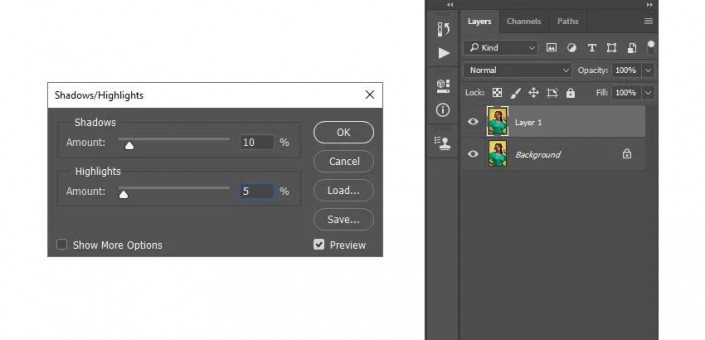
步驟2
現在轉到“濾鏡”>“模糊”>“表面模糊”,然后將“半徑”設置為5 px,將“閾值”設置為15。
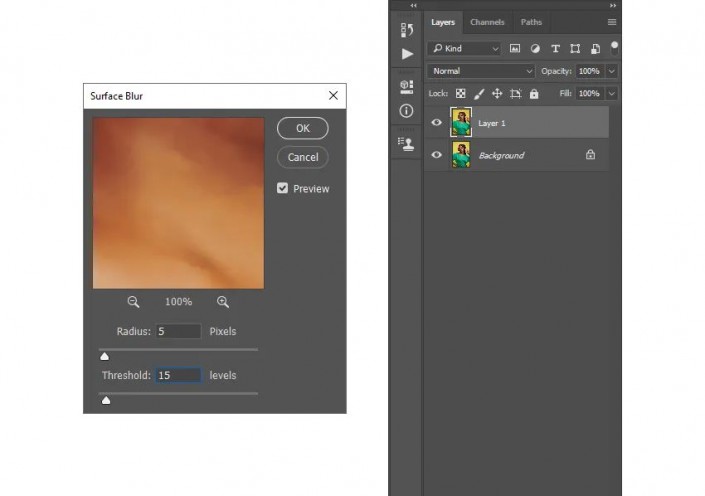
步驟3
轉到“過濾器”>“銳化”>“智能銳化”,然后將“數量”設置為250%,將“半徑”設置為1 px,將“閾值”設置為0級別。
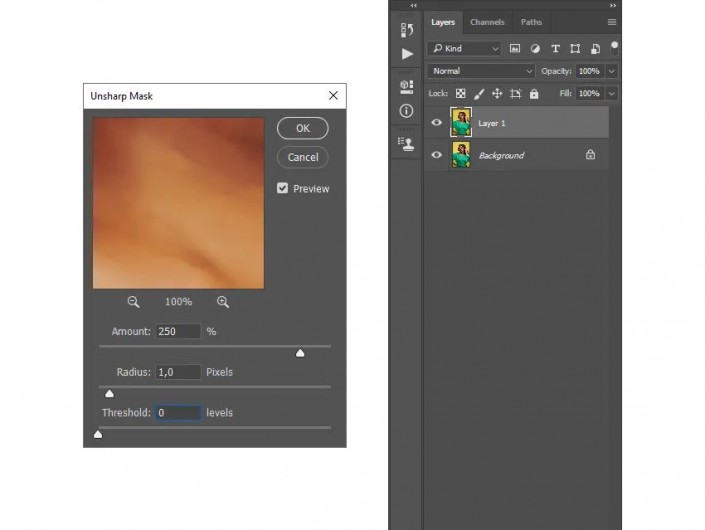
步驟4
現在轉到“濾鏡”>“噪波”>“減少雜色”,并將“強度”設置為10,將“細節保留”設置為25%,將“色彩噪點”減少為0%,“銳化細節”為0%。
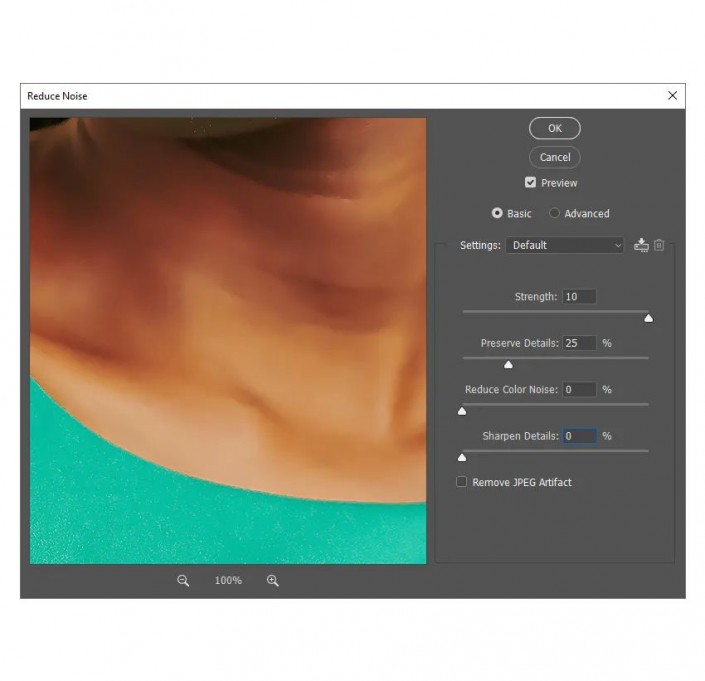
步驟5
轉到濾鏡>風格化>漫反射,然后將模式設置為各向異性。
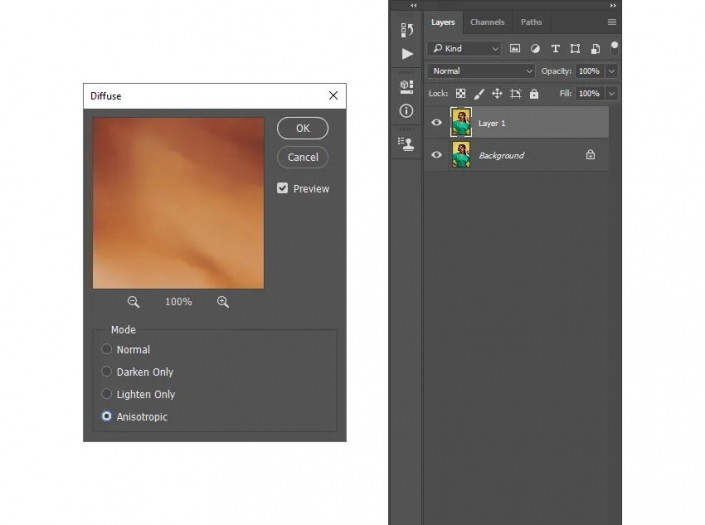
步驟6
現在去濾鏡>風格化>油漆,設置程式化至2.5和 清潔度至2.5,并取消照明選項。
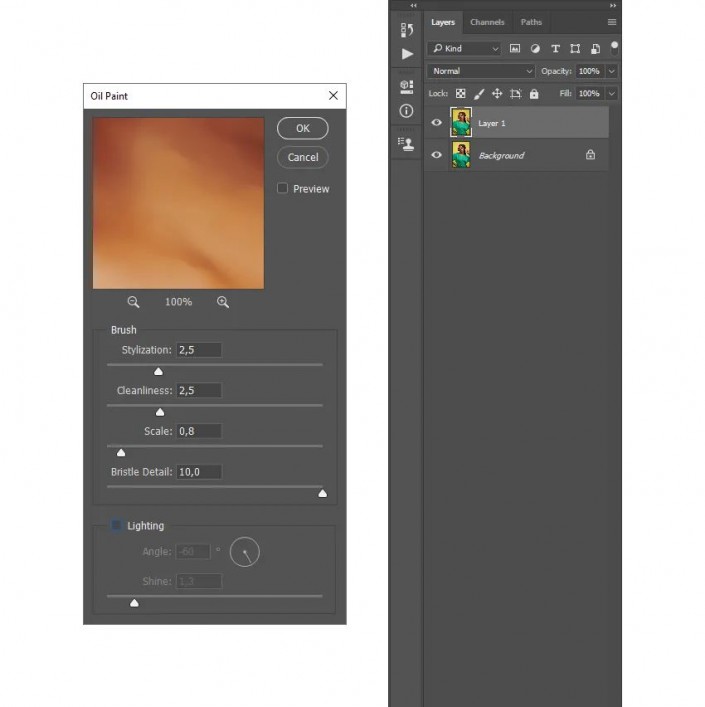
步驟7
轉到“過濾器”>“銳化”>“銳化”,然后將“數量”設置為100%,“半徑”設置為1 px,“閾值”設置為0級別。
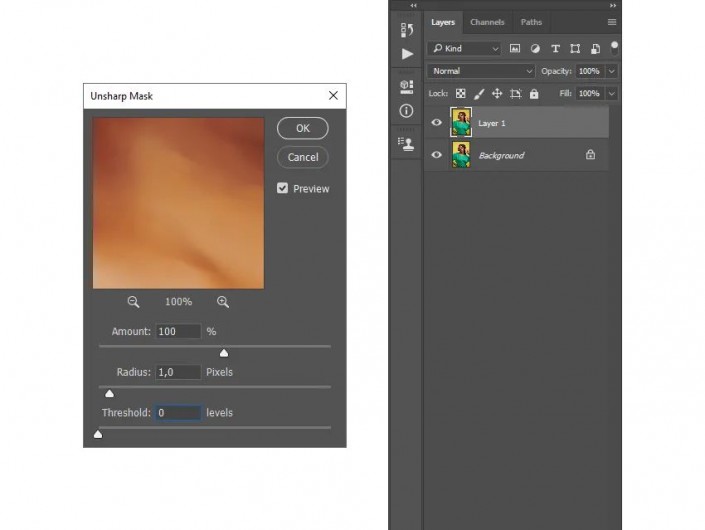
步驟8
現在將此層命名為“油畫”。
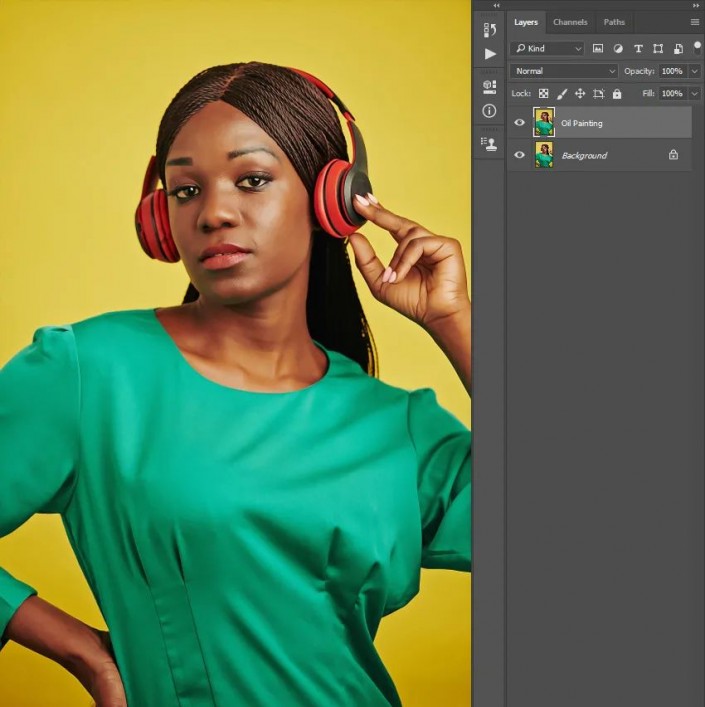
4.在Photoshop中創建畫布紋理
步驟1
在本節中,我們將創建畫布紋理。轉到圖層>新建>圖層以創建一個新圖層,并將其命名為Canvas。
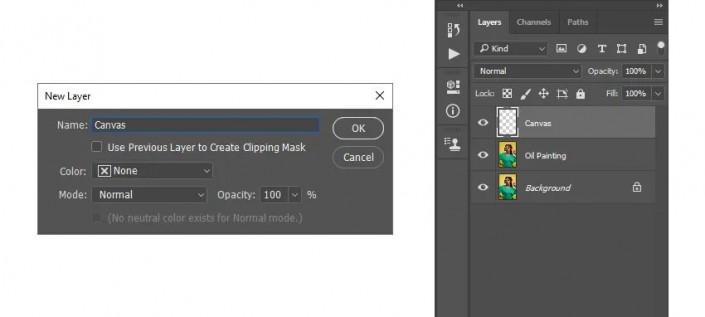
步驟2
現在,按鍵盤上的D重置色板,進入“編輯”>“填充”,然后將“內容”設置為50%灰色,將“模式”設置為“普通”,將“不透明度”設置為100%。

步驟3
轉到“濾鏡”>“濾鏡庫”>“紋理”>“ Textureizer”,然后將“紋理”設置為“畫布”,將“縮放比例”設置為200%
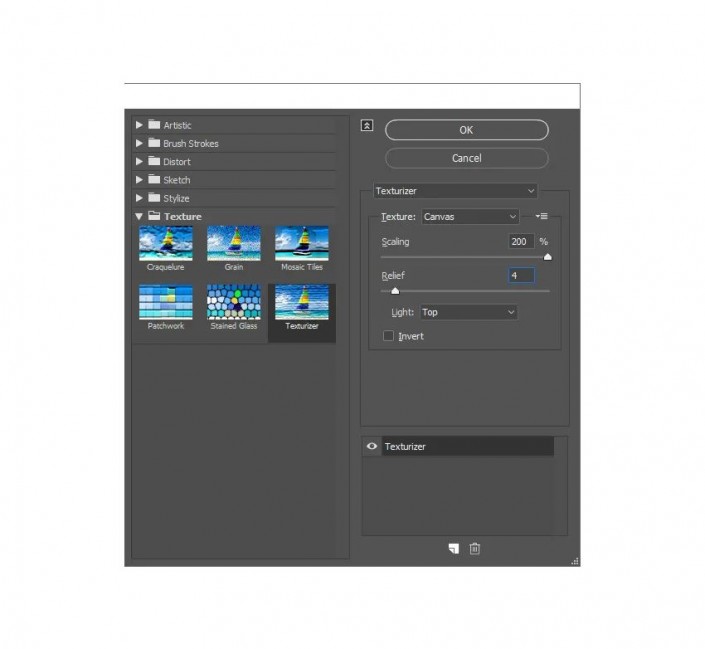
步驟4
現在,將此層的混合模式更改為柔光。
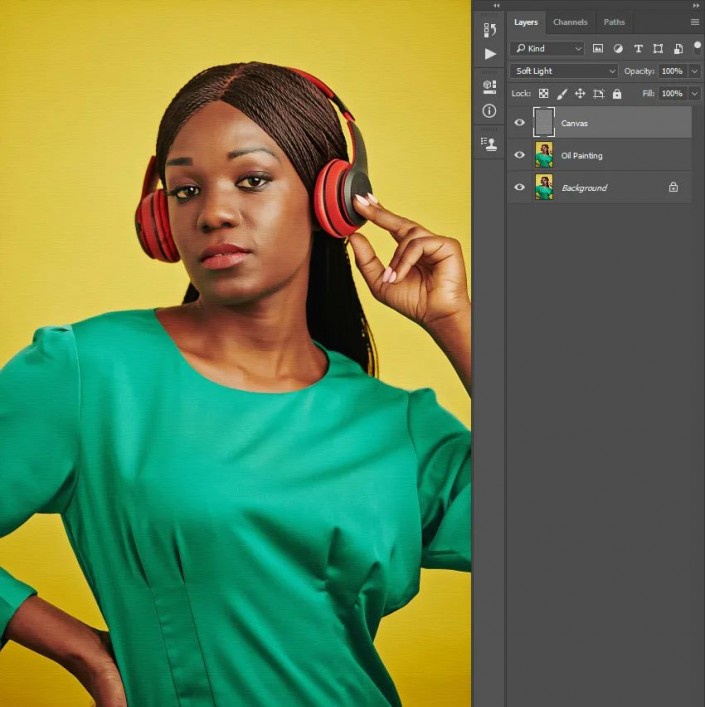
5.創建Photoshop浮雕效果
步驟1
在本節中,我們將創建浮雕效果。隱藏“畫布”層,轉到“層”>“新建”>“層”以創建一個新層,并將其命名為Emboss。
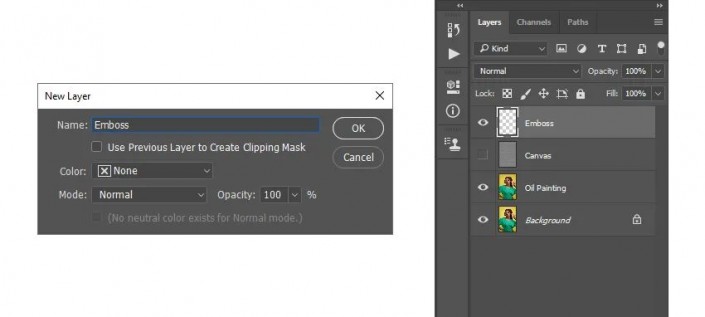
步驟2
現在,按鍵盤上的Control-Alt-Shift-E進行屏幕截圖,然后按Ctrl-Shift-U降低該層的飽和度。然后,轉到“濾鏡”>“風格化”>“浮雕”,并將“角度”設置為135°,將“高度”設置為3 px,并將“數量”設置為500%。
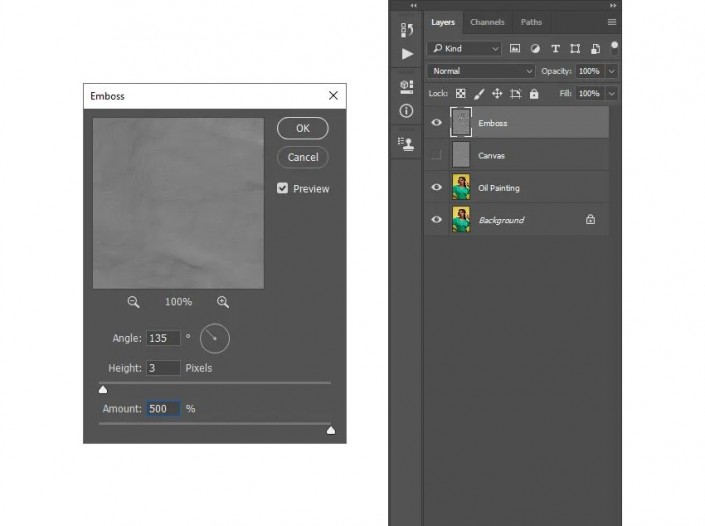
步驟3
將此層的混合模式更改為柔光,并將不透明度設置為30%。然后,顯示“畫布”層。
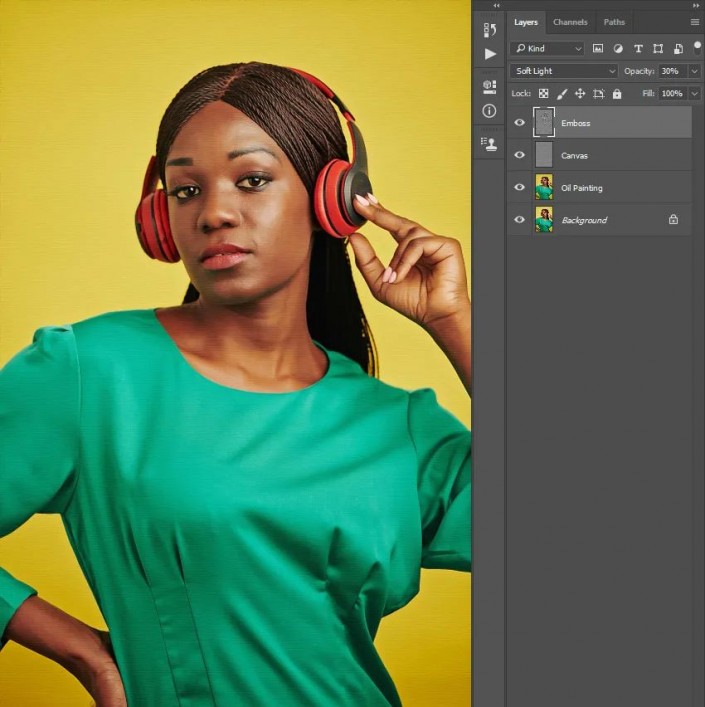
6.進行最終調整
步驟1
在本節中,我們將對Photoshop油畫效果進行最終調整,并保存該動作以備將來使用。轉到“層”>“新調整層”>“曲線”以創建新的曲線調整層,并將其命名為“顏色外觀”。
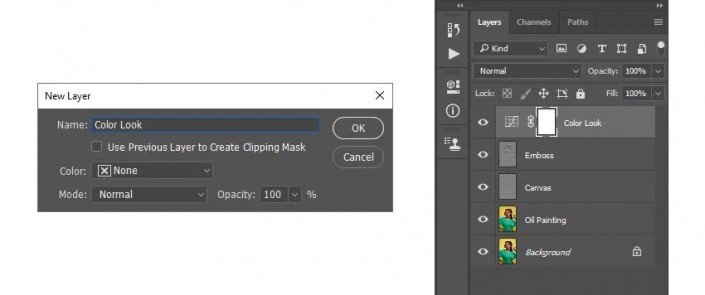
步驟2
現在,雙擊該圖層縮略圖,然后在“屬性”面板中輸入以下設置:
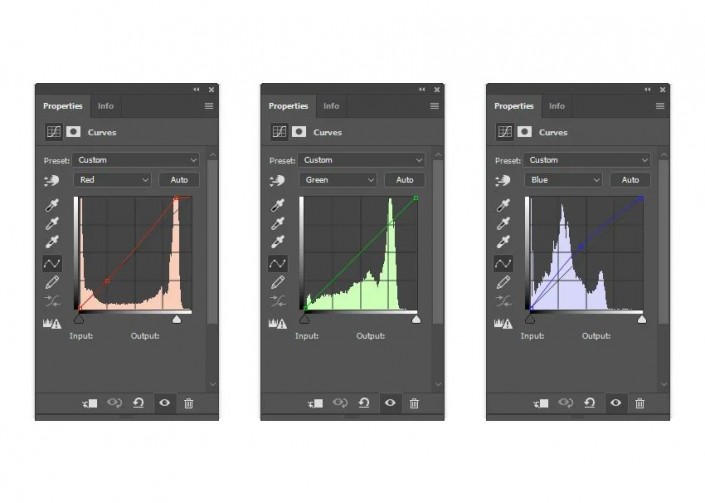
步驟3
按鍵盤上的D重置色板。然后,轉到“圖層”>“新調整圖層”>“漸變貼圖”以創建新的漸變貼圖調整圖層,并將其命名為“總體對比度”。
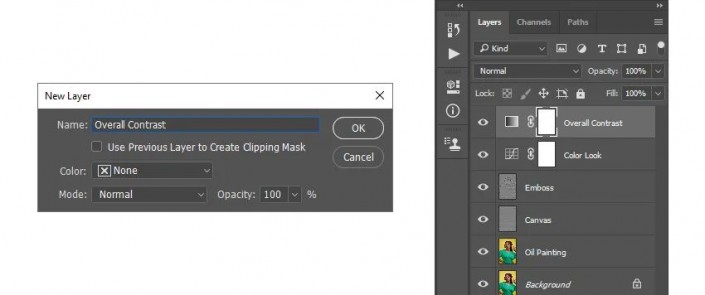
步驟4
現在,將該層的混合模式更改為柔光,并將不透明度設置為31%。
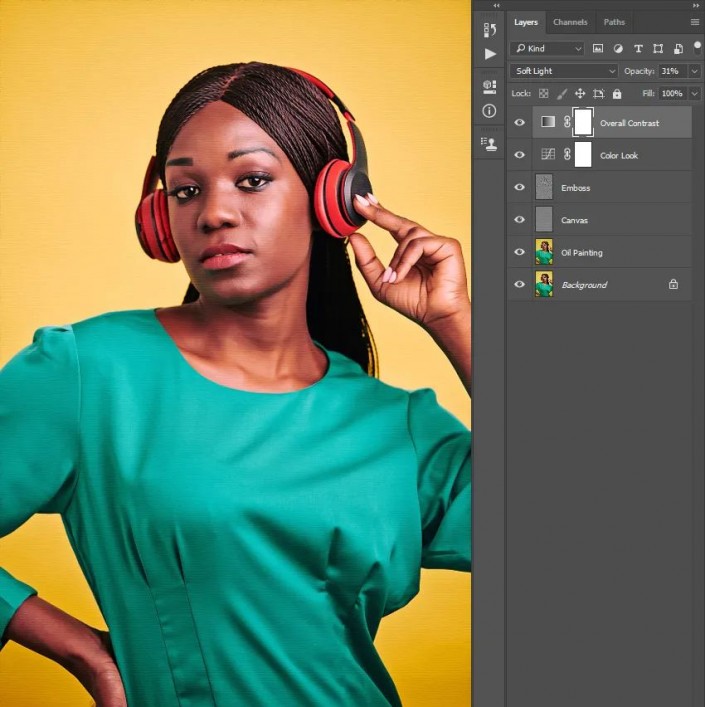
步驟5
轉到“層”>“新調整層”>“色階”以創建新的色階調整層,并將其命名為“總體亮度”。
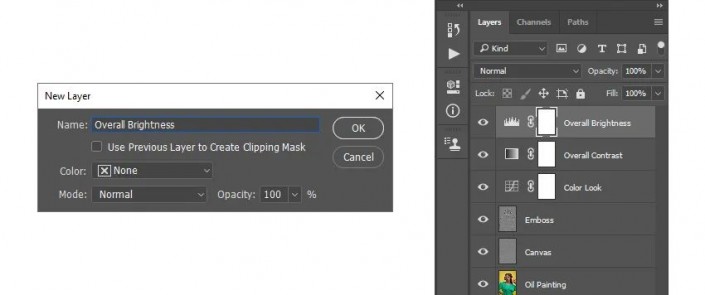
步驟6
現在,雙擊該圖層縮略圖,然后在“屬性”面板中輸入以下設置:
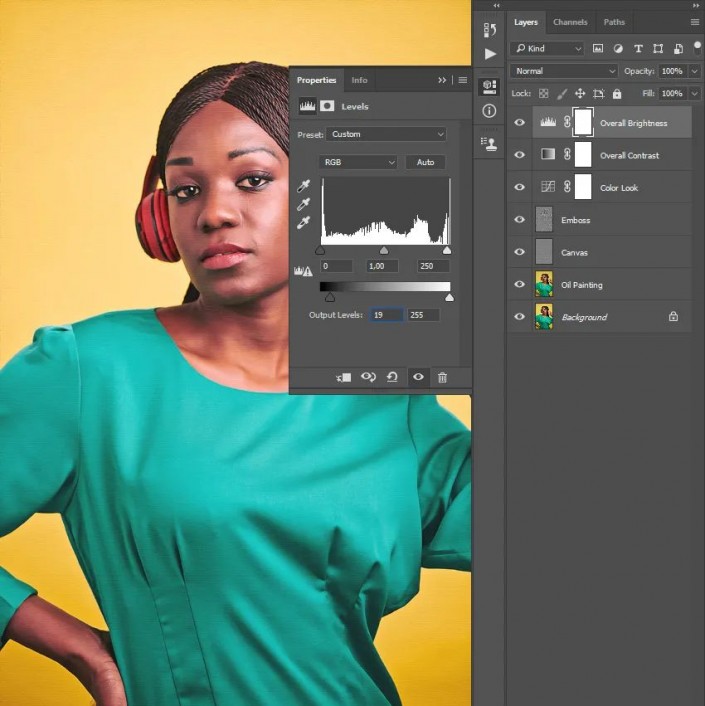
步驟7
轉到圖層>新調整圖層>鮮艷度,以創建一個新的鮮艷度調整層,并將其命名為總體鮮艷度/飽和度。
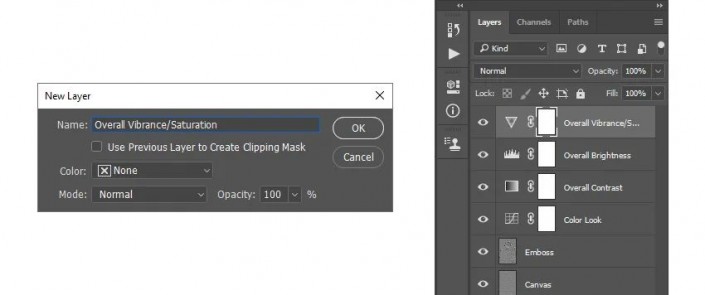
步驟8
現在,雙擊該圖層縮略圖,然后在“屬性”面板中,將“ V自然飽和度”設置如圖數值
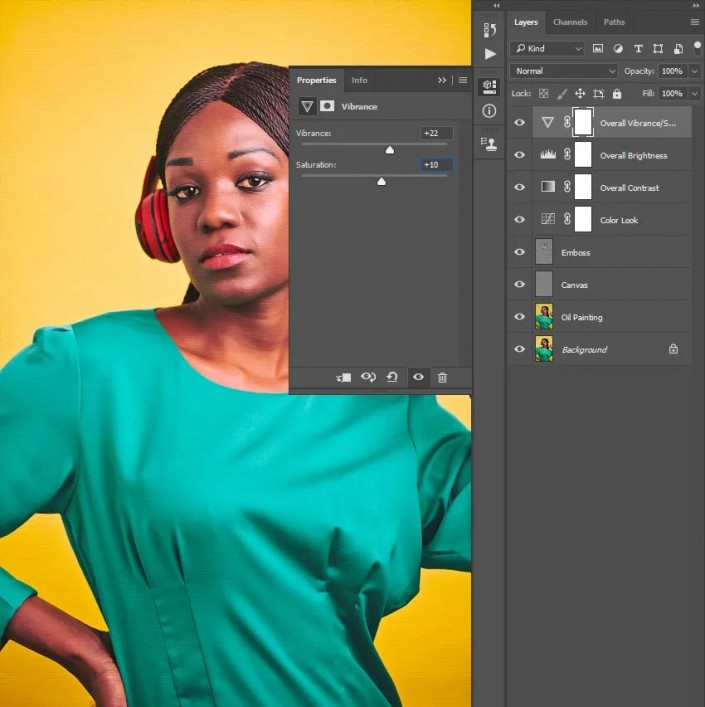
步驟9
按鍵盤上的Ctrl-Alt-Shift-E進行屏幕截圖,然后按Ctrl-Shift-U降低該層的飽和度。然后,轉到“濾鏡”>“其他”>“高通”,并將“半徑”設置為2 px。
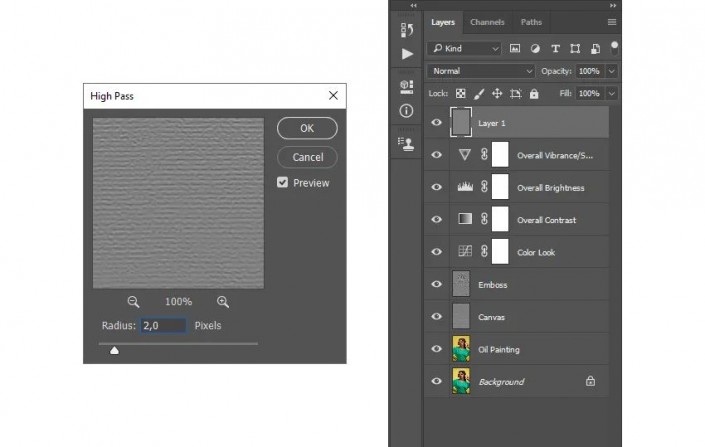
步驟10
現在,將該層的“混合模式”更改為“鮮艷光”,并將其命名為“整體銳化”。
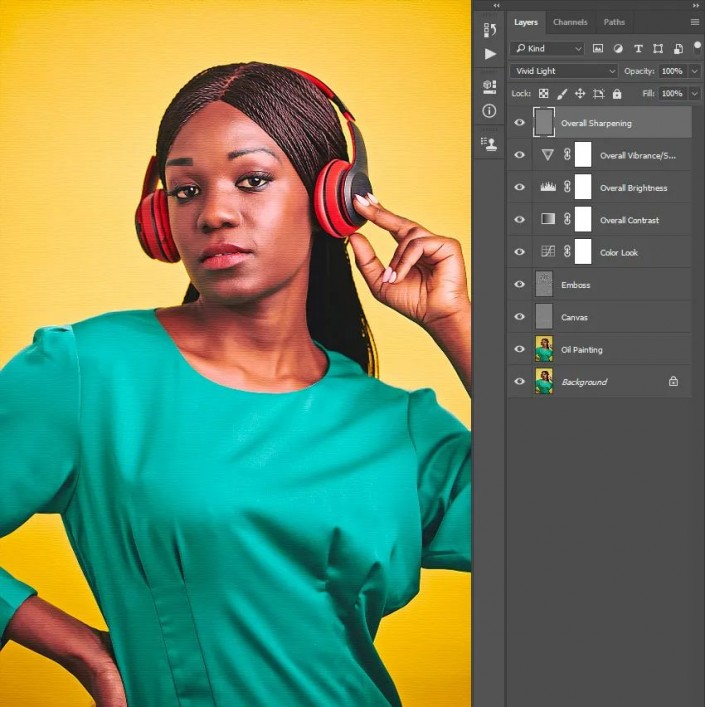
7.保存Photoshop動作并裁剪圖像
在本節中,我們將保存操作以備將來使用并裁剪圖像。轉到“窗口”>“動作”,然后在“動作”面板中,單擊左下角的矩形圖標以停止錄制動作。然后,在同一面板中,單擊右上角的菜單圖標,然后選擇“保存操作”以保存操作。
現在,選擇“裁剪工具”(C)并轉換“裁剪框”,如下所示:
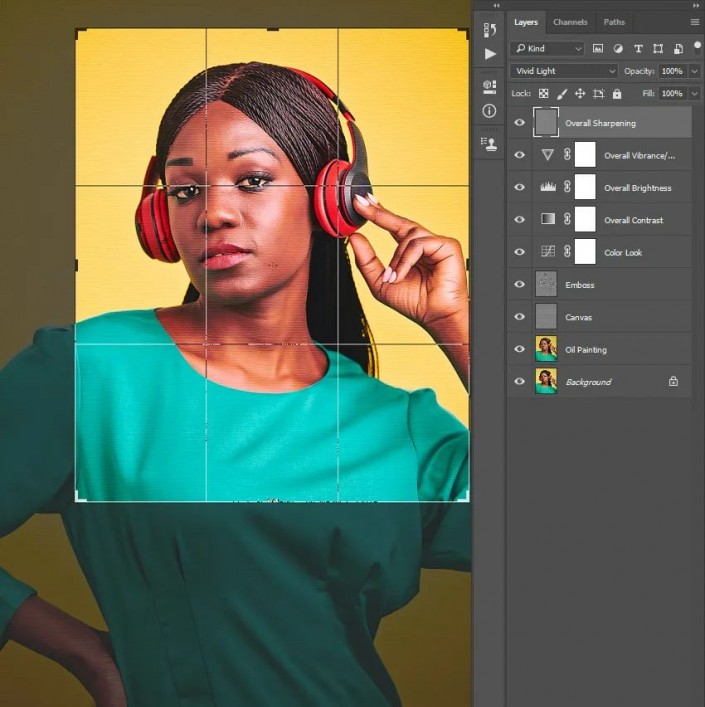
完成:
 學習PS請到
學習PS請到
在ps中教程就是要不斷的去練習知識,不斷的去鞏固,在舉一反三的練習中就可以加強我們的ps技能。通過操作來了解ps中各種工具,加深我們對它的使用,同學們一起來學習一下吧。
 學習PS請到
學習PS請到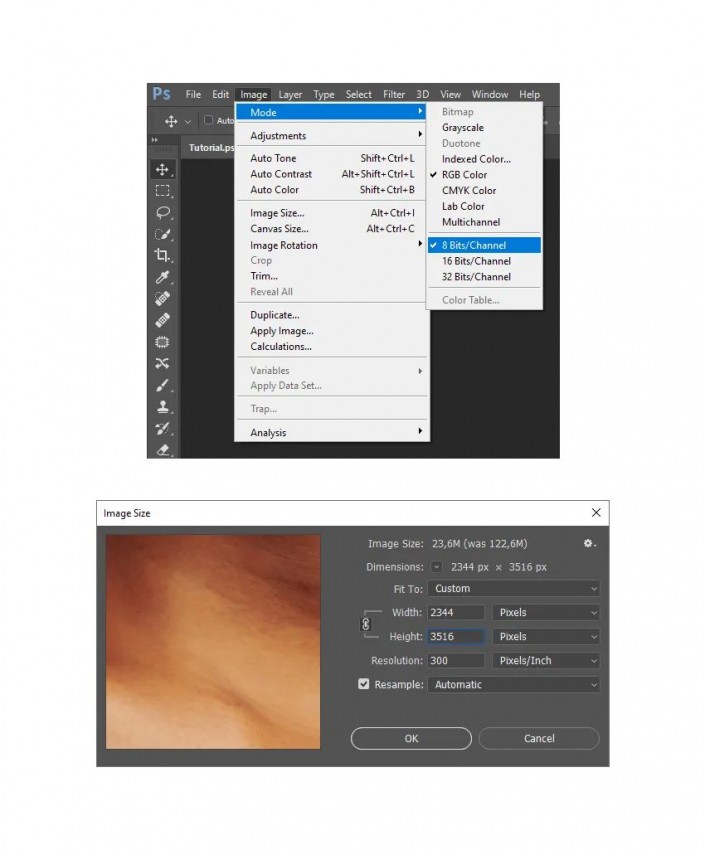
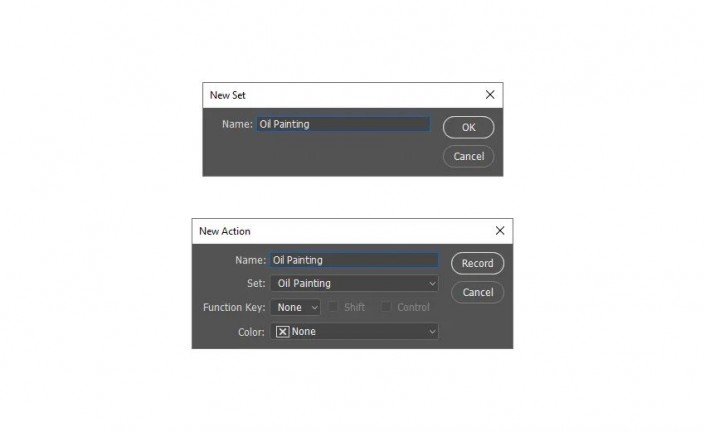
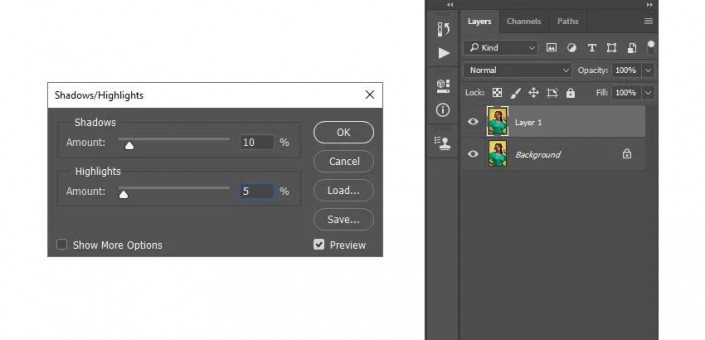
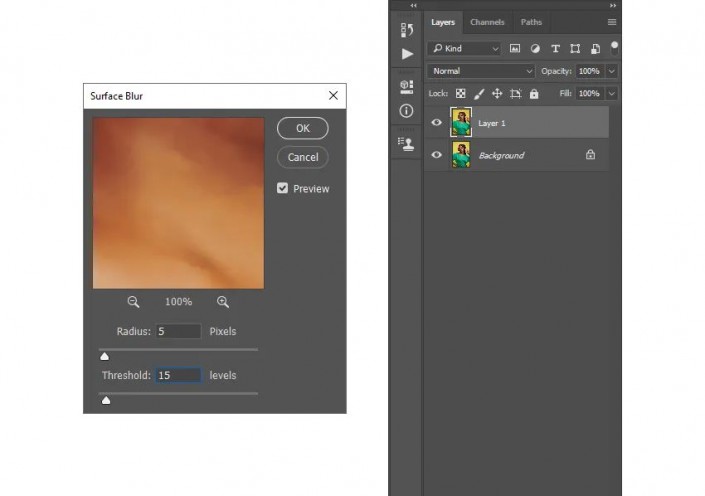
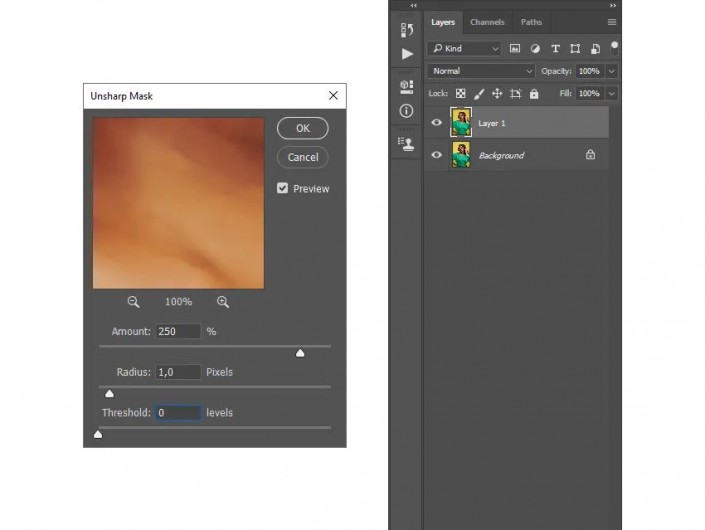
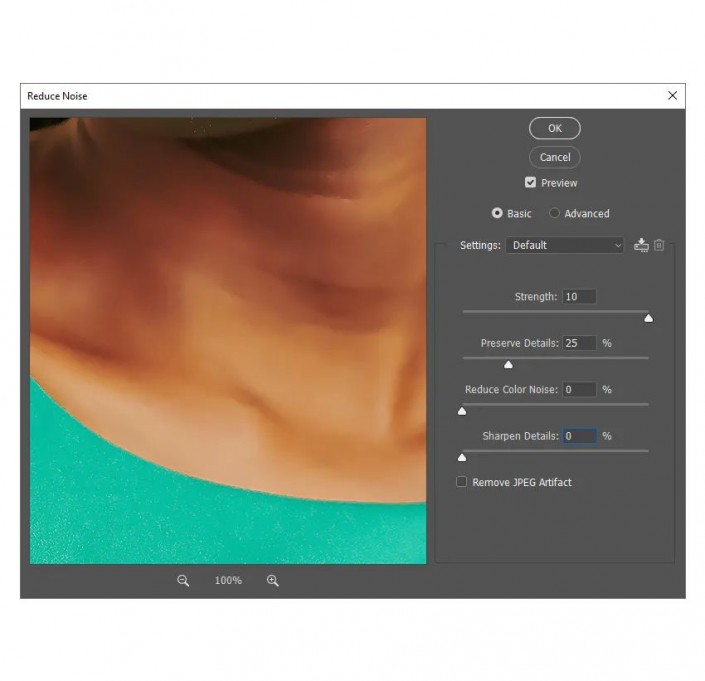
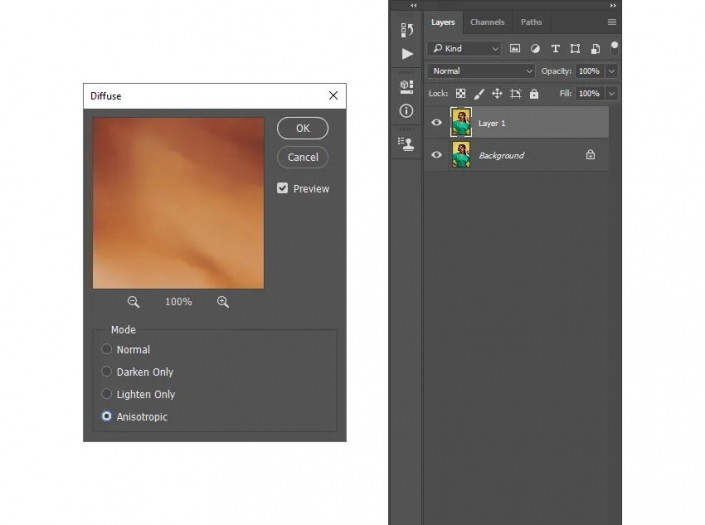
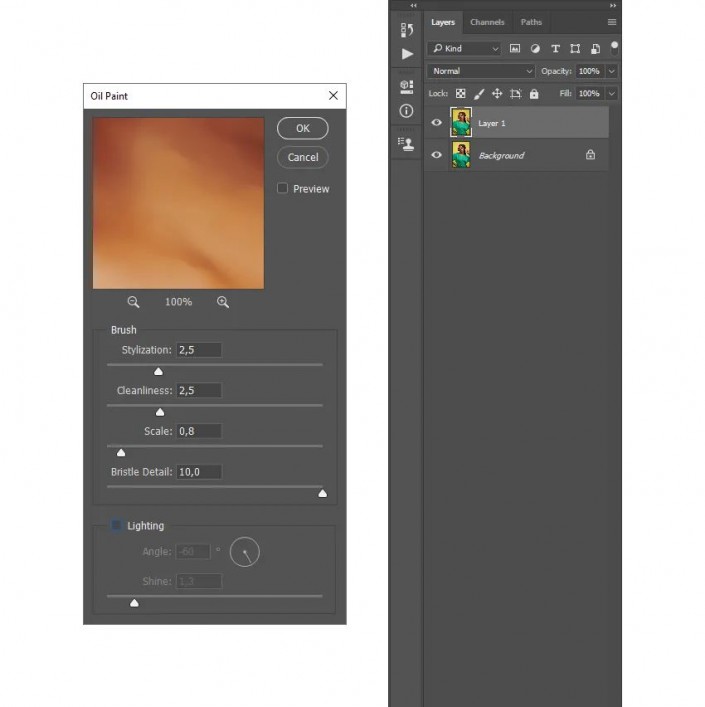
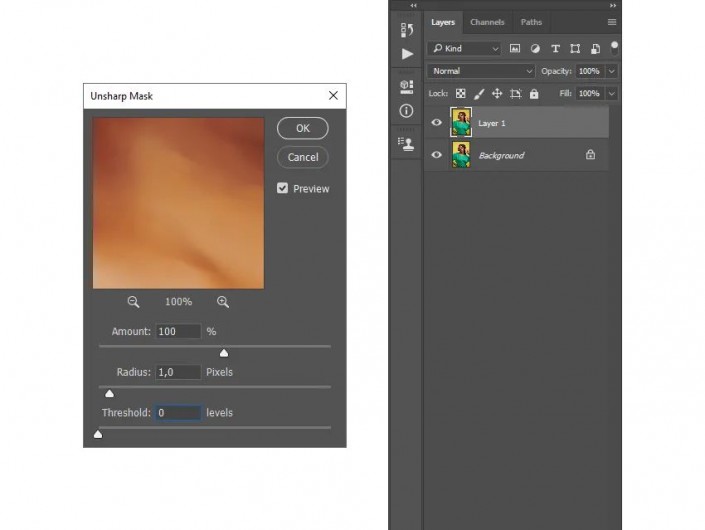
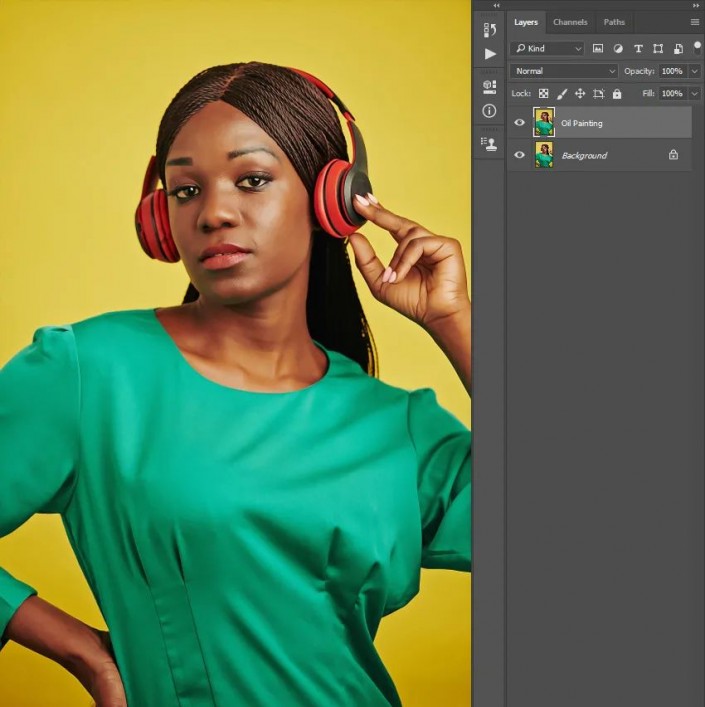
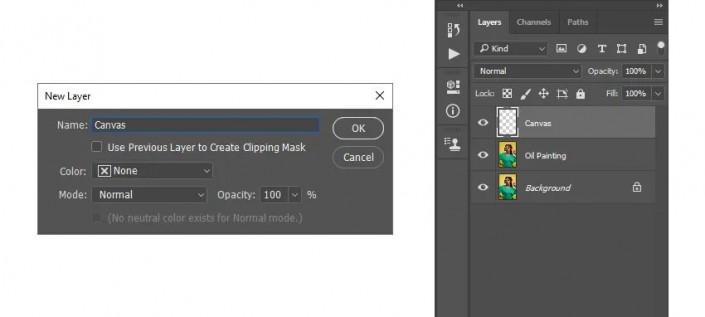

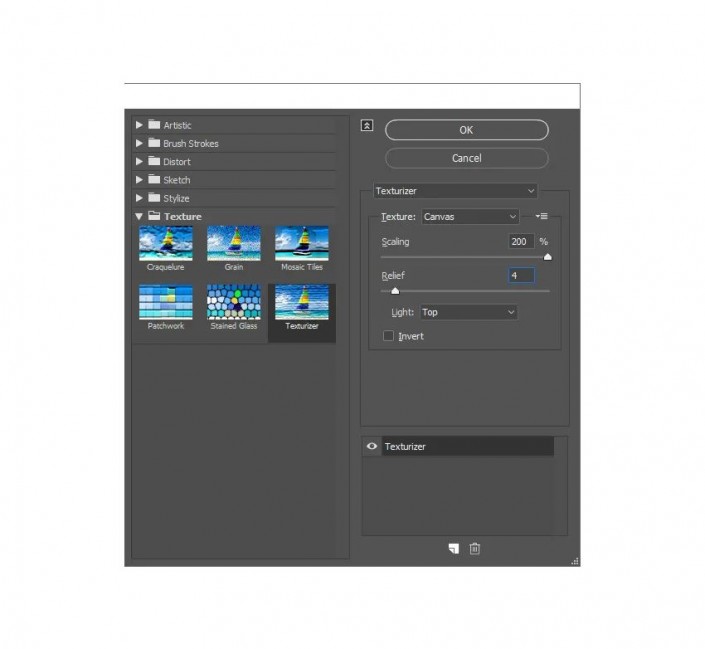
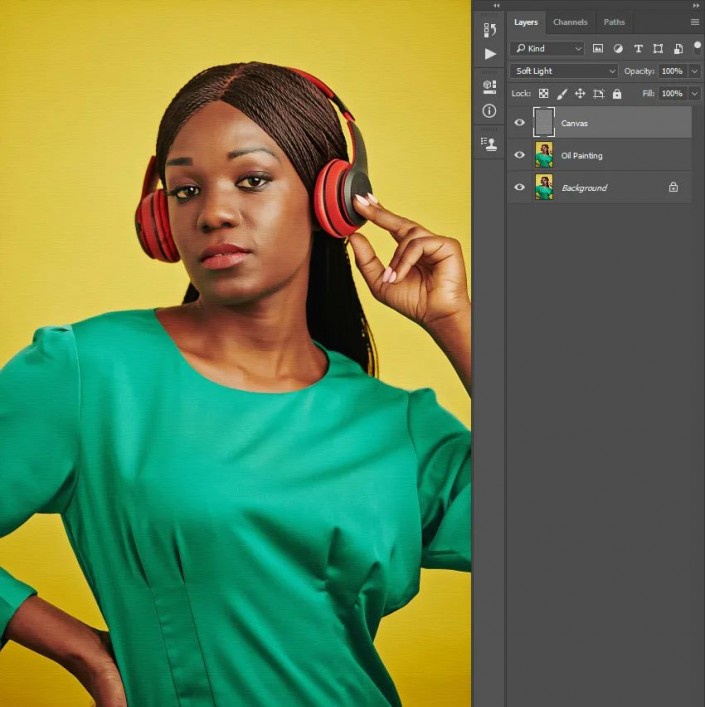
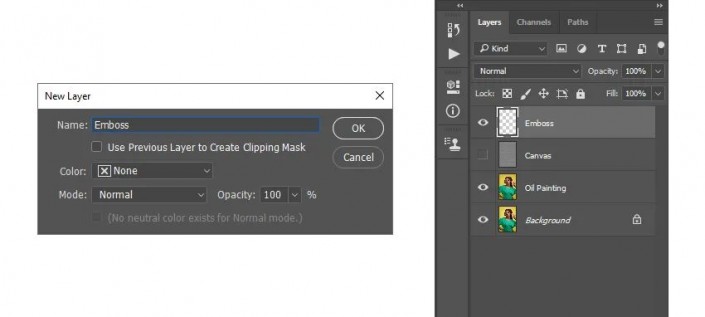
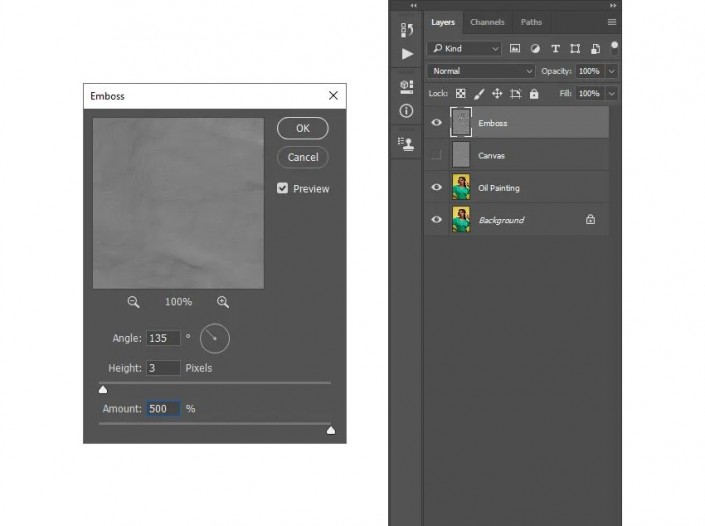
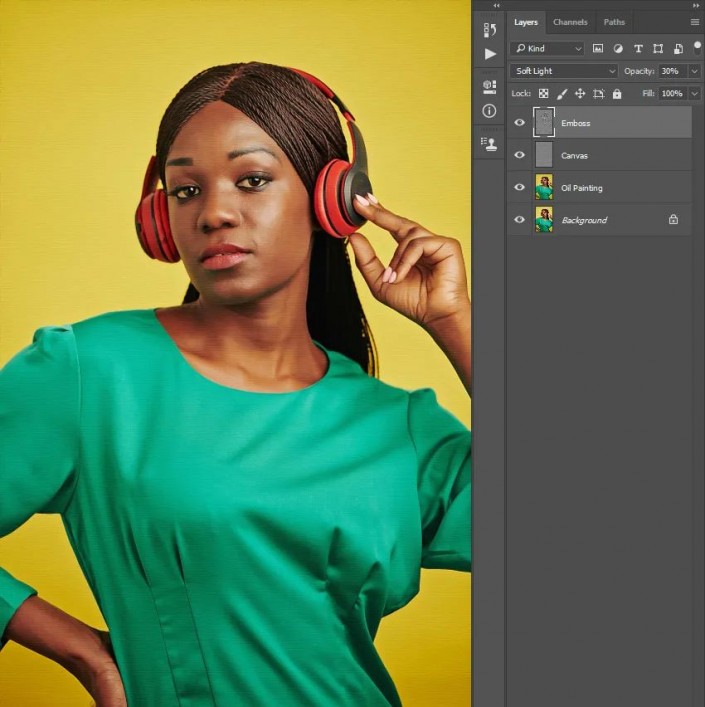
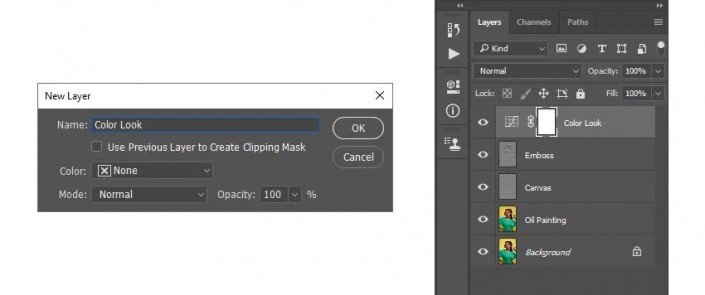
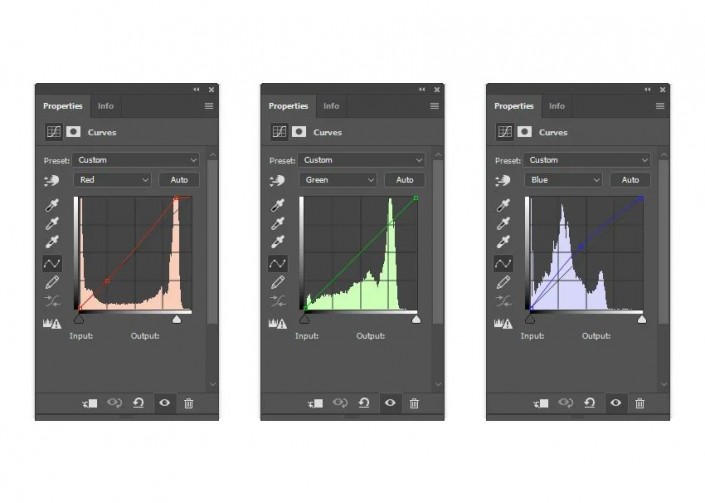
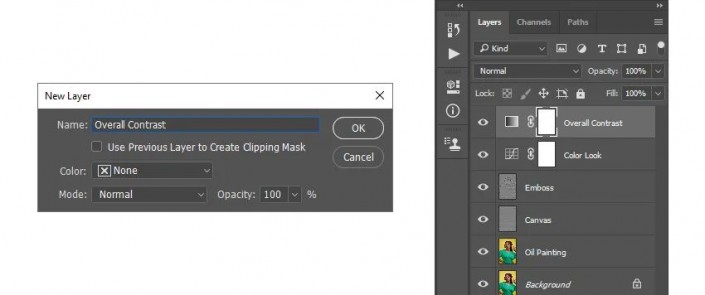
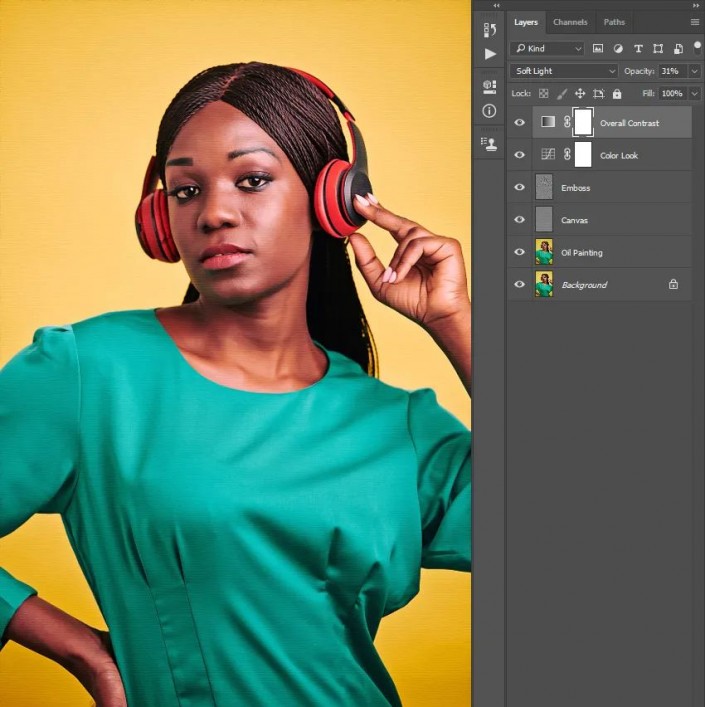
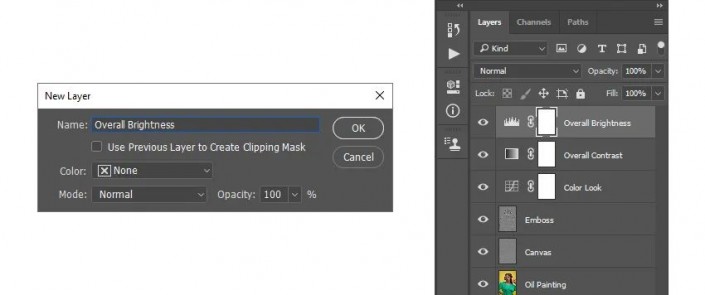
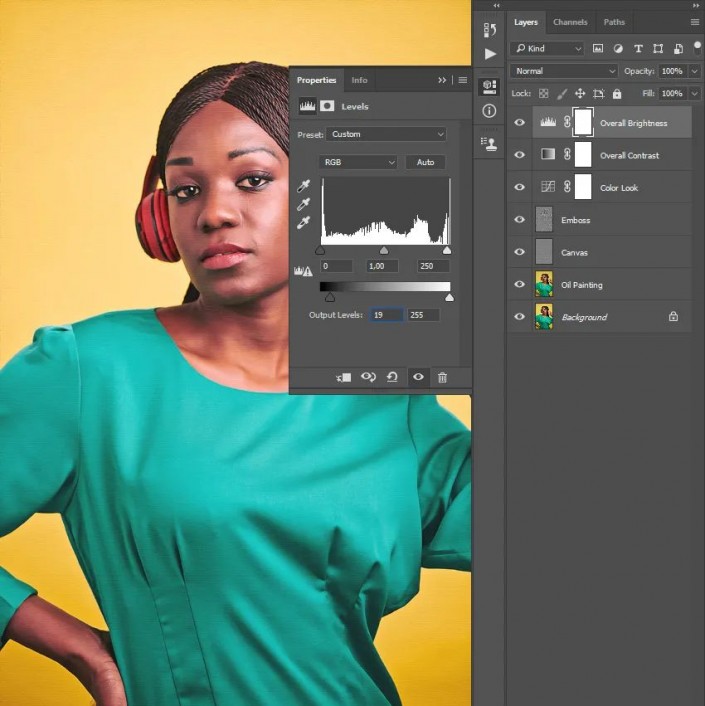
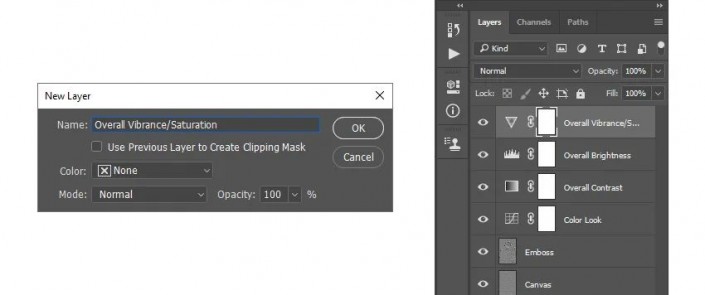
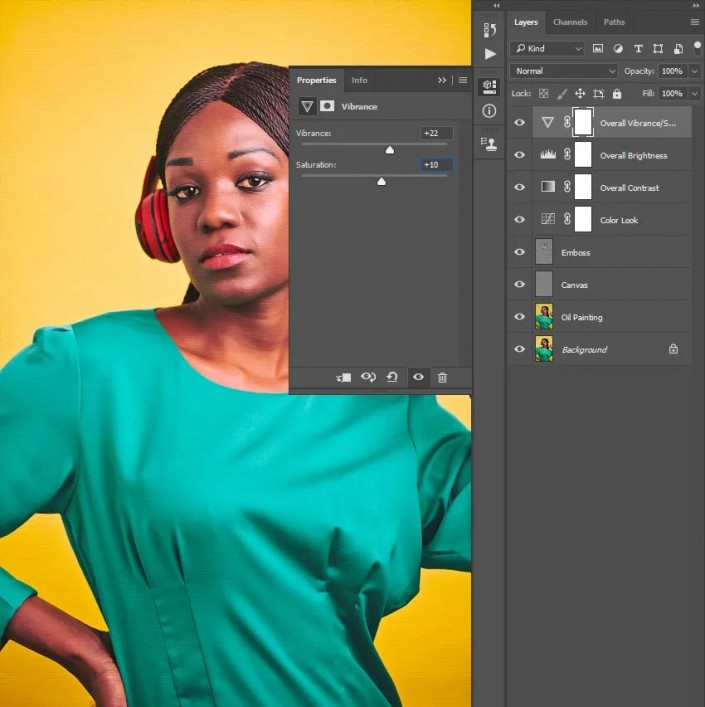
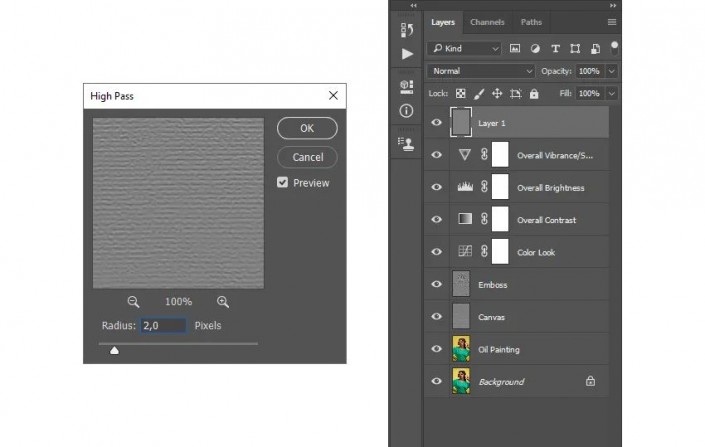
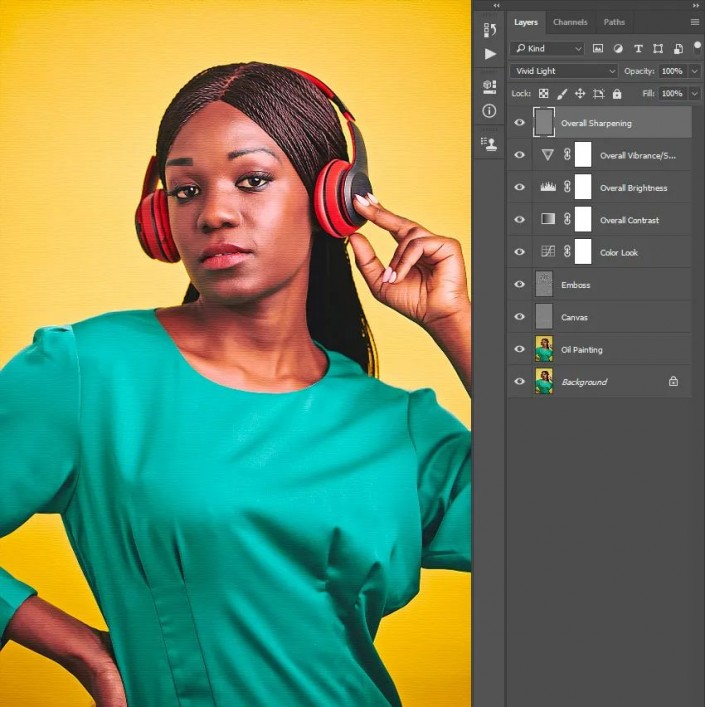
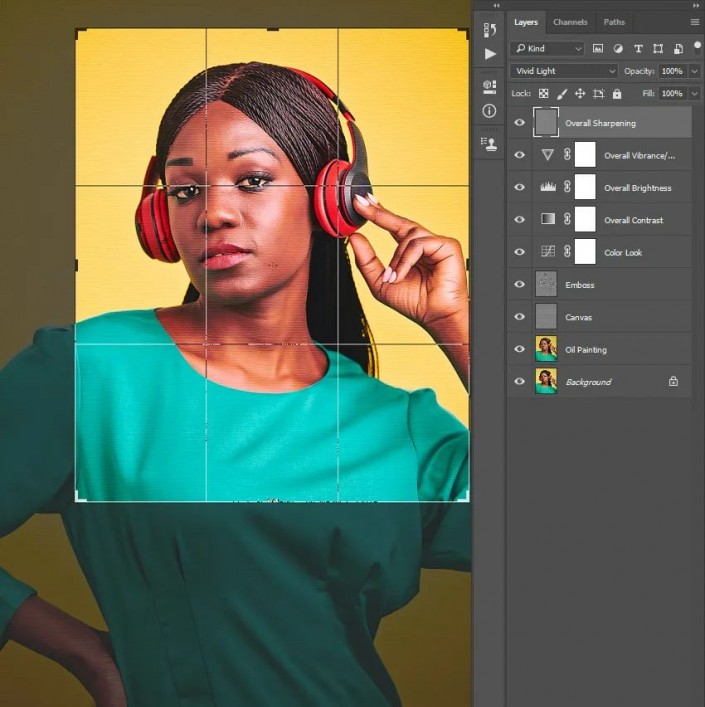
 學習PS請到
學習PS請到



























