Photoshop給MM打造復古婚紗照特效
2022-12-25 16:48:16
來源/作者: /
己有:20人學習過
發表于 2007-9-1 10:25 Photoshop給MM打造復古婚紗照特效作者:王偉光 來源:eNet硅谷動力 PS教程論壇:http://bbs.16xx8.com
制作工具:Photoshop CS
制作過程:
1、打開一張婚紗照片,效果如圖01所示。
7、選擇菜單欄中的“濾鏡”“雜色”“添加雜色”命令,并在對話框中設置數量為45%,高斯分布,單色,如圖06所示。
12、新建一個圖層,圖層1。設置前景色為黑色,按Alt Delete鍵填充顏色。
13、隱藏圖層1,選擇工具箱中的“矩形選框工具”,在照片內測設置區域,效果如圖10所示。
15、執行菜單欄中的“濾鏡”“畫筆描邊”“噴濺”命令,設置噴色半徑為25%,平滑度為15%,如圖11所示。
17、選擇菜單欄中的“選擇”“反選”命令,反選選區,選擇照片圖層,并按Delete鍵刪除白色部分,取消選區,效果如圖12所示。
制作工具:Photoshop CS
制作過程:
1、打開一張婚紗照片,效果如圖01所示。



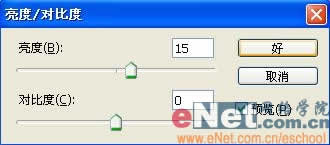
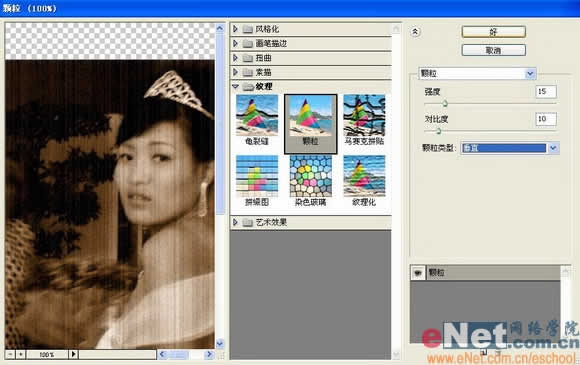
7、選擇菜單欄中的“濾鏡”“雜色”“添加雜色”命令,并在對話框中設置數量為45%,高斯分布,單色,如圖06所示。
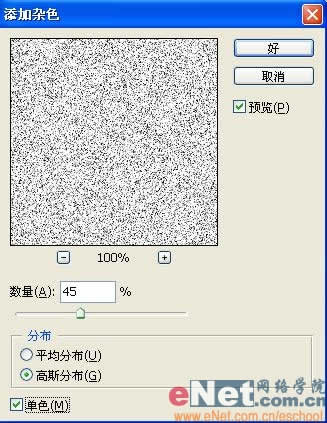



12、新建一個圖層,圖層1。設置前景色為黑色,按Alt Delete鍵填充顏色。
13、隱藏圖層1,選擇工具箱中的“矩形選框工具”,在照片內測設置區域,效果如圖10所示。

15、執行菜單欄中的“濾鏡”“畫筆描邊”“噴濺”命令,設置噴色半徑為25%,平滑度為15%,如圖11所示。

17、選擇菜單欄中的“選擇”“反選”命令,反選選區,選擇照片圖層,并按Delete鍵刪除白色部分,取消選區,效果如圖12所示。




上一篇:ps制作試著對你微微笑動漫成簽
下一篇:ps人物簽名教程




























