ps轉卡通插畫
案例效果

圖1制作前后效果對比
技術要點
本節重點介紹“陰影線”、“深色線條”、“影印”和“強化邊緣”濾鏡的應用技巧以及圖層“混合模式”的應用。圖2所示為本實例的制作概覽圖。

圖2制作概覽
制作步驟
(1)運行Photoshop,執行“文件”→“新建

圖3設置“新建”對話框
(2)在菜單欄中執行“文件”→“打開”命令,打開人物圖片素材。并將“人物 6”文檔中的圖像拖動到“卡通畫效果”文檔中。
(3)按下鍵盤上的組合鍵,執行“自由變換”命令,參照圖4所示調整選項欄的參數,按下鍵應用“自由變換”命令,接著調整圖像在視圖中的位置。
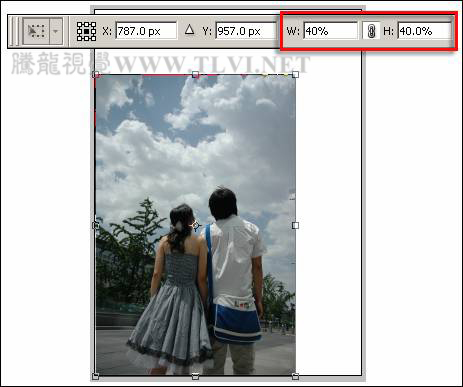
圖4調整圖像
技巧:當選項欄上的“保持長寬比”按鈕為選擇狀態時,輸入固定數值后按下鍵,圖像將以中心為變換點,按照一定的長寬比例來改變大小。
(4)單擊工具箱中的“鋼筆”工具,沿人物輪廓繪制封閉路徑。按下鍵盤上的組合鍵,將路徑轉換為選區。接著再按下鍵盤上的組合鍵,反選選區,將選區內容刪除,然后取消選區。如圖5所示。

5)在菜單欄中執行“圖像”→“調整”→“曲線”命令,打開“曲線”對話框,參照圖6所示設置對話框。

圖6 設置“曲線”對話框
(6)將“圖層 1”拖動到“圖層”調板底部的“創建新圖層”按鈕上,得到“圖層 1 副本”圖層。然后在菜單欄中執行“濾鏡”→“畫筆描邊”→“陰影線”命令,打開“陰影線”對話框,參照圖7所示設置對話框的參數。

7)接著設置“圖層 1 副本”圖層的“混合模式”選項為“點光”。效果如圖8所示。

圖8設置圖層“混合模式”選項




























