QQ空間手繪美女圖片制作流程
2022-12-25 16:20:01
來源/作者: /
己有:13人學習過
QQ空間手繪美女圖片制作流程可能有人發過了吧,今天看到這個覺得是很基礎卻很好看的就轉過來了
不知道有沒有違規操作呢~~
1.用Photoshop CS2打開一張圖片,呵呵,又是一個美女^.^

2.新建一層,填充黑色(一定要是#000000,別隨便點一個有點黑的),混合模式為色相.

3.合并兩個圖層,再復制一個圖層副本,按CTRL J便可.

4.對我們新建的圖層執行:圖層->調整->反相,按CTRL I便可,混合模式為顏色減淡.
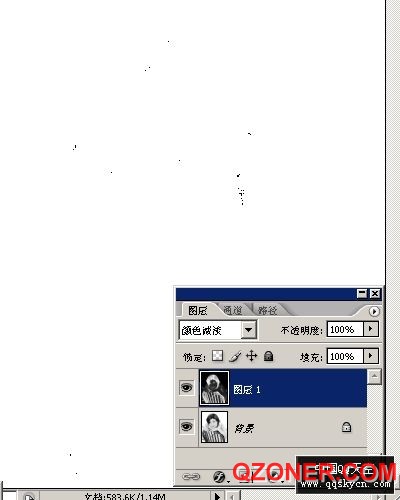
5.對我們新建的圖層執行:濾鏡->其它->最小值,設定半徑1,像素1.
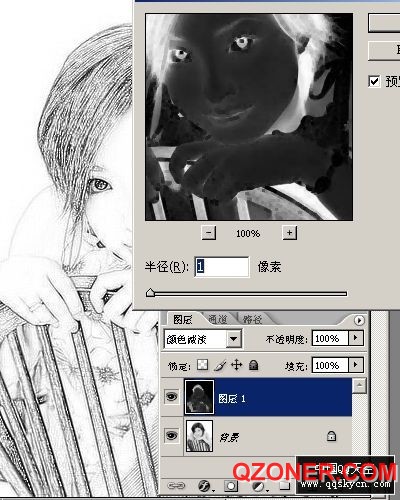
QQ空間站
QQ空間站原創作品WWW.QZONER.COM
6.基本已達到我們要的效果了,我可以再優化一下,對我們新建的圖層右健選混合選項,別的不動,對混合顏色中下一圖層,按住ALT拖動第二個小圖標到100,按實際情況.
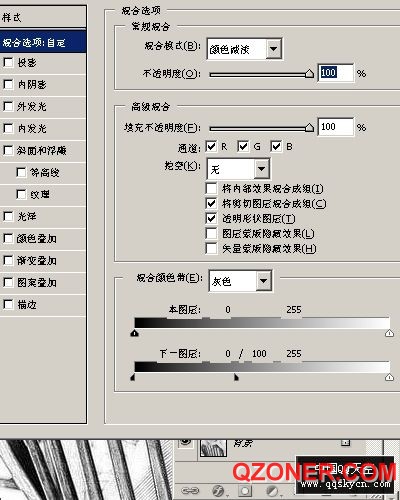
7.效果就是現在這樣了,具體的不完整的地方可以在自行改動一下,再曲線一下應該就很不錯了,這里就不是我們講的內容了.

文章來源QQ空間站,轉載請注明出處和原作者..
不知道有沒有違規操作呢~~
1.用Photoshop CS2打開一張圖片,呵呵,又是一個美女^.^

2.新建一層,填充黑色(一定要是#000000,別隨便點一個有點黑的),混合模式為色相.

3.合并兩個圖層,再復制一個圖層副本,按CTRL J便可.

4.對我們新建的圖層執行:圖層->調整->反相,按CTRL I便可,混合模式為顏色減淡.
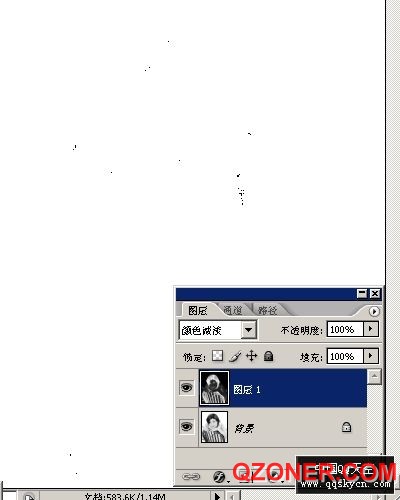
5.對我們新建的圖層執行:濾鏡->其它->最小值,設定半徑1,像素1.
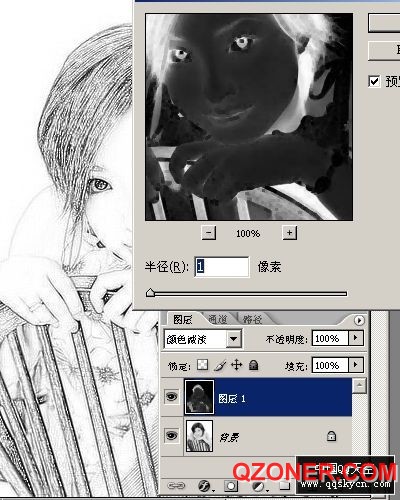
QQ空間站
QQ空間站原創作品WWW.QZONER.COM
6.基本已達到我們要的效果了,我可以再優化一下,對我們新建的圖層右健選混合選項,別的不動,對混合顏色中下一圖層,按住ALT拖動第二個小圖標到100,按實際情況.
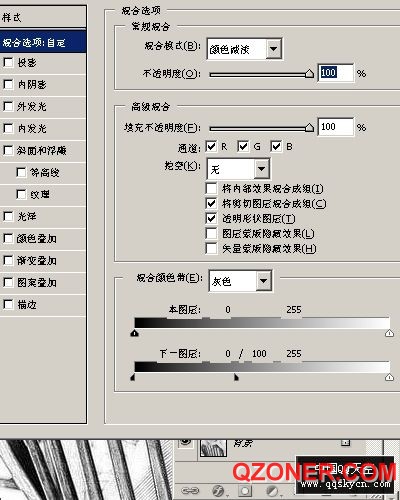
7.效果就是現在這樣了,具體的不完整的地方可以在自行改動一下,再曲線一下應該就很不錯了,這里就不是我們講的內容了.

文章來源QQ空間站,轉載請注明出處和原作者..




























