ps做雪景效果
2022-12-25 16:34:35
來源/作者: /
己有:54人學習過
12、這時載入的選區實際上是白色區域部分,這正是我們想要的,選擇菜單“編輯->拷貝”或按Ctrl+C快捷鍵復制選區內容,然后單擊RGB通道,如下圖所示:

13、單擊返回圖層面板,新建一個透明圖層1,選擇菜單“編輯->粘貼”或按Ctrl+V快捷鍵將內容粘貼在圖層1上,這樣就形成了在畫面上覆蓋雪景的大致效果,如下圖所示:
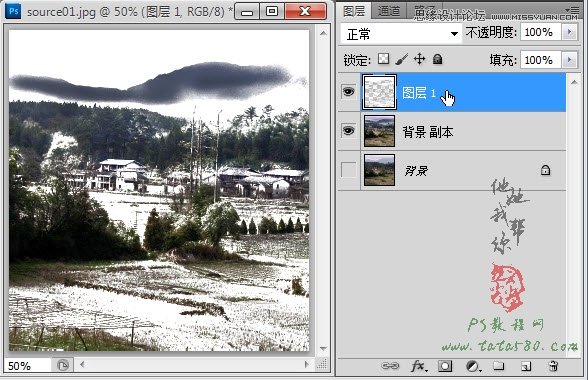
14、接下來我們要對雪景的一些不合理的部位進行修整,給圖層1添加圖層蒙版,如下圖所示:

15、單擊選擇畫筆工具,設置不透明度為30%,同時將前景色設置為黑色,如下圖所示:

16、確保單擊選中圖層1的圖層蒙版部分,然后用30%的黑色畫筆在一些白色過于明顯的部位進行適當的擦除,如下圖所示:

下一篇:個性簽名圖制作:黑色風格




























