冰雪效果,在PS中合成一個超現實感覺的冰塊魚
本篇教程通過PS合成一副超現實的場景,一條大魚躍與冰川之上,這種場景我們在現實中見不到,所有有的就需要通過我們的PS來完成,我們會現在PS中創建一個基地景觀,建個雛形,再一步步完成所有的添加和后續工作,具體如何操作同學們一起來學習一下吧。
效果圖、;

操作步驟:
1.如何建立基地景觀
步驟1
使用給定的設置在Photoshop中創建一個新的2000 x 1333 px文檔:
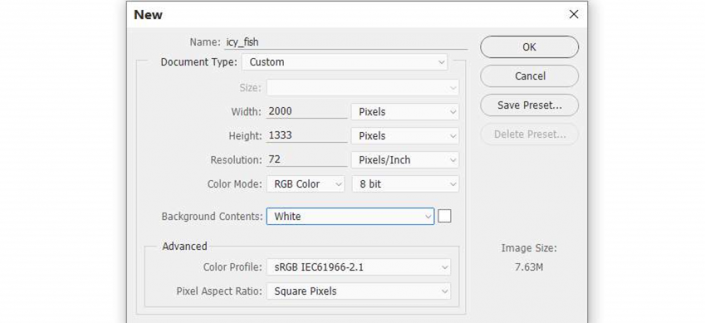
打開冬季景觀圖像。使用移動工具(V)將此圖像拖到白色畫布中。

你可以看到天空左上角有不需要的硬邊緣。要修復它,在景觀圖層上,使用套索工具(L)在右上角進行選擇,并將羽化半徑設置為30:

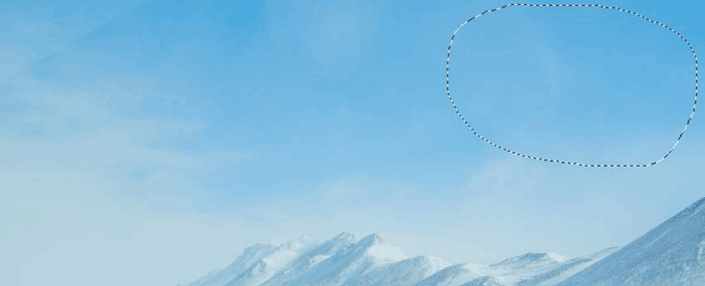
按下Control-J將此選定部分復制到新圖層,并將其移到左側以覆蓋指定的細節。通過選擇“編輯”>“變換”>“水平翻轉”進行水平翻轉。
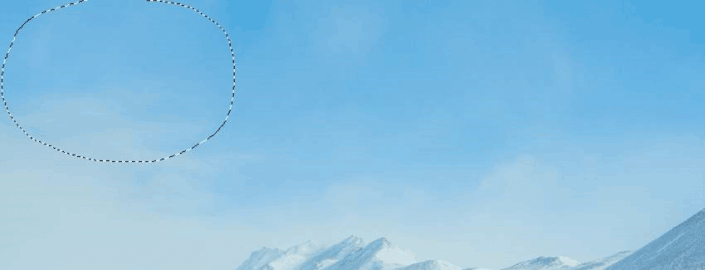
轉到圖層>新建調整圖層>曲線,增加景觀的亮度和對比度。在此圖層蒙版上,使用柔和的圓形和黑色激活畫筆工具(B)。使用這把刷子涂在中間,所以不會受到這個調整層的影響。
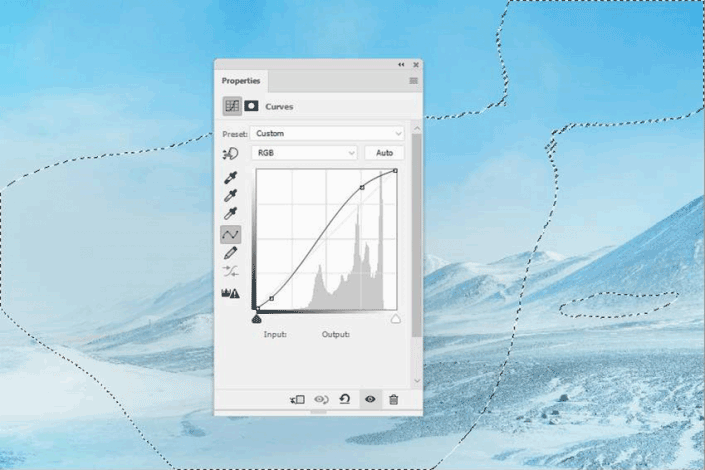
使用移動工具將冰1圖像放在主畫布上。
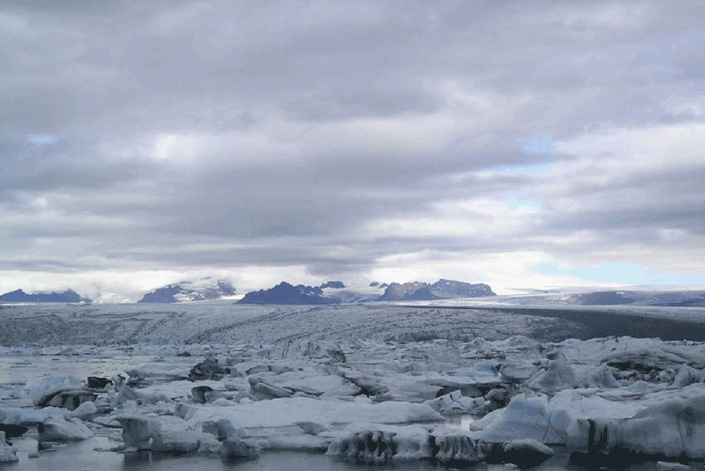
單擊“圖層”面板底部的第二個圖標可將遮罩添加到此圖層。使用柔和的黑色筆刷去除大部分的天空和背景,只留下中景和前景。

創建一個曲線調整圖層并將其設置為剪貼蒙版。增加亮度很多,在圖層蒙版上,使用一個小巧的中等軟黑色畫筆在前景附近的冰塊上繪制,以顯示一些細節和紋理。
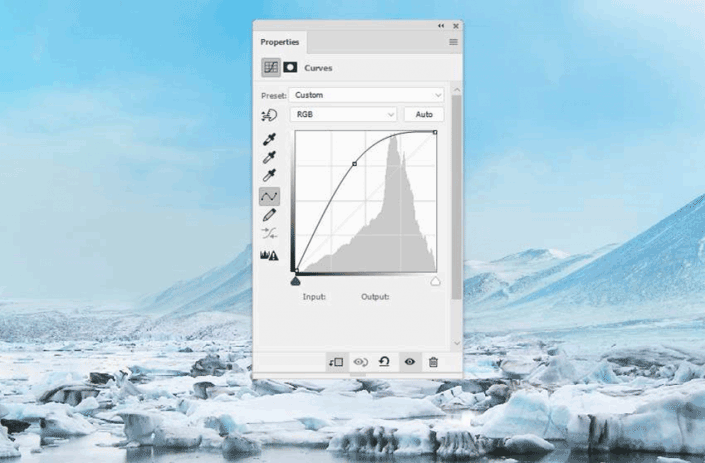
創建色彩平衡調整圖層并更改中間色調設置:
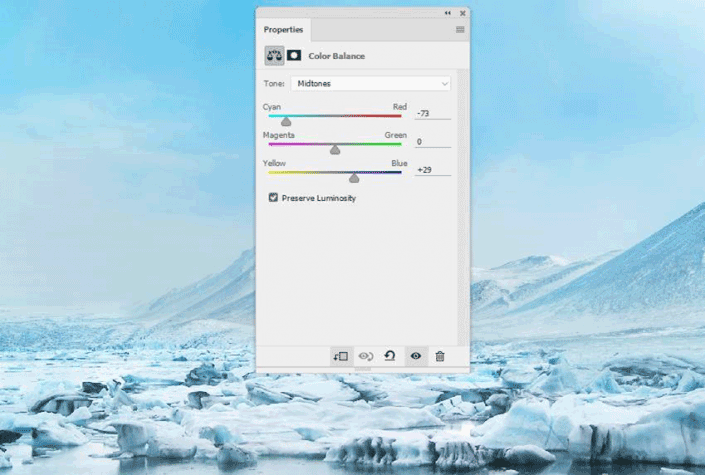
2.如何添加魚
步驟1
切下魚,然后選擇右下方的魚,放在現場中間。水平翻轉并旋轉,使其看起來像是從冰冷的湖面跳出來的。
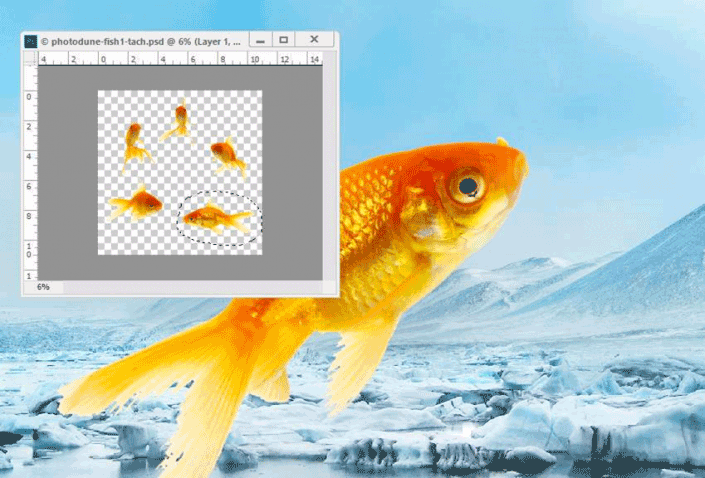
創建色調/飽和度調整圖層(設置為“剪切蒙版”),并將“飽和度”值降至最低。
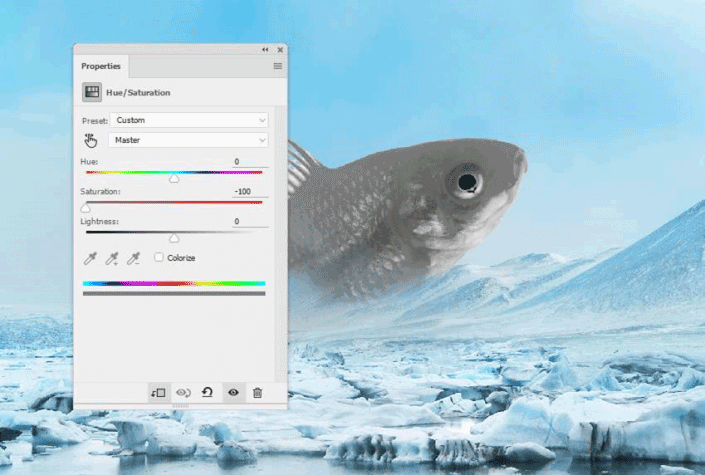
添加一個曲線調整圖層來照亮魚。在圖層蒙版上,使用柔軟的黑色畫筆擦除底部,使光線在上部可見。
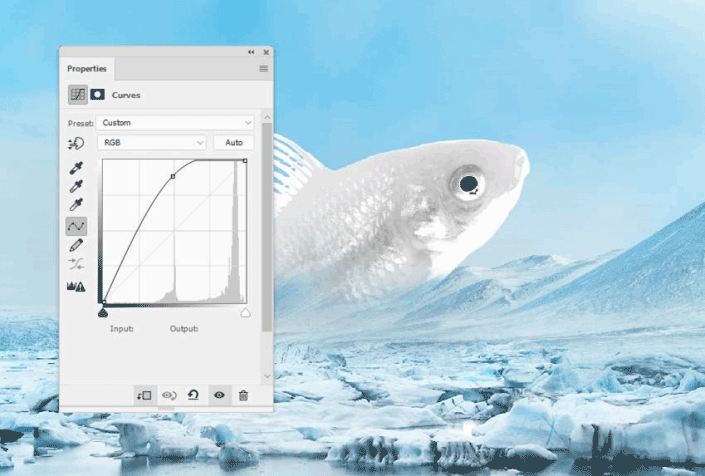
創建一個顏色平衡調整圖層,使魚的顏色適合背景。
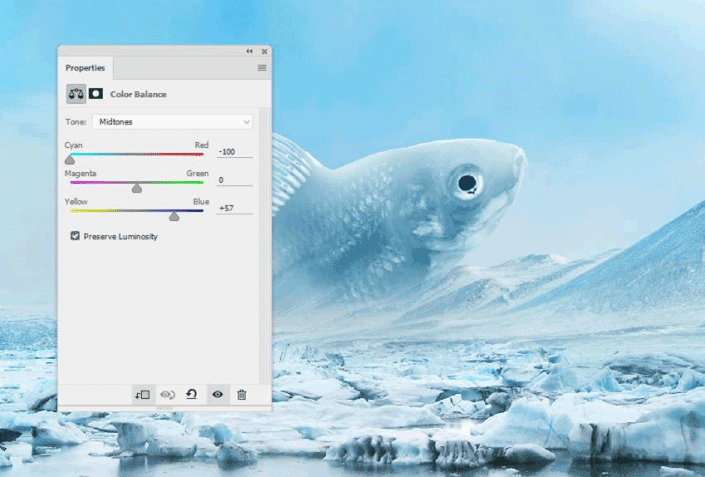
創建一個新圖層,將模式更改為覆蓋100%,填充50%灰色。
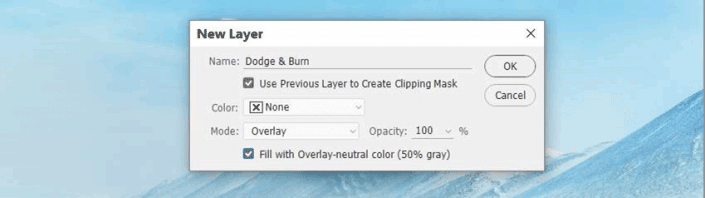
激活道奇和燒傷工具(O)的中間色調范圍,曝光約10-20%,以改善魚的光影。你可以看到我是如何使用普通模式和覆蓋模式的結果。

3.如何使凍結效果
步驟1
將冰紋理1置于魚身上,并將此圖層模式更改為柔光100%。

使用圖層蒙版去除魚外的部分。

添加色調/飽和度調整圖層以淡化效果的顏色。
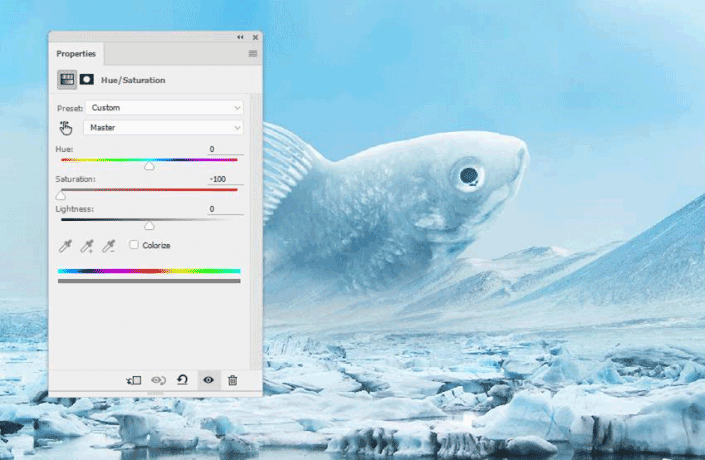
使用曲線調整圖層來增加效果的對比度。
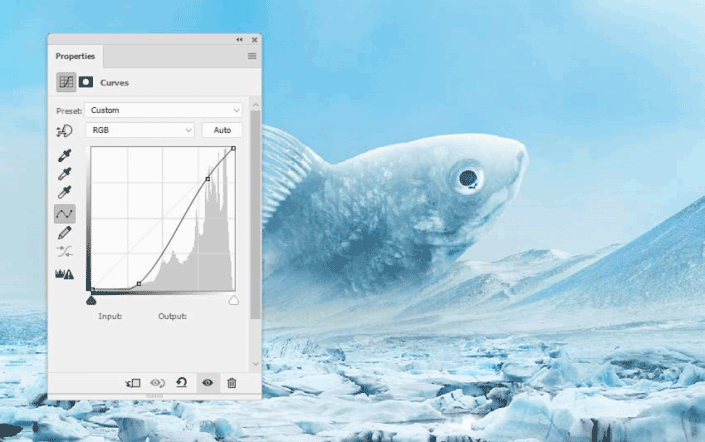
使用相同的方法添加冰紋理2。
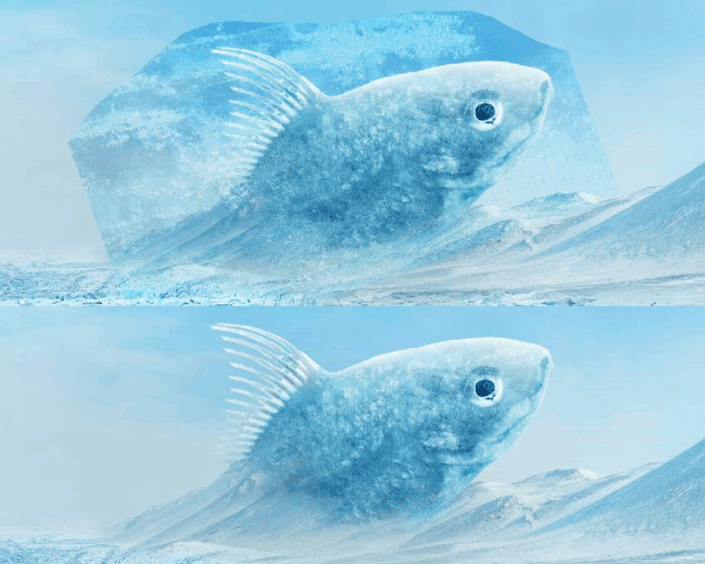
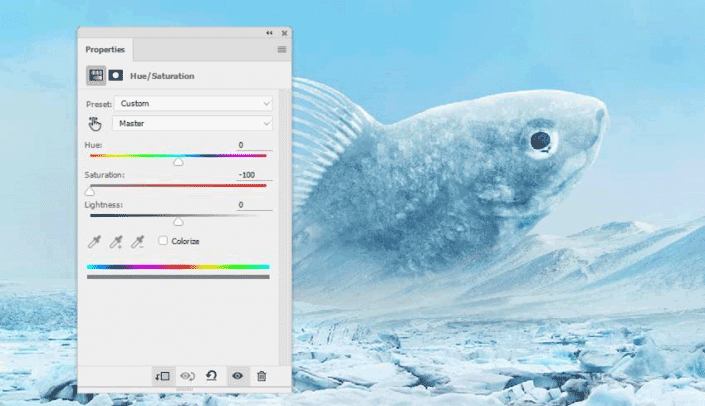
下一篇:用ps制作古舊紋理




























