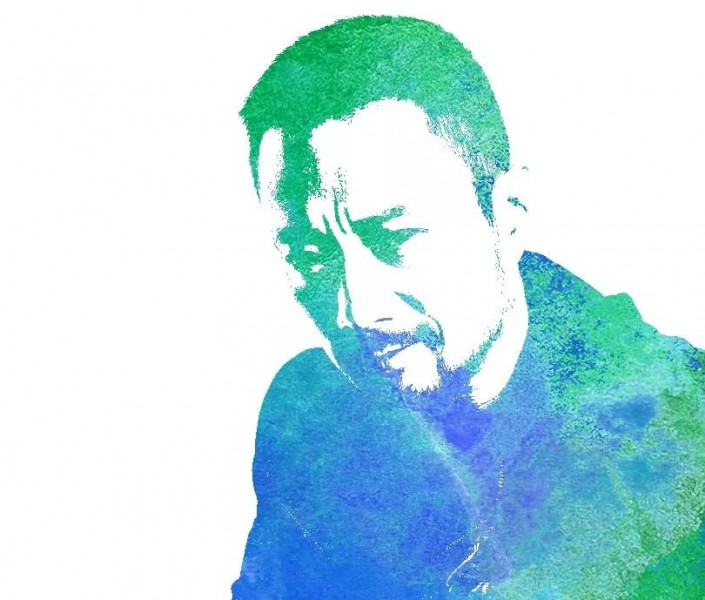水彩效果,用PS快速制作水彩效果人物照片
@燕雀怎知鴻鵠之志i: 水彩效果的照片相信同學(xué)們都經(jīng)常見,那么這種效果在PS是如何制作的呢?簡(jiǎn)單還是復(fù)雜?本篇教程就帶同學(xué)們來學(xué)習(xí)一下,整個(gè)制作過程比較簡(jiǎn)單,只需要幾步,就可以完成效果出眾的水彩效果人像照片,通過給照片添加或更改一些效果或設(shè)置來完成我們的最終結(jié)果,具體是如何制作通過教程來學(xué)習(xí)一下吧。
效果圖:
 新手學(xué)PS請(qǐng)到:
新手學(xué)PS請(qǐng)到:
原圖:

操作步驟:
1.首先打開PS,拖入素材(素材文末有提供下載方式),ctrl+J復(fù)制一層,ctrl+shift+U去色,效果如下:

2.執(zhí)行圖像-調(diào)整-閾值,調(diào)整好合適的數(shù)值,點(diǎn)擊確定,效果如下:
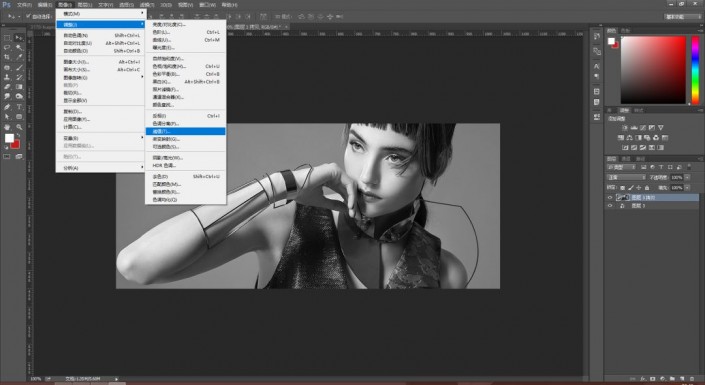
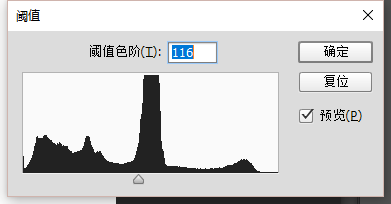

3.將水彩背景拖入進(jìn)來,并隱藏圖層,選擇下面一個(gè)圖層,按ctrl+alt+2,提取高光,效果如下:
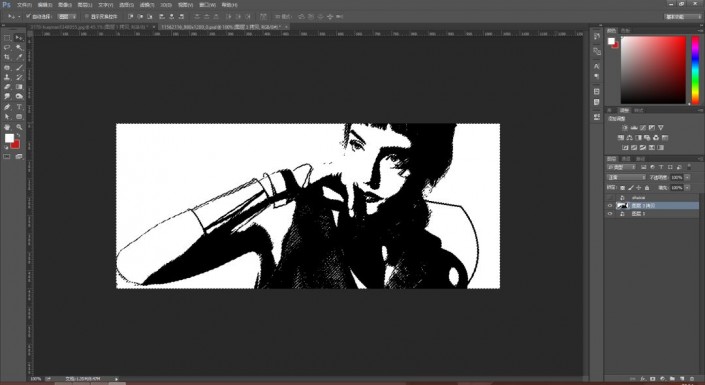
4.顯示水彩背景圖層,添加蒙版http:///tags/38847/,接著按ctrl+i反相,效果如下:
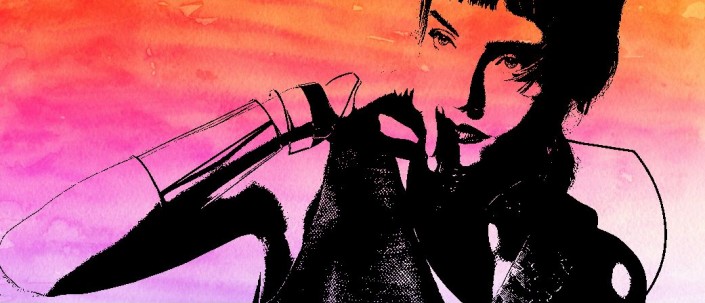

5.ctrl+J復(fù)制一層,模式改為正片疊底,效果如下:
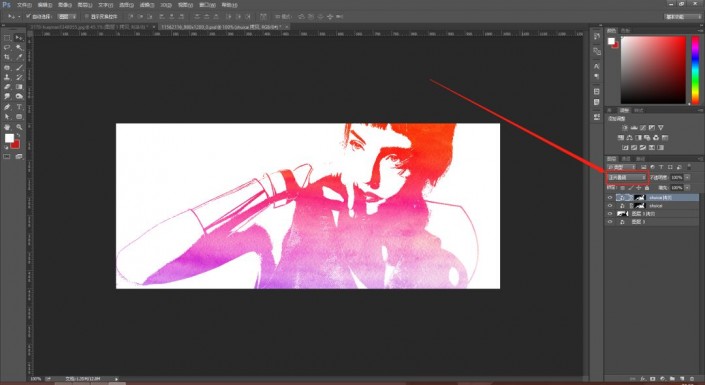
6.復(fù)制原始圖層,置為頂層,模式改為柔光,適當(dāng)降低不透明度,效果如下:
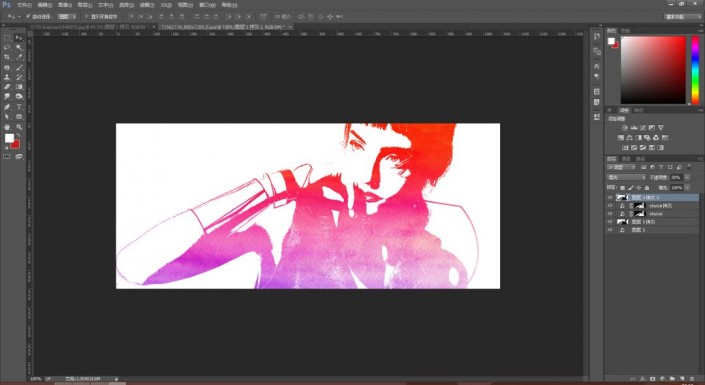
完成:

這樣我們就一幅水彩風(fēng)海報(bào)就完成了,不是超級(jí)簡(jiǎn)單,看再多的教程不試一試都是不行滴,趕快動(dòng)手試一試吧~
更多效果